個人的な使用であろうと販売用であろうと、写真を拡大して印刷する方法を知ることは非常に重要です。印刷ファイルの準備が簡単になることを願っています。サイズを変更してから、大きな印刷ボタンをクリックするだけです。しかし、考慮する必要のあることがたくさんあります。
今日は、画像を拡大するときに何ができるか、何ができないかについて説明します。これらのヒントは、ピクセル化された画像を使用してプリンタから戻ってこないようにするためのものです。最終的には、印刷用に画像を拡大する方法を確信できるはずです。

印刷に必要なファイル形式を決定する
まず、印刷会社またはプリンターに問い合わせて、どのファイルサイズに対応しているかを確認します。ほとんどの場合、最もアクセスしやすい形式であるJPEGが使用されます。ただし、JPEGファイルは低品質の画像である可能性があります。
理想的には、元のRAWファイルで写真を拡大します。次に、それをTIFFファイルにエクスポートします。 TIFFはJPEGよりもはるかに制限が少ないです。ただし、JPEGを小さい形式(ほぼA4より大きい形式)で印刷している場合は、この情報の損失に気付くことはありません。
デジタル画像が高品質の基準を下回っている場合は、いくつかの手法を使用して画像をスクラッチにすることができます。それはすべて、現在のファイルサイズを評価し、どれだけ回避できるかを確認することです。

画像の解像度を確認する
写真プリントを扱うときは、写真の解像度を扱います。解像度によって、プリンタからロールアウトしたときの画像の鮮明さが決まります。十分な解像度がない場合は、大きなプリントの見栄えを良くするためにできることはあまりありません。もちろん、印刷する大きさにもよりますが、ピクセル化が見られる可能性があります。
画像の解像度を確認する最も簡単な方法は、Photoshopで画像を開くことです。 画像>画像サイズに移動します 情報をレイアウトするウィンドウが表示されます。解決ボックスで番号を探します。この数値はDPI(1インチあたりのドット数)で測定されます。これは、写真の1インチに何ピクセルあるかを意味します。数値が大きいほど、解像度が高くなります。
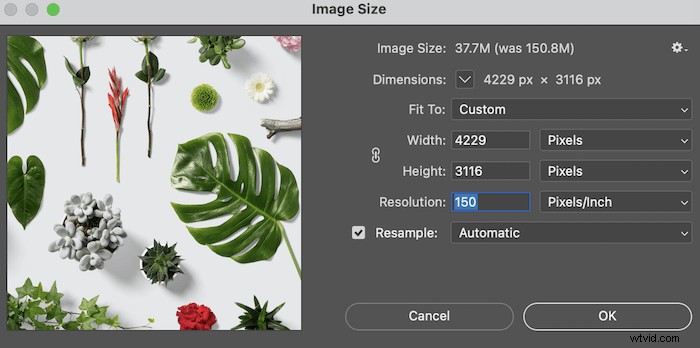
画像が高解像度であることを確認してください
高解像度画像の業界標準は300DPIです。正直なところ、これより低い画像を印刷する必要はありません。インターネットから写真を撮っている場合は、72DPIで写真を見つける可能性があります。寸法によっては、これを印刷できます。しかし、それは高品質の印刷ではありません。この時点で、画像を拡大する必要があります。

画像を拡大して品質を向上させる
AdobePhotoshopで画像を拡大する方法
画像を評価した後、どのくらいの大きさで印刷するかを考え始めます。印刷とは、画像サイズを調整し、品質を損なうことなく変換することです。写真を拡大する最良の方法は、AdobePhotoshopを使用することです。
画像は品質を損なうことなくいつでも縮小できますが、注意が必要なのは拡大です。実際のところ、画質を拡大すると、コンピューターは画像の新しいピクセルを作成します。これは、コンピュータプログラムが、写真で提供されているピクセル間のギャップを適切に埋める方法を推測していることを意味します。
Photoshopの手順
Photoshopで画像を開き、画像>画像サイズに移動します 。写真がすでに300DPIになっている場合は、できれば、サイズが希望の基準に達していることを願っています。そうでない場合は、リサンプルというタイトルのドロップダウンメニューに移動します。 。このボックスが表示されたら、[詳細を保持(拡大)]を選択します ‘およびDPIを約300に変更します。
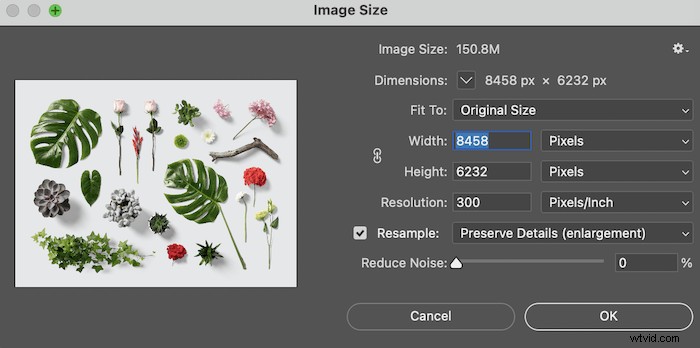
ここで、100%ズーム(表示> 100%)で画像を見る必要があります )。このビューは、そのサイズで画像がどのように見えるかを大まかに示します。ピクセル化の兆候を探します。画像を構成する小さな正方形が見え始めたら、行き過ぎであり、最終的な印刷でこれに気付くでしょう。
拡大した画像は見栄えが良いが、被写体の周りの輪郭線が少し柔らかい場合は、画像を鮮明にすることができます。これを行うには、画像を鮮明にする方法についてこのガイドに従ってください。
AdobeLightroomで画像を拡大する方法
2021年の新機能として、AdobeLightroomは「超解像」を発表しました。 ' 特徴。この機能により、写真を2倍のサイズに拡大できます。幅と高さの両方が、元の画像の2倍のサイズになり、品質を損なうことなく、合計ピクセル数の4倍になります。
一見すると、これはLightroomの優れた追加機能のように見えます。私はLightroomの大ファンで、画像のアーカイブに使用しています。彼らが優れた印刷準備ステーションを作った編集機能。この追加機能により、このプロセスを通じてファイルを簡単に処理できます。
Lightroomの手順
Lightroomでデジタル画像を開くことから始めます。 開発の場合 画像を選択したセクションで、写真>拡張に移動します 。ここでは、超解像を使用するオプションが表示されます 特徴。拡張機能を示すプレビューウィンドウが表示されるので、必ず確認してください。問題がないことを確認したら、拡張をクリックします ボタンをクリックすると、元の画像の横にDNGファイルタイプが表示されます。
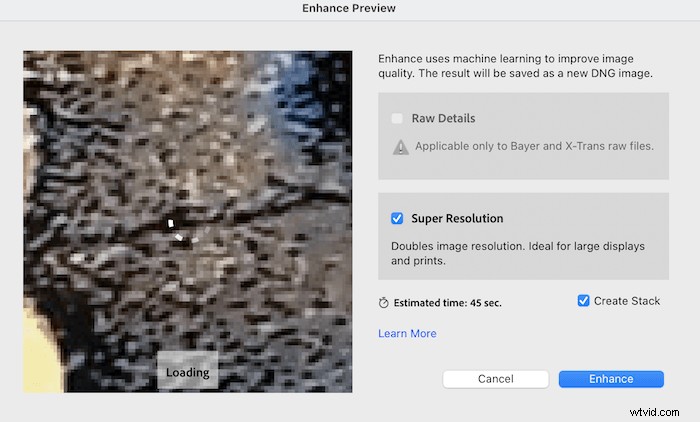
オンラインで画像を拡大
アドビの一連の製品にアクセスできないとします。いくつかの無料のオンラインサイトはあなたのためにこれを行うことができます。もちろん、使用するプログラムには注意してください。これらのプログラムは、好きな画像を見つけた人や、家の周りに小さなプリントを撮りたい人に役立ちます。大きな印刷物用のファイルを作成するためのオンラインソフトウェアは信用しませんが、あなたの判断で判断できます。
画像引伸機のリシェードで画像を拡大する方法
Adobe以外の画像を拡大するためのもう1つの優れたソフトウェアオプションは、ReshadeImageEnlargerです。このプログラムは、画像をアップサイジングするためだけに作成されています。インターフェースが古くなっているように見えても、必要なものがすべて表示されるだけなので、私はこのソフトウェアのファンです。プログラムを拡大するには、使いやすさがすべてです。このソフトウェアは、必要なサイズに画像を取得できるようになります。ただし、Adobeプログラムと同様に品質を処理することはできません。繰り返しますが、これはプログラムがファイル内の情報を作成する必要があるためです。

色と品質を確認するためのテスト印刷
ファイルが十分に保持されるかどうかを確認する最良の方法は、テスト印刷を行うことです。多くの印刷ラボは、多くの時間とお金を節約できるため、現在このサービスを提供しています。画像を印刷することで、これを自分で行うことができます。または、大きな画像の場合は、小さな紙に収まる断面を切り取って、自分で確認します。そうすれば、写真がどのように見えるかがわかります。これは、画像の品質をチェックするのに役立つだけではありません。ただし、プリンタが色を処理する方法についても同様です。
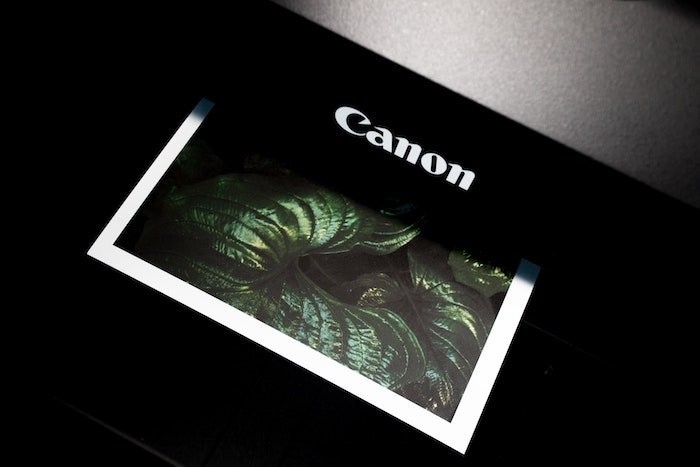
最高品質のプリントを入手する方法
印刷に最適なファイルを確保するための一番の方法は、カメラが最大限の能力を発揮していることを確認することです。あなたは常に利用可能な最も重要なファイルサイズで写真を撮りたいです。 RAW画像の設定でまだ撮影していない場合は、できるだけ早く開始することをお勧めします。
ISOを低くして写真を撮ることも、画像の鮮明さを意識するための優れた方法です。 ISOを低くすると、シャッタースピードが遅くなります。三脚を使用すると、これを補うことができます。幸いなことに、カメラ付き携帯電話は最近優れています。ほとんどのスマートフォンには、10MP(メガピクセル)以上のカメラが搭載されています。彼らの画像は、高品質の写真プリントを得るのに十分です。
最後に、古い写真をスキャンする場合は、スキャナーが最高の解像度で動作していることを確認してください。スキャナーは技術的にあなたの写真の写真を撮っています。スキャナーの設定の品質が高いほど、デジタルファイルは画像により忠実になります。
結論
細部をあまり失わずに画像を拡大することが可能です。ただし、コンピューターはブラインドであることを忘れないでください。パターンに従って、アルゴリズムを通じてこれらの変更を行います。しかし、それが私たちにどのように見えるかを理解していません。このプロセスは、アップサイジング時に画像の最終的なレンダリングを確認するときに、ワシの目を持っている必要があることを意味します。繰り返しますが、この状況に対処する最善の方法は準備することです。カメラをRAW撮影に設定し、それらの直接ファイルを編集してください。
