4×5のInstagramの写真をトリミングしている場合は、被写体をフレームに合わせるのがいかに難しいかをご存知でしょう。これは、Photoshopのコンテンツ対応スケールを使用して写真に垂直方向または水平方向にもう少しスペースを追加すると便利な場合があります。
この記事では、 Photoshopを使用して、写真を歪めることなく写真にもう少し余裕を持たせる方法について説明します。 。
これはすべての画像で機能するわけではありませんが、エッジが単純な写真が最適であることに注意してください。これには、単純な地平線と風景の写真が含まれます。
歪みのないPhotoshopで画像を拡大する手順
- 1。キャンバスのロックを解除する
- 2。キャンバスを拡大する
- 3。コンテンツアウェアスケールでエッジを伸ばす
- 4。クリーンなビジュアルアーティファクト
もちろん、最初にAdobePhotoshopで画像を開く必要があります。 Lightroomを使用している場合は、写真を右クリックしてPhotoshopで開くをクリックできます。
1。キャンバスのロックを解除する
Photoshopで写真を撮ったら、レイヤーのロックが解除されていることを確認する必要があります。これは通常、レイヤー上の小さなロック記号で示されます。レイヤーをダブルクリックして[OK]をクリックすると、レイヤーのロックを解除できます。
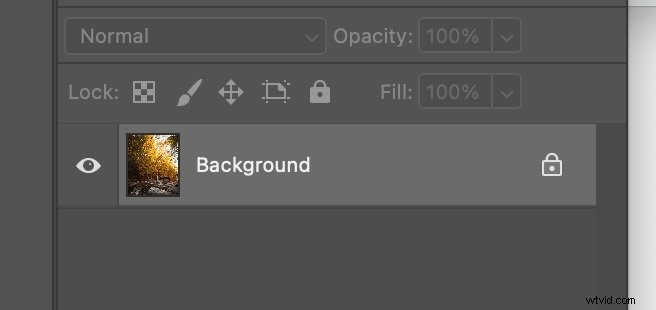
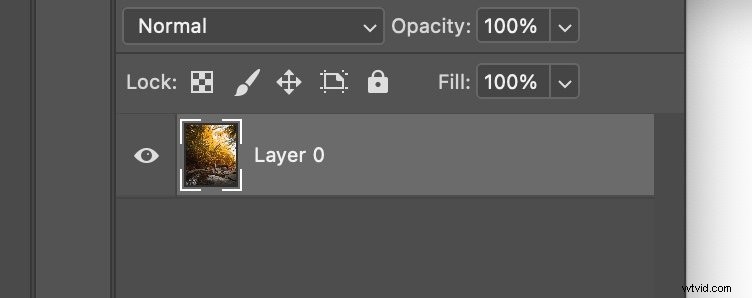
また、レイヤーがスマートオブジェクトではないことを確認する必要があります。その場合は、レイヤーを右クリックして[レイヤーのラスタライズ]を選択できます

キャンバスのロックが解除され、レイヤーがスマートオブジェクトではないことがわかったので、写真を歪める次のステップに進むことができます。
2。キャンバスを拡大
写真を水平方向または垂直方向に大きくしたいので、キャンバスを拡大する必要があります。
これは、画像>キャンバスサイズに移動することで実行できます 。

キャンバスサイズオプションが表示されると、キャンバスを任意の方向に拡大できます。このチュートリアルでは、パーセンテージスケールを使用し、幅を120%に設定することをお勧めします。
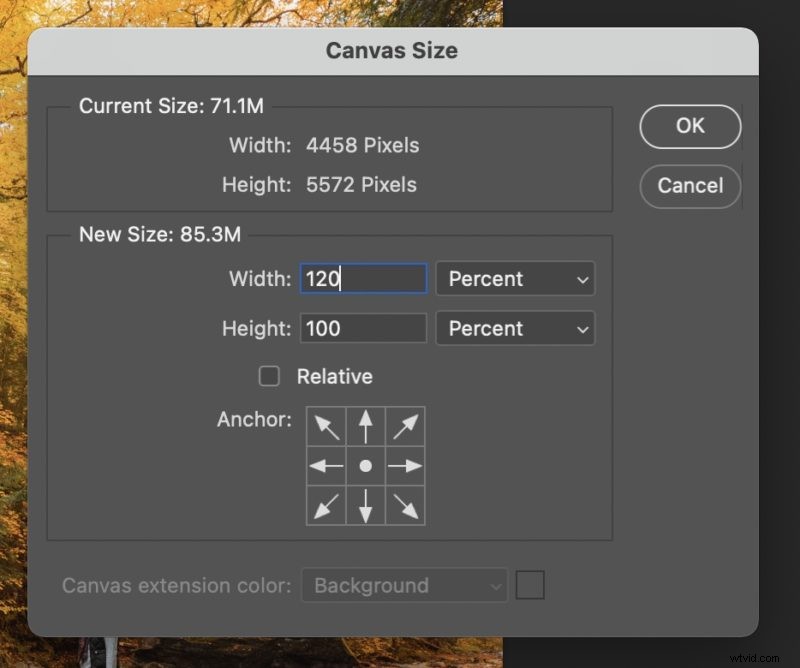
[OK]をクリックすると、拡張キャンバスが表示されます。
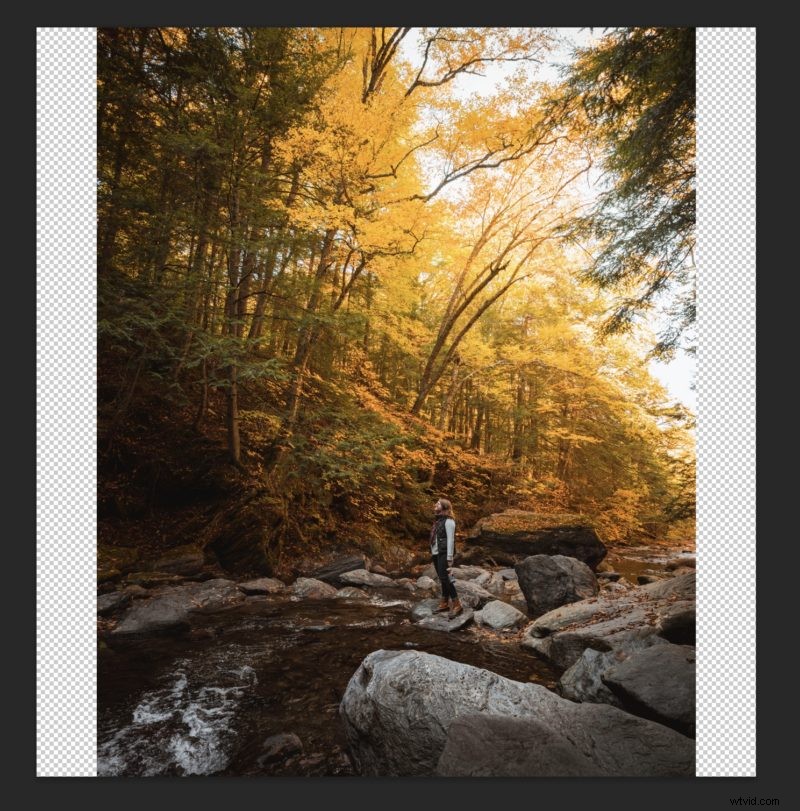
拡張キャンバスができたので、写真の端を伸ばすことができます。
3。コンテンツアウェアスケールでエッジを伸ばす
ここに楽しい部分があります。実際に画像を歪みなく引き伸ばします。これを行うには、マーキーツールでエッジの1つを選択します。一部の要素は他の要素よりも伸びが良いため、これを論理的に行う必要があります。たとえば、被写体(人物など)を選択すると、変更がより明確になります。
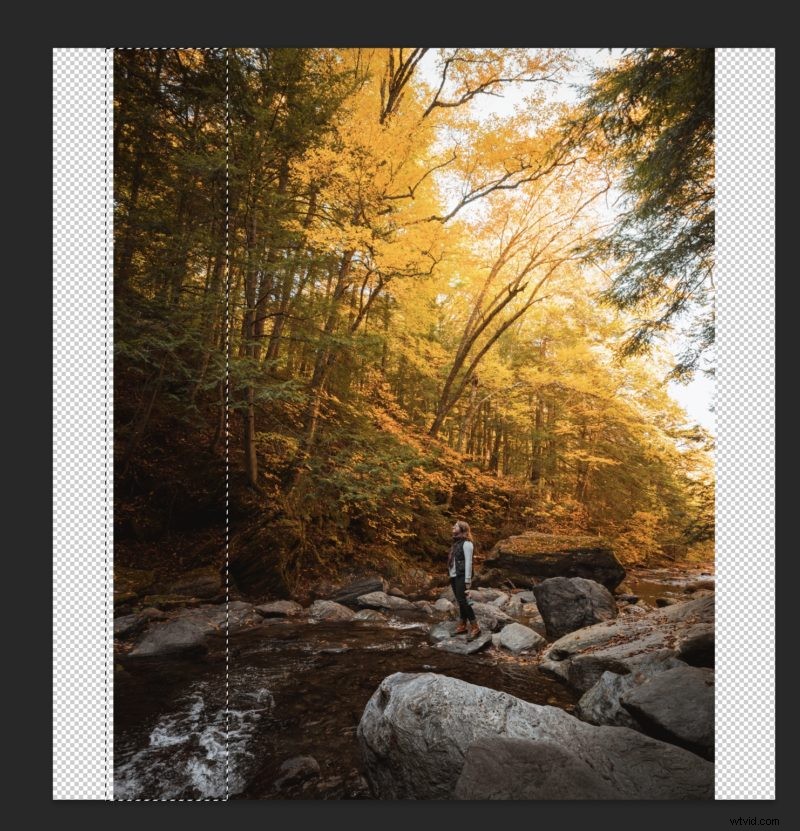
エッジを選択したら、写真のセクションをコンテンツに合わせて拡大縮小します。これは、[編集]>[コンテンツ対応スケール]に移動することで実行できます。
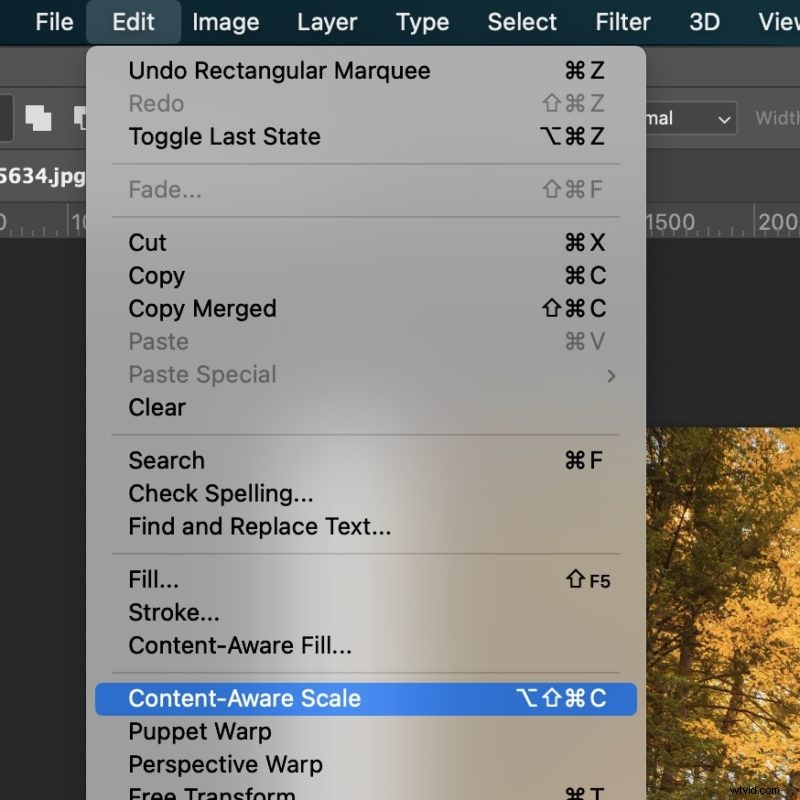
コンテンツアウェアスケーリングは、領域をインテリジェントに拡大するため、自然に見えます。これはすべての写真で機能するわけではありませんが、クリーニングを行った後のほとんどの写真で見栄えがするはずです。
Content-Aware Scaleをクリックした後、上部にある小さな「リンク」ボタンのチェックを外して、アスペクト比がロックされていないことを確認する必要があります。
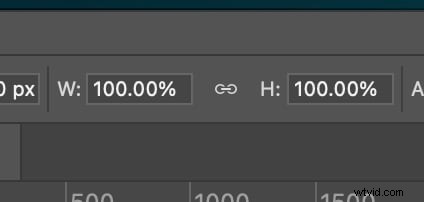
この後、写真の端をキャンバスの端にドラッグして、歪みなしで画像を引き伸ばすことができます。
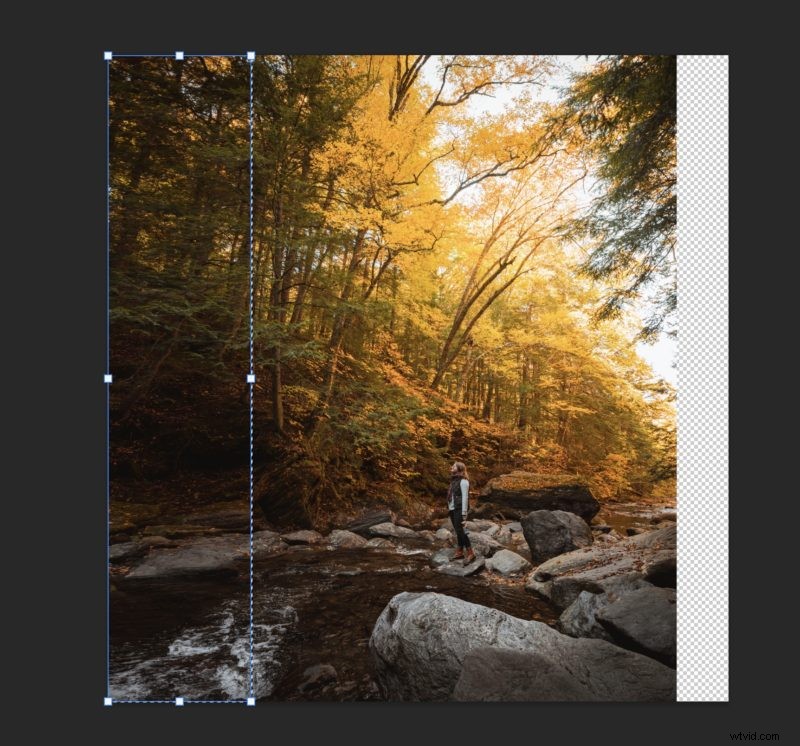
チェックを押して変換をコミットした後、反対側でプロセスを繰り返すことができます。
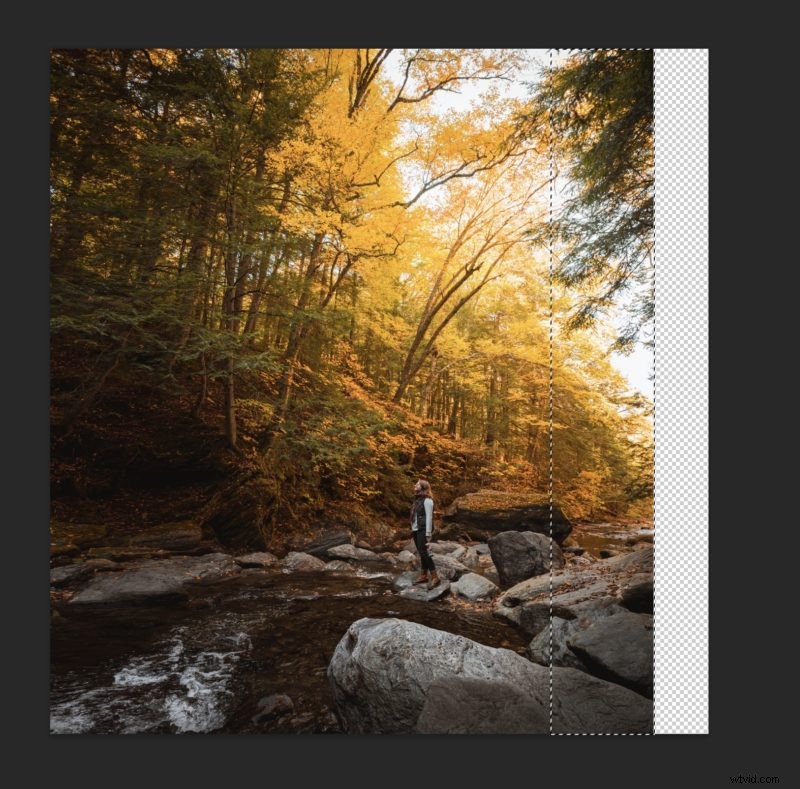
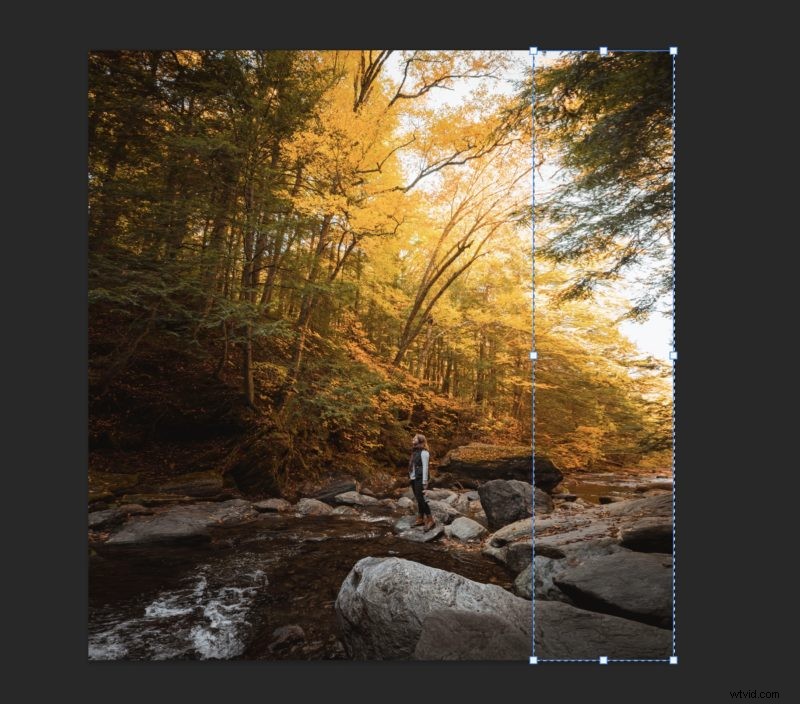
その側を終えたら、プロセスを垂直に繰り返すか、次のセクションに進んで視覚的なアーティファクトを修正できます。
これは、水平方向と垂直方向にプロセスを実行した例です。

4。クリーンなビジュアルアーティファクト
問題のある小さなスポーツに気付いた場合、最も簡単なツールの1つは、スポットヒーリングブラシを使用することです。これを使用するのに最適なモードはコンテンツ対応ですが、特にコンテンツ対応が機能していない場合は、他のモードを試してみる価値があります。
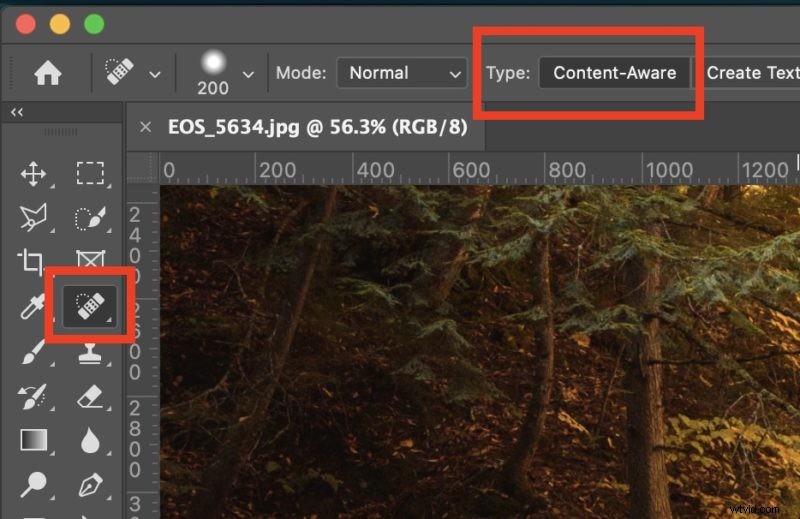
クローンスタンプを使用して、画像の問題のある領域を置き換えることもできます。
Photoshopで画像を歪ませずに引き伸ばすためのこのガイドが、新しい創造的な機会を生み出すことを願っています。 Instagramの作物に合わせようとしている場合でも、写真に「部屋」を追加しようとしている場合でも、このテクニックは写真に新しい命を吹き込むのに役立ちます。
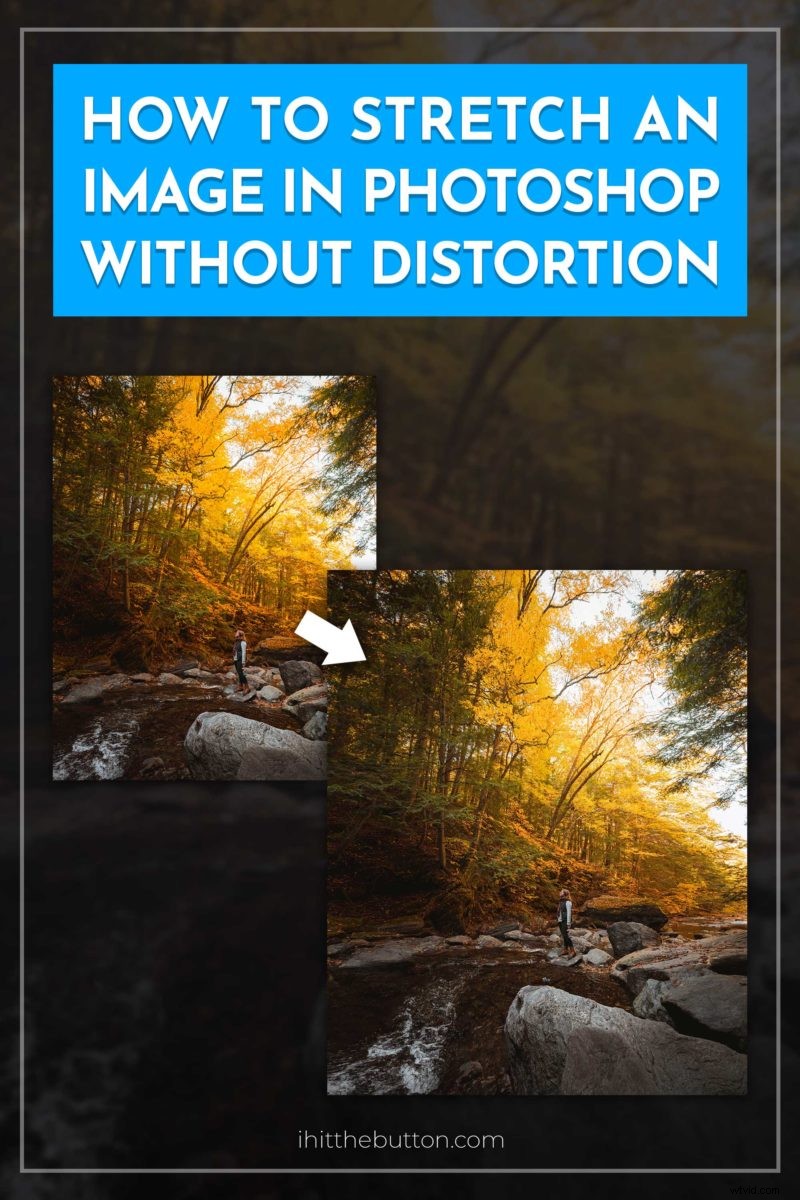 ピン
ピン 