Liquify Photoshopツールをまだ発見していない場合は、驚異的な体験ができます。液化ツールを使用すると、写真の領域を選択的に整形できます。これには体と顔の形が含まれるため、このツールはポートレート写真家に人気があります。クライアントを数ポンド薄く見せたり、薄い唇をふっくらさせたりすることができます。
ポートレート写真家はこのツールを主張しています。しかし、他のタイプの写真で形状を操作する場合にも強力です。この記事では、PhotoshopLiquifyツールを使用してポートレートを後処理するプロセスを段階的に説明します。さまざまなスライダーとツール、およびそれらを使用して他のいくつかの種類の写真を編集する方法について説明します。

顔を意識したLiquifyでポートレートを編集する方法
Liquifyワークスペースには、ボディシェイプに役立つスライダーとツールの両方があります。プロパティスライダーを使用して行うことができる変更を調べることから始めましょう。具体的には、Face-AwareLiquifyフィルターを使用します。
これらのフィルターは、ポートレート写真家にとってLiquifyツールの最も便利な部分です。クライアントが大きな鼻のような特定の顔の特徴について自己意識している場合にこれらを使用します。 Face-AwareLiquifyツールを使用して簡単に変更できます。
ステップ1:画像を開いて複製レイヤーを作成する
Photoshopで画像を開き、レイヤーを複製します。 [レイヤー]ドロップダウンメニューに移動し、[レイヤー>レイヤーの複製]を選択します (CtrlまたはCommand + J)。
元のレイヤーを複製すると、変更が気に入らない場合でも元の画像に戻ることができます。これにより、前後に切り替えて、写真の前後のバージョンを表示することもできます。
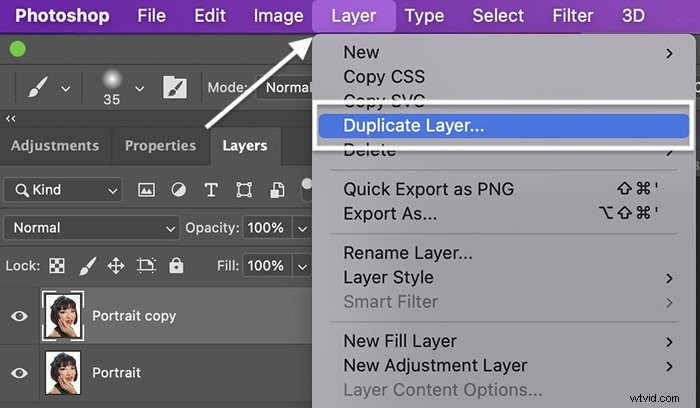
ステップ2:液化ワークスペースを開く
[フィルター]ドロップダウンメニューに移動して、Liquifyワークスペースを開きます。 フィルター>液化を選択します (Shift+CtrlまたはCommand+X)。これにより、画像を中央に配置した新しいワークスペースが開きます。
ツールは右側と左側の両方の列にあります。このセクションでは、画像の右側にある[プロパティ]パネルのツールについて説明します。次のセクションの左の列でボディシェーピングツールについて説明します。
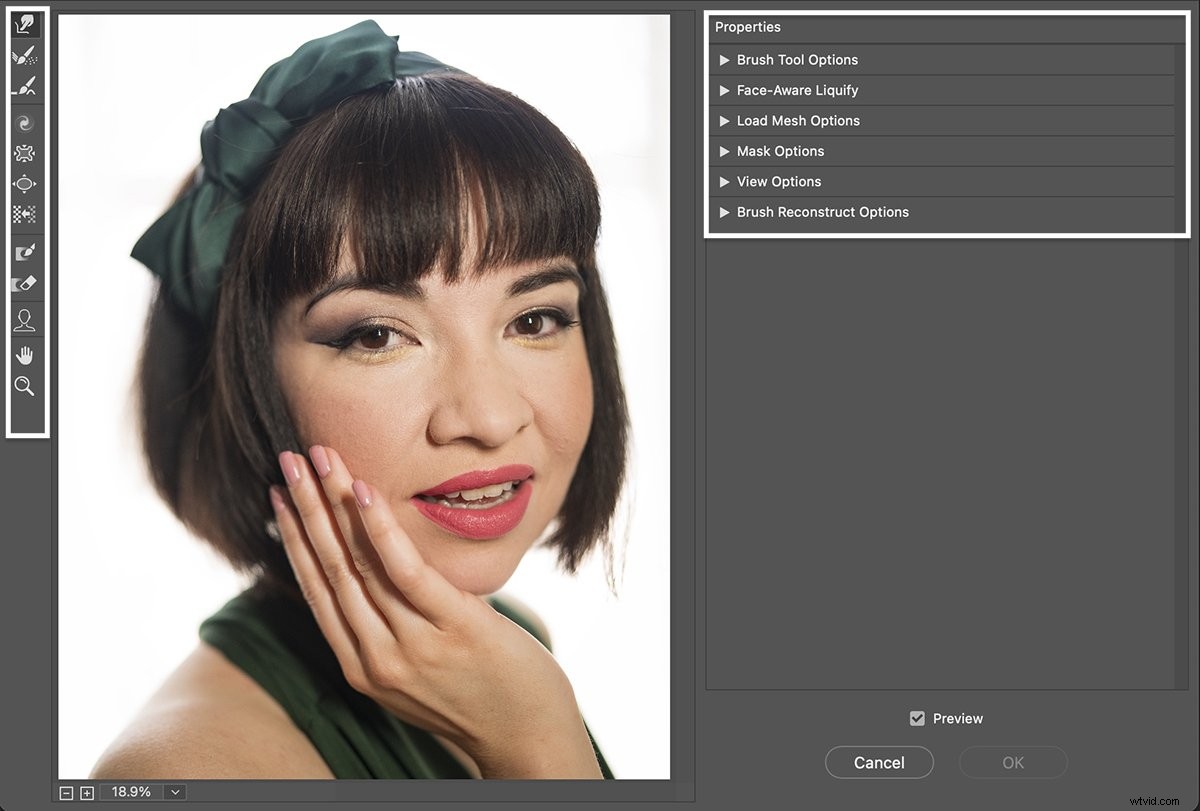
ステップ3:顔認識液化パネルを開く
顔の特徴を変更するには、ワークスペースの右側の列にある[Face-Aware Liquify]の横にある三角形をクリックして、パネルを開きます。 Photoshopは画像内の顔の特徴を自動的に検出し、それらを変更できるようにします。 Photoshopが複数の顔を検出した場合は、パネルの上部にあるドロップダウンメニューを使用して、編集する顔を選択できます。
Face-Aware Liquifyパネルでは、人の目、鼻、口、顔の形を変更するための調整ができます。それぞれの目を個別に調整できます。デフォルトでは、スライダーはゼロです。スライダーを右に動かして機能を増やします。左に移動して機能を減らします。
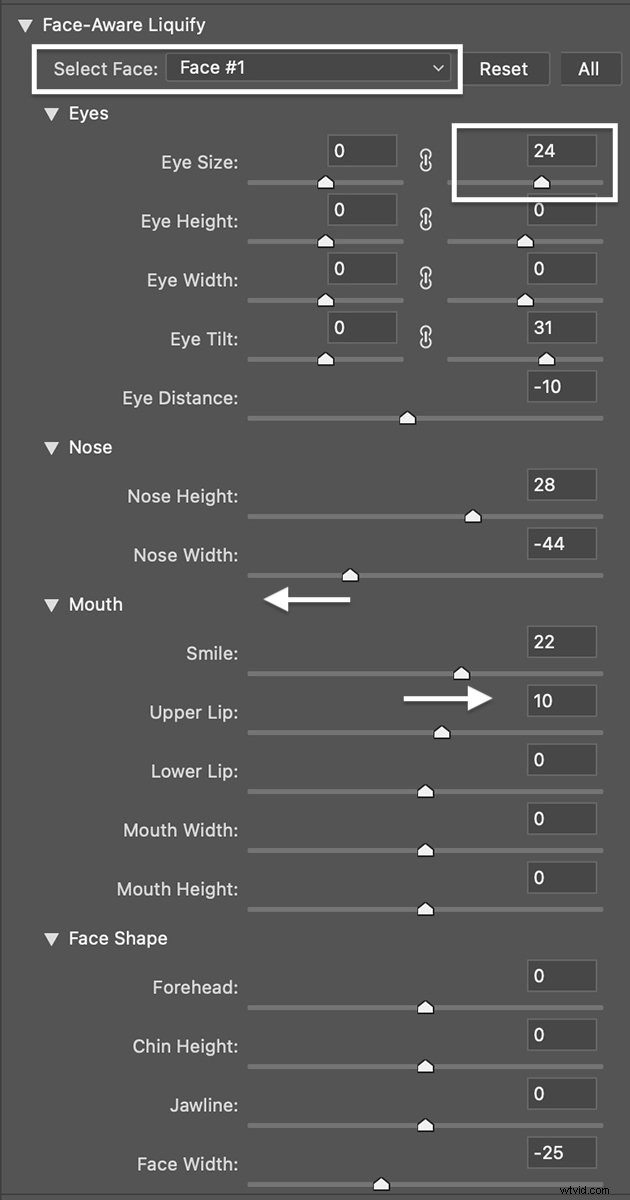
たとえば、この例では、左目のサイズと傾きを変更し、目の間の距離を短くしました。私は鼻を顔の上の方に動かし、彼女の鼻の幅を狭くしました。彼女の上唇にボリュームを加え、もう少し笑顔を加えました。最後に、顔全体の幅を狭くしました。
[OK]ボタンをクリックして設定を適用します。ポートレートを並べて比較してみましょう。


設定が気に入らない場合は、[リセット]ボタンをクリックしてください。
理想的には、特に最初は、微妙な変更のみを行います。写真をデジタルで変更したり、モデルの機能を変更して他の人のように見せたりしたくない場合。
ステップ4:メッシュを保存して他のポートレートの設定を使用する
ポートレート写真家の場合、同じ人物の多くの画像を編集している可能性があります。 Face-Aware Liquify設定を他の写真に適用するには、編集内容を「メッシュ」として保存します。メッシュは、行った変更のマップです。
[メッシュオプションの読み込み]の横にある三角形をクリックして、メッシュパネルを開きます。 [メッシュを保存]ボタンをクリックします。メッシュに名前を付けて、[保存]をクリックします。ファイルは.msh拡張子で保存されます。
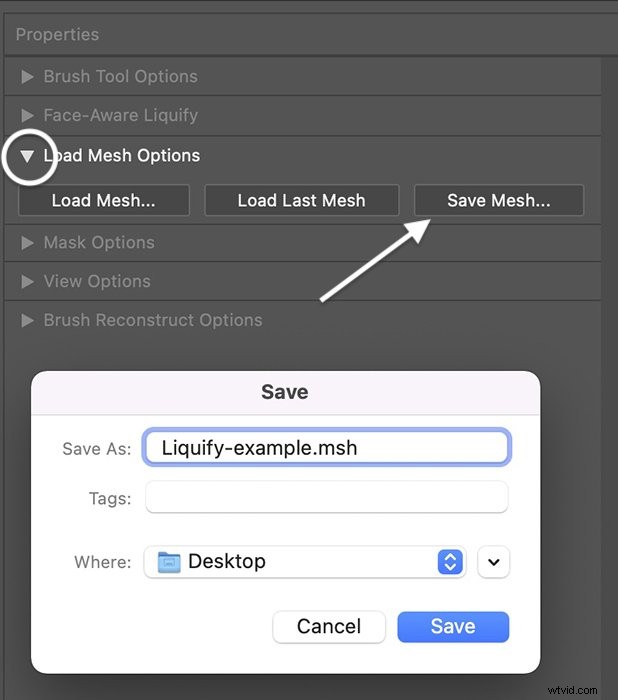
ステップ5:新しい画像にメッシュをロードする
Liquifyワークスペースで新しい画像を開きます。 [メッシュのロードオプション]パネルに移動し、[メッシュのロード]ボタンをクリックします。保存された.mshファイルに移動します。 [開く]をクリックします。
同じ写真撮影からの新しい画像に適用された以前に保存されたメッシュの比較の前後を見てみましょう。


液化ツールを使用してポートレートを編集する方法
Face-Aware Liquifyツールは、顔の特徴を変更するのに適しています。 Liquifyワークスペースの他のツールを使用すると、体型を変更して、クライアントを薄く見せたり、曲線を追加したりできます。
これらのツールは左側のツールバーにあり、右側の列のブラシパネルとマスクパネルで機能します。これらのツールは慎重に慎重に使用してください。液化ツールを使えば、誰かに簡単に「ダリ」をかけることができます。それがあなたが望んでいるものでない限り、あなたの肖像画をシュールに見せることは避けてください。
液化ツールの定義とホットキー
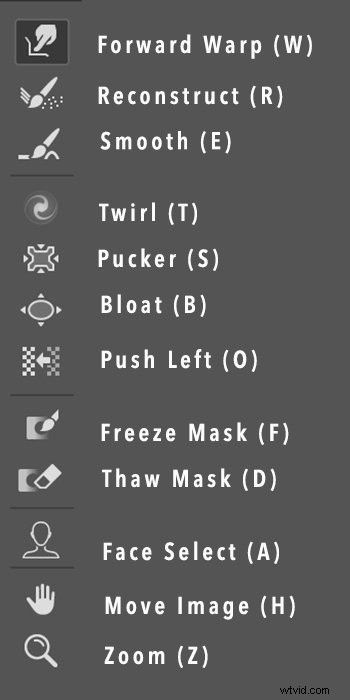
まず、各Photoshop Liquifyツールを定義してから、それらのいくつかを使用してポートレートを編集します。各ツールに関連付けられているホットキーは括弧内にあります。液化ツールを上から下に順に示します。
- フォワードワープ (W)ピクセルをクリックしてドラッグすることで、ピクセルを押しのけることができます。
- 再構築 (R)領域をクリックしてドラッグすることにより、変更を選択的に消去します。
- スムーズ (E)エッジとしわを滑らかにします。
- 回転 (T)ピクセルを時計回りにねじります。反時計回りに回転するには、OptionキーまたはAltキーを押したままにします。
- パッカー (S)ピクセルをブラシの中心に引き寄せます。中央の領域が小さくなります。
- 膨満感 (B)ピクセルをブラシの中心から遠ざけます。中央の領域が大きくなります。
- 左に押す (O)ドラッグすると、ピクセルが左にワープします。右にドラッグするには、OptionキーまたはAltキーを押したままにします。
- フリーズマスク (F)液化ツールの影響を受けない領域を選択できます。選択した領域に赤いオーバーレイマスクが表示されます。
- 解凍マスク (D)選択した領域からマスクを選択的に削除します。
- フェイスセレクト (A)画像内の顔を選択します。これにより、顔の形のみを変更できます。
- 画像の移動 (H)または手のひらツールで、画像をワークスペース内で移動します。
- ズーム (Z)は、より詳細な作業のために画像を拡大します。
液化ツールのブラシ設定
Photoshopで液化ツールをクリックすると、ブラシがアクティブになります。ブラシを使用して、画像内のピクセルを移動します。ツールは、ブラシのサイズと圧力で機能します。ブラシサイズが大きいほど、より多くのピクセルが変更されます。
セクションをクリックして長押しすると、効果が強くなります。ワークスペースの右側にある[ブラシツールオプション]パネルで、ブラシの動作を変更できます。
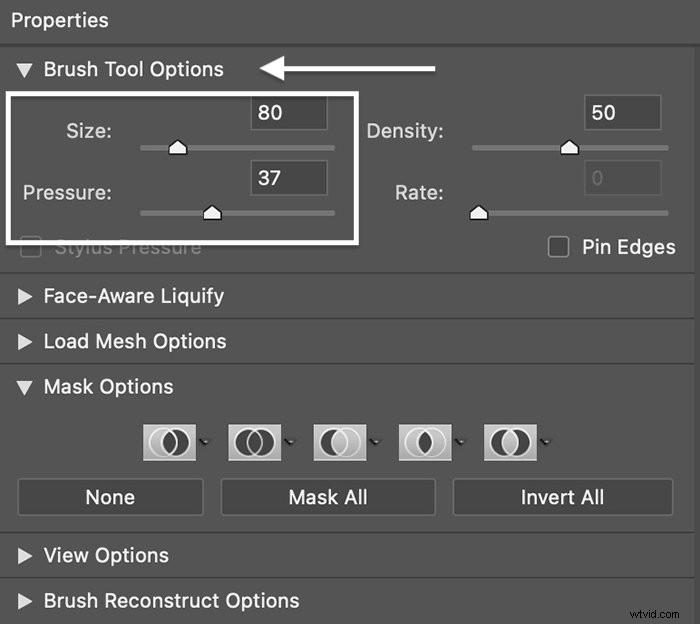
- ブラシ圧 変更の速度に影響します。ブラシの筆圧が高いほど、画像の変更が速くなります。ブラシの圧力を下げて、効果をゆっくりと適用します。
- ブラシ密度 ブラシの硬さに影響します。ブラシの密度が高いほど、エフェクトのエッジが硬くなります。密度の値をフェザーエッジまで下げます。
- ブラシレート 変更の品質に影響します。ブラシレートが高いほど、スターカーが変化します。ブラシレートを低くすると、より微妙な変化が得られます。
液化ツールを使用して体型を編集するステップバイステップのプロセスを見ていきましょう。
ステップ1:画像を開いて複製レイヤーを作成する
Photoshopで画像を開きます。元の画像を右クリックして、[レイヤーの複製]を選択します。
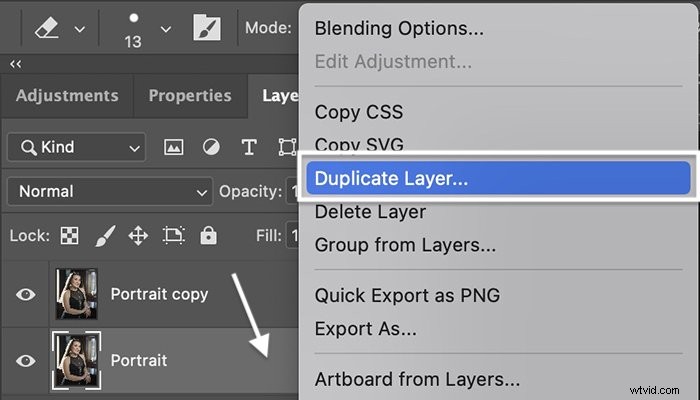
ステップ2:液化ワークスペースを開く
[フィルター]ドロップダウンメニューに移動して、Liquifyワークスペースを開きます。 フィルター>液化を選択します (Shift+CtrlまたはCommand+X)。
ステップ3:変更されていない領域でフリーズマスクツールを使用する
フリーズマスクツールを使用して、変更したくない領域にペイントします。デフォルトでは、マスクは赤です。おそらく背景を変更したくないでしょう。また、おそらく髪の毛のような機能を変更したくないでしょう。解凍マスクツールを使用して、変更を開始するときにこのマスクを調整できます。
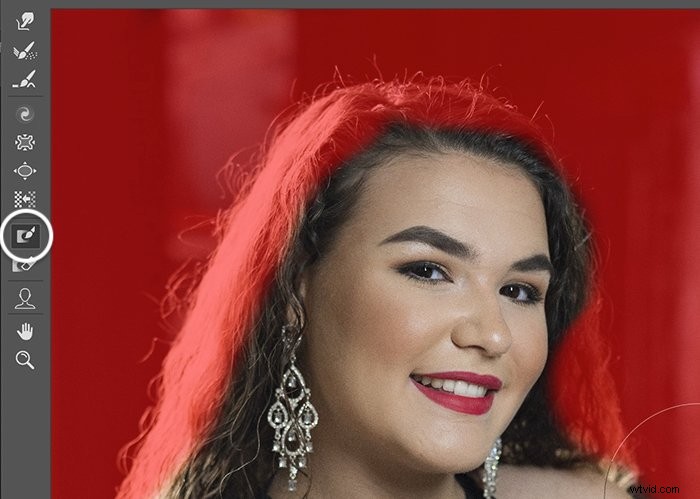
ステップ4:フォワードワープツールを使用して形状を変更する
左側のツールバーの上部にあるフォワードワープツールは、ポートレートを編集するときに最も役立つツールの1つです。このツールを使用して、このモデルを少しスリムに見せます。
このモデルは彼女の体型で大丈夫ですが、あなたのクライアントは数ポンド軽く見たいかもしれません。クライアントをスリムにする場合は、腕、顔、腰、腹など、自然に脂肪を保持する領域を変更します。体の形を完全に変えたくはありません。少し押し込むだけです。
比較的大きなブラシでフォワードワープツールを選択します。 [プロパティ]列の[ブラシツールオプション]パネルを開くと、ブラシサイズを変更できます。または、角かっこキーを使用できます。左角かっこ([)はブラシを大きくします。右角かっこ(])を使用すると、ブラシが小さくなります。
作業している領域の端にブラシを置きます。次に、体の輪郭を中心に向かって慎重に押します。多くの小さなプッシュを使用して、体の形に従ってください。変更をできるだけ微妙で自然なものにする必要があります。
結果が気に入らない場合は、再構築ツールに切り替えてください。次に、ブラシをその領域にかざして、元の形に戻します。
この短いビデオでは、モデルの腕を細くするプロセスを紹介しています。
ステップ5:パッカーツールを使用して領域を小さくする
Bloatが領域をふっくらさせている間、Puckerツールはエッジを引き込みます。しかし、どちらも体型を変えるのに役立ちます。 (フォワードワープツールを使用すると、より詳細に制御できます。)
変更したい領域に大きなブラシでパッカーツールを置きます。クリックして押し続けます。そこに長くあるほど、面積は大きく変化します。ただし、注意してください。効果をやり過ぎてしまいがちです。
この短いビデオは、パッカーツールを使用してモデルの腕を細くする方法を示しています。
ステップ6:スムーズツールを使用して傷を取り除く
最後に、スムーズツールを使用して、肌の傷などの粗い部分を取り除くことができます。このツールは少し気質があり、良い結果が得られない場合があります。代わりに、スキンスムージングニューラルフィルターを使用することをお勧めします。
結果に満足したら、[OK]をクリックします。肖像画を並べて見てください。
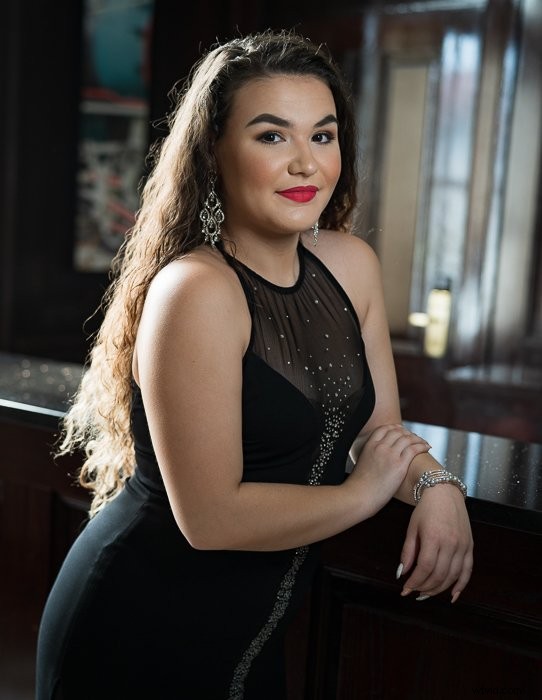

他のツールを使用してPhotoshopで液化する
ポートレートの編集には、Forward Warp、Pucker、およびおそらくBloatツールのみを使用できます。ただし、他にもいくつかのツールを利用できます。これらのツールを使用して、ポートレート以外の画像を歪めたり、シュールな効果を追加したりできます。
肖像画では、変更を微妙に保ちたい場合があります。しかし、アブストラクトのような他の写真を使えば、すべてのストップを引き出すことができます! Liquifyワークスペースで利用できる他のツールのいくつかを見てみましょう。
ランドスケープで時計回りに回転ツールを使用する方法
時計回りに回転ツールは、ブラシの下の領域をねじります。ひねり、保持したい領域をクリックします。圧力をかける時間が長いほど、より多くの領域が渦巻きます。効果を抑えたい場合は、右側の列の[ブラシツールオプション]パネルでブラシレートを下げます。
デフォルトでは、ピクセルは時計回りに回転します。反時計回りにひねるには、Option(またはALT)キーを押し続けます。
ポートレートでTwirlツールを使用できない場合があります。ただし、風景写真では「星月夜」の効果を生み出すことができます。
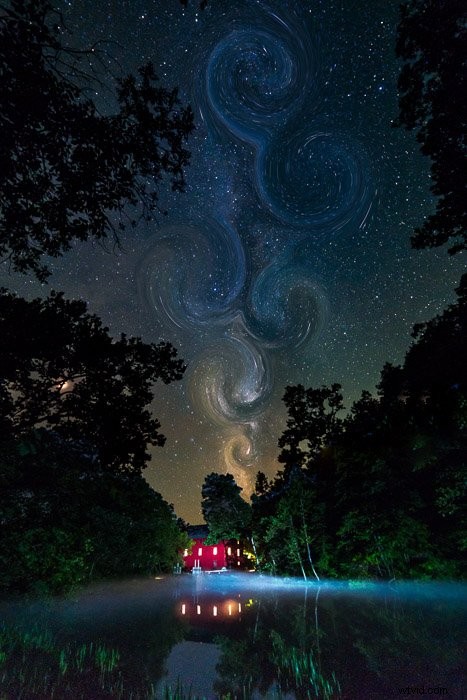
ランドスケープでBloatツールを使用する方法
肥大化ツールは、ブラシの下の領域を拡張します。これは、クライアントが特定の領域にもう少し丸みを加えたい場合に、ポートレートを編集するのに役立つ場合があります。
膨満感ツールを使用して、物事を膨らませることもできます。私はこれをポートレートでやりたいとはめったにありません。しかし、私はこのツールを使って雲をだまし取るかもしれません。また、このツールを使用して、反射するボールや水滴の効果を作成することもできます。

抽象的な歪みに左押しツールを使用する方法
左プッシュツールは、ピクセルが移動するときにピクセルを歪ませます。波状のガラスの後ろで被写体を見ているかのように、興味深い歪みを追加するのに最適な方法です。これは、ポートレートを編集する場合ほど魅力的ではない場合があります。しかし、ファンハウスのディストーションが必要な場合は、これがツールです!
ツールをクリックして、画像上にカーソルをドラッグします。ドラッグすればするほど、その効果は大きくなります。デフォルトでは、ドラッグするとピクセルが左にワープします。ピクセルを右に歪めるには、OptionキーまたはAltキーを押したままにします。ツールは、カーソルで作成した形状を検出します。そのため、下または周りを旋回して複雑な歪みを作成できます。
フレームの端に近づくときは注意してください。左プッシュツールは、フレームの外側から空白のピクセルを取り込む場合があります。結果が気に入らない場合は、再構築ツールに切り替えて、要素を元の形式に戻します。歪みの影響を受けたくない領域をマスクすることを忘れないでください。

写真加工の倫理
PhotoshopでLiquifyフィルターとツールを使用する方法がわかったところで、人の体や顔を変える倫理について考えてみましょう。ポートレート写真家は、液化ツールを慎重に、クライアントと相談して使用する必要があります。誰かの外見を変えすぎる可能性があります。不自然に見えたり、人が認識できなくなったりすることがあります。
ファッション業界とファッション写真には、写真をデジタル操作してきた歴史があります。変化は非現実的な身体イメージを永続させます。デジタルで変更された写真にラベルを付け、何が本物で何がそうでないかを明確にすることが求められています。
クライアントの機能をどの程度変更するかを決定する必要があります。これは特に、外観に大幅な変更を加えてほしいクライアントの場合に当てはまります。人の見た目をデジタル変換できるからといって、そうすべきだという意味ではありません。不完全さには美しさがあります!
結論
Photoshopの液化ツールは、画像を選択的に歪ませます。このツールは、ポートレート写真に便利です。このツールを使用すると、顔認識フィルターを使用して人物の顔の特徴を変更できます。または、フォワードワープやパッカーツールなどの液化ツールを使用して体型を変更し、よりお世辞の外観を作成することもできます。また、変更をメッシュとして簡単に保存し、これを一連の写真に適用できます。
Liquify Photoshopツールを使用すると、クリエイティブで素晴らしい方法で歪みを追加できます。想像力の限界を押し広げ、美しい抽象的なイメージやシュールなイメージを作成できます。だから、このツールを楽しんでください!
魔法の写真の魔法書を試して、鮮やかな季節の画像を作成してください!
