Luminar 2018の最も強力な新しいフィルターの1つは、RAWDevelopFilterです。カメラから直接取り出したRAWファイルはフラットで退屈に見えますが、Luminar 2018などの有能なRAW変換ソフトウェアを使用すると、RAWデータを詳細で鮮やかな写真に変換できます。
Luminar 2018のRAW処理は、以前のバージョンに比べて大幅に改善されています。パフォーマンスが向上し、RAW現像フィルターのツールがハイライトとシャドウの詳細を明らかにし、より正確な色を表示し、ノイズを低減します。
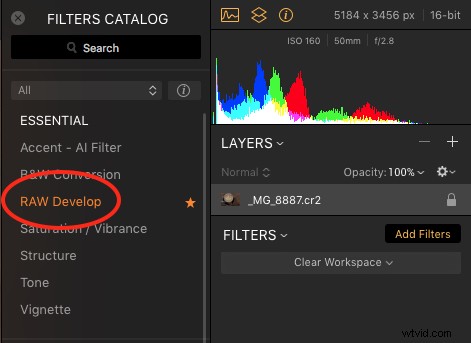
LUMINAR2018のRAWDEVELOPFILTER
RAW現像フィルターは、次の3つのカテゴリに分類されます。
- 調整–基本的な色と色調の調整。
- レンズ–レンズによって引き起こされた画像の欠陥を取り除きます。
- 変換–カメラの物理的な位置によって引き起こされる遠近法の問題を修正します。
これらの3つのツールセットは、未処理のRAW画像ファイルで発生する問題の多くを修正するための強力なトライアドを形成します。
ヒント: JPGシューターは、現像フィルターの同じツールにアクセスできます。
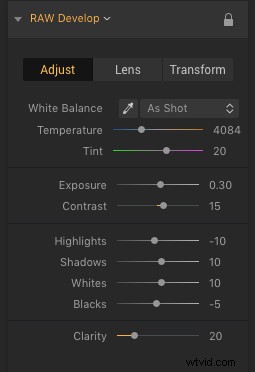
調整
RAW現像フィルター内の[調整]タブには、基本的な色と色調の調整が含まれています。設定は次のとおりです。
- ホワイトバランス–カメラの設定と同様のホワイトバランスプリセットから選択します。
- 温度–写真の色温度をウォームアップ(黄色)またはクールダウン(青色)します。
- 色合い–マゼンタまたはグリーンを追加して色かぶりを修正します。
- 露出–写真の全体的な輝度を調整します。
- コントラスト–写真の全体的なコントラストを調整します。
- ハイライト–写真の最も明るい領域の明るさを調整します。
- 影–写真の最も暗い領域の明るさを調整します。
- 白–ヒストグラムの白色点と写真の白の色調を調整します。
- 黒–ヒストグラムの黒点と写真の黒の色調を調整します。
- 明瞭さ–中間調のコントラストを調整します。
RAW現像フィルターの[レンズ]タブを使用すると、レンズによって引き起こされた欠陥を修正できます。設定は次のとおりです。
- 歪み–バレルまたはピンクッションの歪みを修正します。
- 色収差の修正–高コントラスト領域に沿ったカラーフリンジを修正します。
- デビネット–レンズのケラレによって生じた黒ずんだエッジを取り除きます。
変換
RAW現像フィルターの[変換]タブを使用すると、キャプチャ時のレンズの位置によって引き起こされる遠近法の問題を補正できます。設定は次のとおりです。
- 垂直– X軸上で画像を前後に傾けます(キーストーニングに役立ちます)。
- 水平– Y軸で画像を右または左に傾けます(被写体から斜めに撮影する場合に便利です)。
- 回転–写真をまっすぐにするのに便利です。
- アスペクト–反対方向に収縮しながら高さまたは幅を拡大します。
- スケール–写真を変換した後にエッジギャップを非表示にするために使用します。
- Xオフセット–画像を左または右にシフトします。
- Yオフセット–画像を上下にシフトします。
LUMINAR2018でRAW画像を処理する方法
Luminarで写真を開き、[フィルターの追加]ボタンに移動して、[必須]カテゴリの[RAW現像]をクリックします。インターフェースは直感的に設計されており、調整を行う順序を提案します。
- ステップ1–調整
- ステップ2–レンズ
- ステップ3–変換
例1

RAW /未処理(©Angela Andrieux)
カメラからまっすぐに、上の写真はやや平らで、わずかに露出不足でした。

Luminar 2018 RAW開発後:調整+レンズ(©Angela Andrieux)
RAW現像フィルターの[調整]タブで、露出、コントラスト、ハイライト、シャドウ、白、黒、鮮明度を少し調整すると、写真が微妙に、しかし目立つように改善されます。
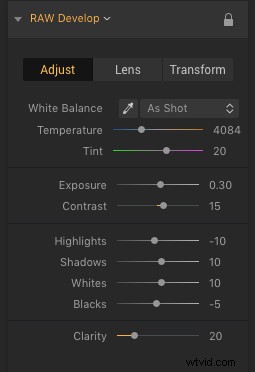
RAW現像フィルターの[レンズ]タブで、レンズビネットをコーナーから削除するための小さな調整が行われました。
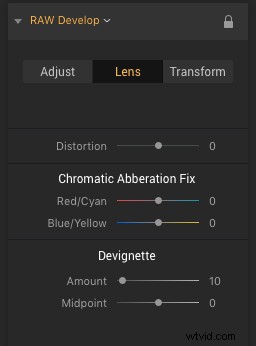
例2

RAW /未処理(©Angela Andrieux)
上の写真は、未処理の状態で、ハイライト、不快なピンクの色かぶり、樽型の歪み、および少しぎこちない遠近感を吹き飛ばしています。

Luminar 2018 RAW開発後:調整+レンズ+変換(©Angela Andrieux)
RAW現像フィルターの調整パネルを使用して、色かぶりを削除し、ハイライトをトーンダウンして細部を復元し、アーキテクチャの細部を強化しました。
RAW現像フィルターのレンズパネルは、わずかなレンズの歪みを修正し、色収差を除去しました。
この写真は、高コントラスト領域で顕著な色収差がありました。下の「前」の画像にある日光のパッチに注目してください。太陽に照らされた各スポットの上部には緑がかったフリンジがあり、下部にはマゼンタのフリンジがあります。色収差修正スライダーは、不要な色のフリンジを最小限に抑えるのに最適でした。
ヒント: 200〜300%にズームインして、高コントラスト領域の色収差をチェックします。
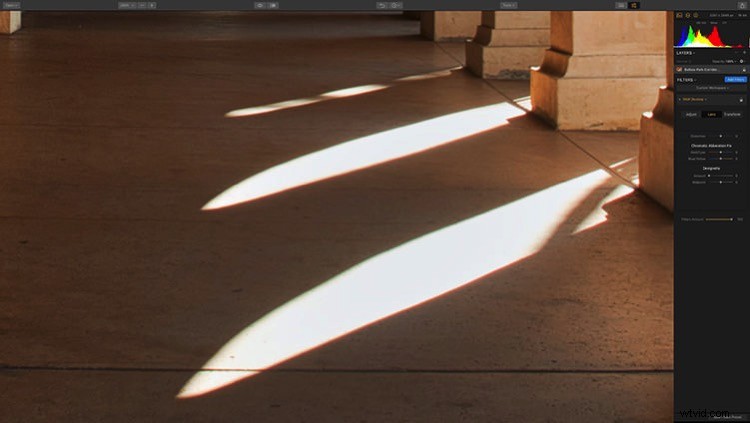
Luminar 2018 RAW Develop Lens Correctionの前(200%にズーム)(©Angela Andrieux)

Luminar 2018 RAW Develop Lens Correction(200%にズーム)後(©Angela Andrieux)
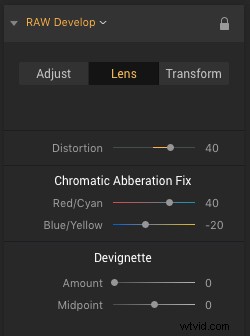
RAW現像フィルターの変換パネルは、写真がキャプチャされて垂直線がまっすぐになったときに、カメラがわずかに上向きに傾くのを修正しました。
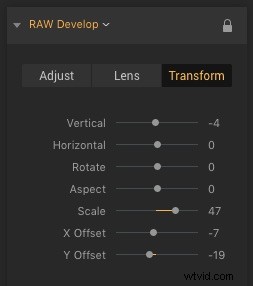
例3

RAW /未処理(©Angela Andrieux)
上の未処理のRAW写真は、色かぶりがあり、露出不足で、ディテールとコントラストが不足しており、広角レンズによって引き起こされるレンズの歪みと遠近法の両方の問題があります。 Luminar2018のRAWDevelopフィルターのツールは、これらの各問題を修正しました。

Luminar 2018 RAW開発後:調整+レンズ+変換(©Angela Andrieux)
RAW現像フィルターの[調整]タブは、色かぶりとホワイトバランスの問題を修正し、露出を増やし、コントラストを追加し、桟橋の下の影と水中での動きの細部を引き出しました。
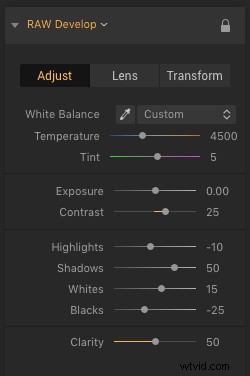
RAW Developフィルターの[レンズ]タブを使用すると、レンズのケラレを大幅に修正し、バレルの歪みを取り除き、桟橋の杭(コントラストの高い領域)周辺の色収差を簡単に取り除くことができます。
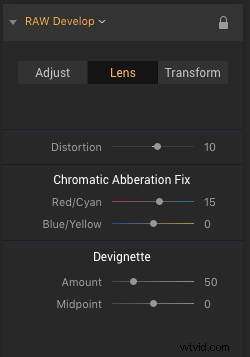
RAW Developフィルターの[変換]タブは、水平線と桟橋の脚をまっすぐにし、カメラの位置と広角レンズの歪み効果の両方を補正しました。
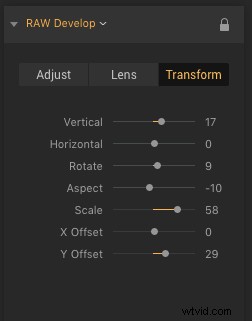
結論
上記の各例は、Luminar 2018のRAW現像フィルターの能力を示しています。RAW画像ファイルには豊富なデータが含まれていますが、これらのファイルを美しい写真に変換するには、熟練した写真家とLuminar2018のような高品質のRAW変換ツールが必要です。 。
LUMINAR 2018 HOLIDAY SPECIAL OFFER
RAWファイルをすばらしい写真に変換する準備はできましたか?ホリデーオファーを利用するには、12月31日までLuminar2018にアクセスしてください。
素晴らしいボーナスパックでLuminarを入手し、さらにクーポンコードDIGITALPHOTOGRAPHYSCHOOLでさらに$10オフを獲得してください。
免責事項:Skylumが間もなくリリースするMacphunは、dPSの有料パートナーです。
