Alien Skin Exposure Xを使用して、ポラロイドやボーダーなど、クールなレトロやヴィンテージのフレームオーバーレイを写真に追加するための、すばやく簡単なヒントを次に示します。パイのように簡単で、数秒で完了します。 Photoshopとは異なり、Exposure Xにフレームを追加する場合、マスキングやレイヤーの使用は必要ありません。

しかし、最初に…なぜフレームを追加するのですか?
- 特定の外観を求めて、画像を目立たせたい場合があります。
- 特定のテーマを持つスクラップブックやブログで画像を使用することをお勧めします。
- あなたはとてもクリエイティブで、何か違うことをしたいと思っているかもしれません。
理由が何であれ、それは楽しい実験であり、もちろん、あなたの好みに大きく依存します。
フレームを追加する方法は次のとおりです
Alien Skin Exposure Xを開きます(最新バージョンは8ですが、以前のバージョンはまったく同じように機能します)。ウィンドウの左上隅にある+アイコンをクリックして、コンピューターからフォルダーを追加します。追加するフォルダを選択し、ダブルクリックします。フォルダを開くと、下の2番目の写真に示すように、画像が最初はグリッドとして表示されることに気付くかもしれません。
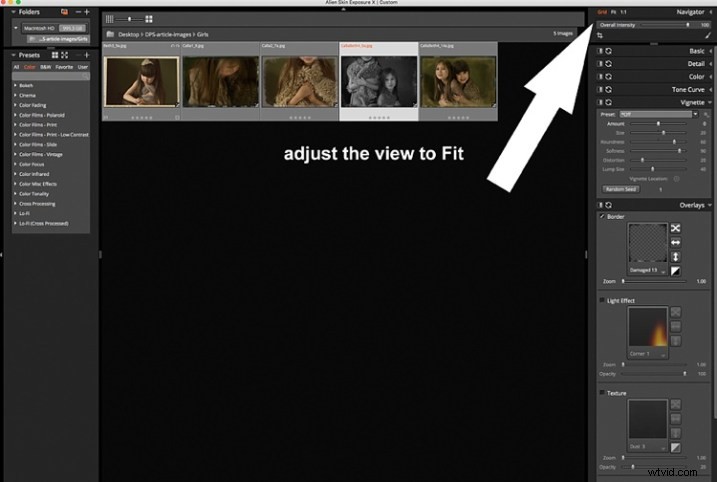
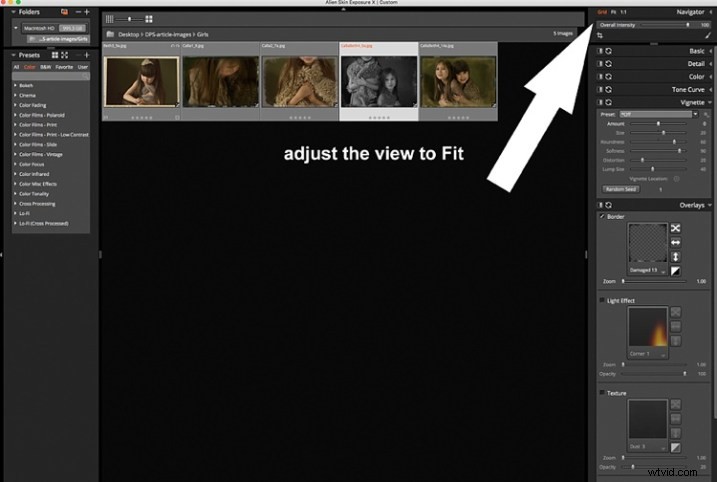
ウィンドウの右上隅にある[フィット]をクリックすると、(最初の写真に示すように)選択した画像が拡大されていることがわかりますが、すぐ下のサムネイルに残りのセットが表示されます。画像を取得したら、右側のパネルを見て、矢印をクリックして[オーバーレイ]オプションを表示します。境界線にチェックマークを付けてから、オーバーレイを表示しているボックスをクリックすると、さまざまなオーバーレイオプションを提供するポップアップウィンドウが表示されます。これらのオプションをスクロールして、使用するオーバーレイを見つけることができます。
各写真を個別に処理することも、Cmd / Ctrl + Aを使用してすべてを選択することもでき、選択した設定がすべての画像に適用されます。 TypeCmd / Ctrl + Dで選択を解除し、1枚の写真をクリックして個別に作業します。ウィンドウの右上隅にある[全体の強度]スライダーを使用することを忘れないでください。これは、Photoshopの不透明度スライダーのように機能します。下の画像に示すように、分割の前後のさまざまな表示オプションを選択することもできます。この場合、写真の左半分にはオーバーレイがあり、右半分にはオリジナルが表示されています。これは、適用されたオーバーレイの強度と、元の画像への影響を測定するのに役立ちます。
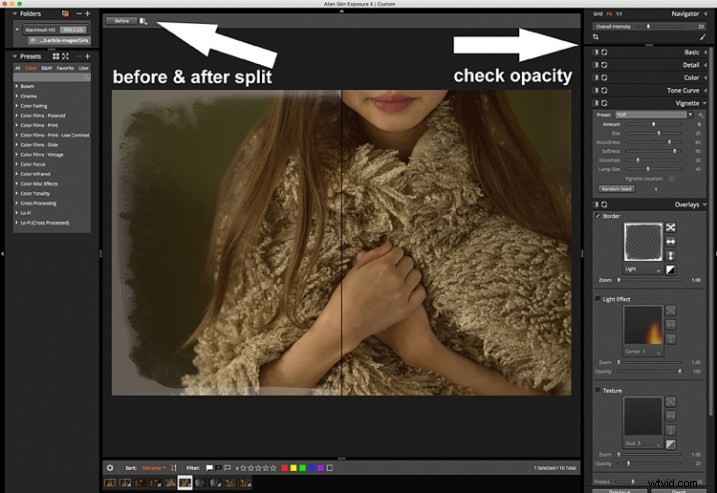
各画像にフレームを適用したら、次にそれらをエクスポートする必要があります。 Cmd / Ctrl + Aを使用してすべての画像を選択し、[露出]バーの[ファイル]メニューに移動して[エクスポート]を選択するか、単にCmd / Ctrl + Eと入力すると、指定したフォルダーに新しい画像をエクスポートできます。提案されたファイルサフィックスを保持するか、選択したものに変更することをお勧めします。同じフォルダーに保持したい場合は、これらが露出編集された新しいファイルであることがわかります。後で再訪したい場合に備えて、元の画像はそのままで手つかずのままです。
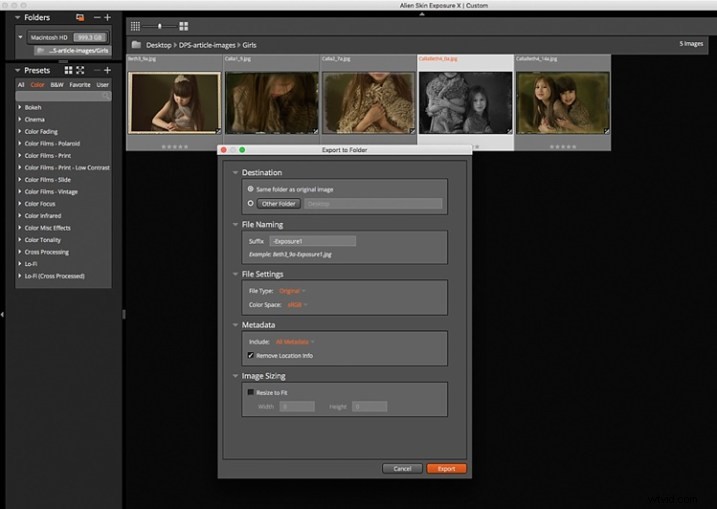
これが、このチュートリアルで使用した画像で、Alien SkinExposureXを使用してフレームが追加されています。




この簡単なヒントを楽しんでいただけたでしょうか。フレームやその他の特殊効果を試して楽しんでください。以下のコメントで、ビンテージフレームを追加するためのその他の簡単なヒントを共有してください。
今週のdPSでは、特殊効果に関する記事を特集しています。ここですでに公開されている他のものをチェックしてください:
- 天の川の全帯域を撮影する方法
- スチールウールを使用した火の回転–特殊効果のチュートリアル
- 特殊効果–1つのフレームで複数のフラッシュ露出を作成する方法
- 夜の写真の特殊効果のためのライトトレイルの積み重ね
- 創造性を刺激する26枚のユニークな特殊効果写真
- 毎週の写真撮影の課題–特殊効果
- オブジェクトを撮影して特殊効果を作成するためのヒント
