ACDSee Ultimate Photo Studio 2018に関する最初の記事では、初心者が知っておく必要のあるプログラムのすべての要素について説明しました。この記事では、RAWファイルを現像モードで処理し、次に編集モードでレイヤーを使用してクリエイティブな編集を行うことから始めて、編集について詳しく説明します。
レイヤーは、画像を編集する上で重要な部分です。 RAWプロセスを実行してから、それを必要とする領域を曲線、レベル、およびその他の調整で整理します。または、テクスチャ、装飾的な繁栄、派手なテキスト装飾など、画像に創造性を追加したい場合。最後に、合成に至るまで、レイヤーを使用することがそれを実現するための最良の方法です。

ACDSee Ultimate PhotoStudio2018がRAWファイルを編集するために提供するものを見てみましょう。次に、テクスチャレイヤー、装飾レイヤー、マスクを使用したクリエイティブな編集を追加して、ビンテージのグランジ効果を作成します。
RAWの編集とレイヤーとマスクの使用について基本的な知識があり、このプロセスで実行されたすべてのステップを完全に詳しく説明しているわけではないことを前提としています。さらにヘルプが必要な場合は、戻って「ACDSee Photo Studio Ultimate 2018 GuideforBeginners」を最初に読んでください。
現像モードでのRAWファイルの編集
まず、管理モードを開き、画像を選択するための適切なフォルダを見つけます。この演習では、ガーベラの静物画の画像が気に入ったので、最終バージョンの最後に汚れたヴィンテージの外観を追加することにしました。
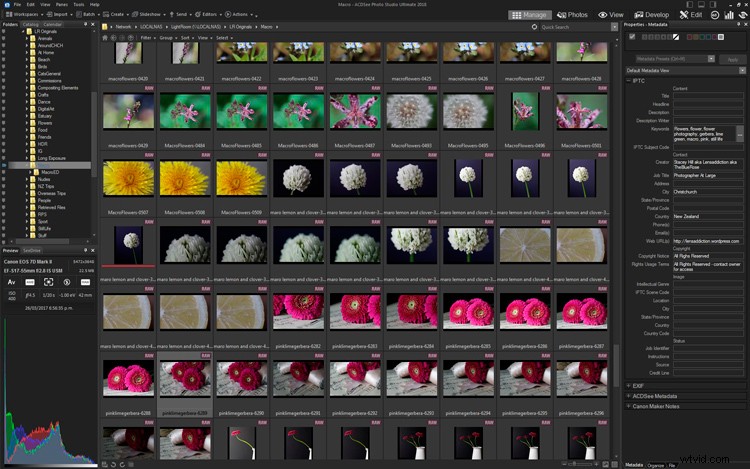
これは、3つの深紅色のガーベラの花の選択された画像で、トウシューズといくつかの楽譜が含まれています。少し暗くてくすんでいて、ACDSee Ultimate PhotoStudio2018の現像モードで行う調整が必要です。
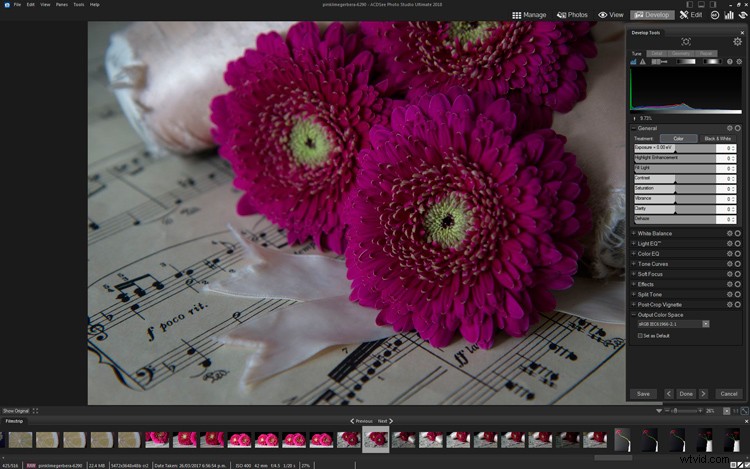
元の未編集のRAWファイル
基本的な編集を行うと、画像が明るくなり、色のバランスが良くなります。
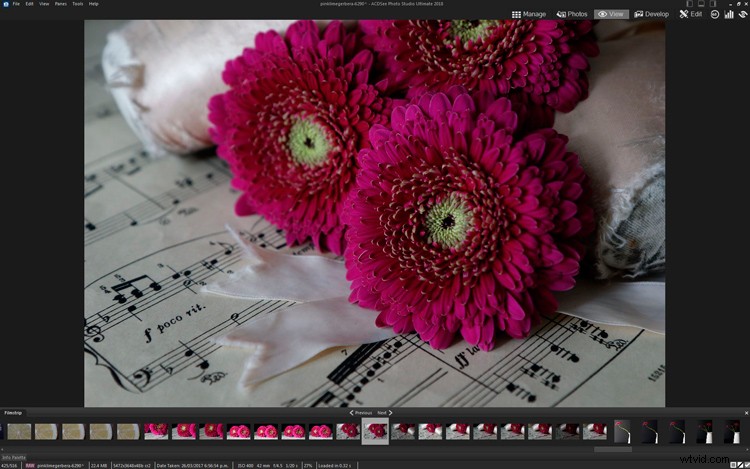
しかし、この画像に対する私の最終的なビジョンは、よりヴィンテージな外観であり、色が明るすぎて豊かです。そこで、彩度を下げて深紅色を暗くするためのさらなる編集が適用されました。これにより、レイヤーとクリエイティブ要素の基礎が提供されるため、保存されてから編集モードに移行します。

レイヤーを使用したクリエイティブな編集
編集したRAWファイルを開いた状態で[編集]をクリックして編集モードに切り替えると、ワークスペースが変更されます。これで、レイヤーパレットが右側に配置されました。開いている画像は1つだけなので、レイヤー1として表示されます。
レイヤーパレットの下部には、さまざまなレイヤーオプションがあります。各オプションにカーソルを合わせて必要なものを見つけ、クリックしてアクティブにします。この演習では、いくつかのグランジテクスチャと追加の要素を取り入れて、ヴィンテージで古く、より芸術的に見えるようにします。
テクスチャ
2LilOwls、The Daily Texture、およびDistressedTexturesのテクスチャをたくさん使用しています。辛抱強く自分で作ることもできますが、オンラインで入手できる場所はたくさんあります。この記事で使用したものは2LilOwlsのものです。
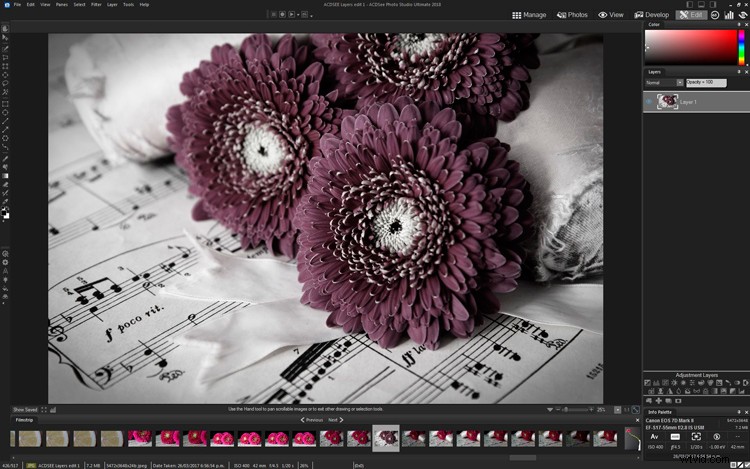
レイヤーを追加するための私の好みのオプションは、2番目のモニターを使用し、Windowsエクスプローラーを開いて目的のフォルダーを開き、好きなテクスチャを見つけて、画像にドラッグすることです。 ACDSeeを使用する場合は、画像に直接ドラッグするのではなく、レイヤーパレットにドラッグする必要があることに注意してください。
もう1つのオプションは、[ファイルをレイヤーとして追加]ボタンをクリックすることです。このボタンを使用すると、ディレクトリ内のファイルを検索して追加できます。これは私が何度か使用した便利な機能でした。
デフォルトでは、テクスチャは通常モードで適用されます。つまり、この場合はテクスチャである最上層のみが表示されます。レイヤーパレットでは、レイヤー2として表示されます。
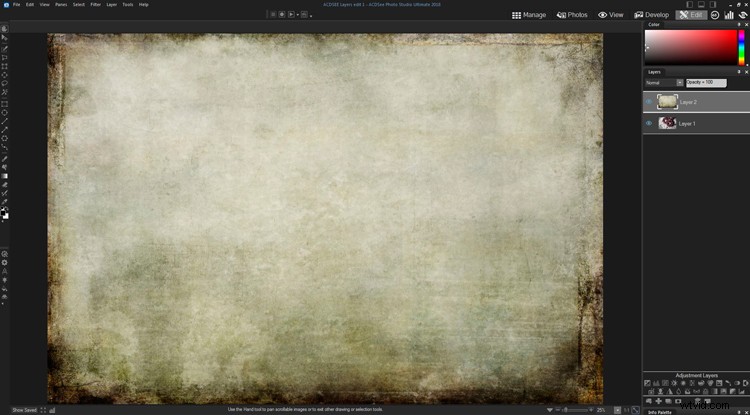
最初のテクスチャレイヤーが追加されました。通常モードで表示されるため、このレイヤーのみが表示され、下のレイヤー(花の画像)は表示されません。
ブレンドモード
次に、レイヤーのブレンドモードを画像に適したものに変更します。最初は、オーバーレイまたはソフトライトのいずれかを選択することをお勧めします。また、レイヤーの不透明度を下げると、効果が柔らかくなり、見栄えが良くなります。
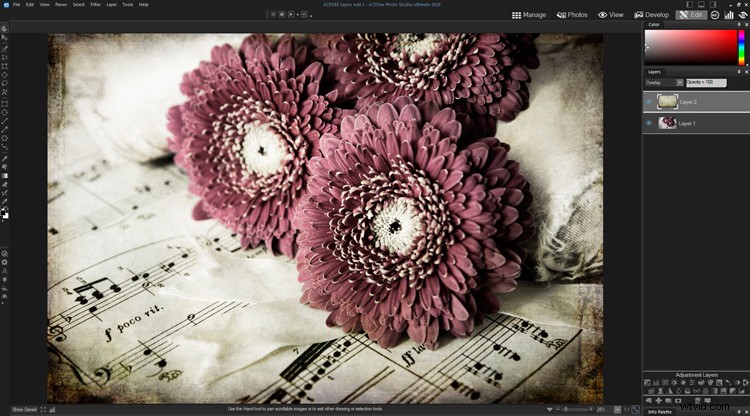
レイヤーの一部をマスキングする
このテクスチャでは、エッジの周りにケラレがあり、少し暗すぎます。そのため、これを解決するには、レイヤーマスクを追加し、不透明度が約30%の大きなソフトブラシを選択します。効果を減らすために、暗いエッジとコーナーでブラシを軽くたたきます。
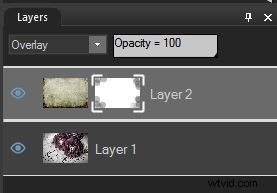
レイヤーマスクは白で、ブラシをかけた領域が灰色(または黒)で表示されます。コーナーで適用された場所を確認できます。

テクスチャとレイヤーマスクが暗いコーナーに柔らかなトーンで適用された画像
グランジを追加
より多くのグランジが必要なので、2番目のテクスチャレイヤーを適用しましょう。これは素敵なヴィンテージ効果のためにたくさんのひびや引っかき傷があります。また、エッジの周りが少し軽いので、最初のテクスチャのバランスをうまくとる必要があります。
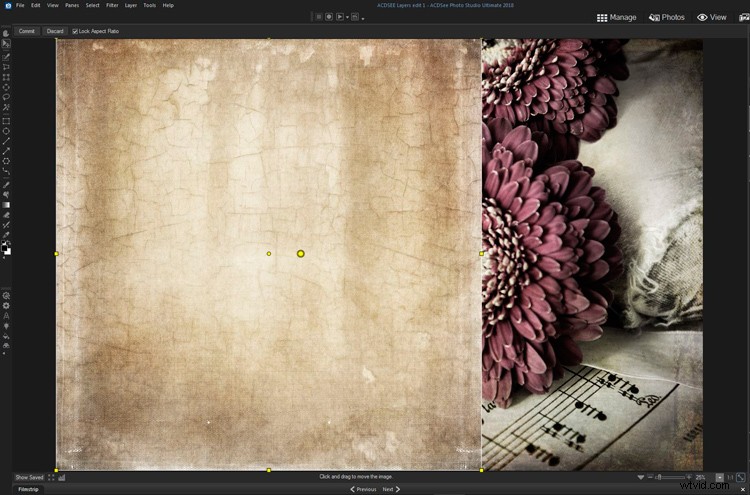
テクスチャファイルは元の画像とはサイズが異なりますが、外側の端と角にある黄色の四角をクリックすると、サイズに合わせてドラッグできます。
このレイヤーでは、ブレンドモードが変更され、不透明度が適切に調整されました。花にひび割れ効果が非常に強かったので、不透明度の低い柔らかいブラシでマスクを適用し、花にブラシをかけました。
その他の装飾
左上と右上の角が少し空っぽに感じたので、装飾的な装飾をいくつか追加しました。左側には、派手な手書きの蝶があり、右側には別のテクスチャ要素が追加されています。どちらも、不透明度が低く、ソフトライトブレンドモードでブレンドされたPNGファイルです。

各要素は、完全に制御するために個別のレイヤーに配置されます。花から効果を取り除くためにマスクが適用されます。これらはレイヤー6と7になります。
最後に、写真効果(Somber)を適用して、コントラストとパンチを少し追加しました。
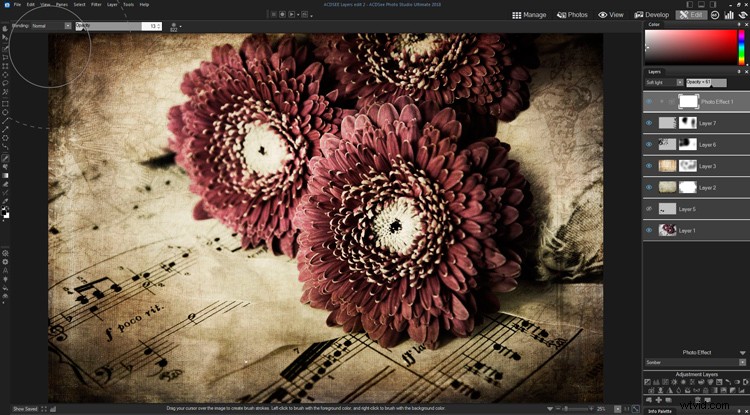
画像の前後
ここに、現像モードで編集されたRAWファイルがあり、彩度と鮮やかさのクリエイティブな調整が適用されています。

これが、テクスチャレイヤー、装飾、写真効果、マスクが適用された後の最終的な画像です。

追記
Photoshopの上級ユーザーとして、ACDSee Ultimate Photo Studio 2018で利用できるすべてのレイヤーツールと機能を快適に使用できました。通常のツールのほとんどは、期待どおりに利用でき、機能していました。
私が見つけた大きな問題の1つは、ブラシの形状を変更できないことでした。 .abrファイルをインポートしてクリエイティブなブラシシェイプを追加することはできないようです。ブラシを変更するための唯一のオプションは、ブレンドモード、サイズ、および不透明度であり、唯一の形状は円形です。
ブラシのサイズ、硬さ、不透明度は変更できますが、実際の形状は変更できません。これにより、利用可能なクリエイティブの選択肢が制限されます。一部のブラシファイルはPNG画像として存在していたため、個別のレイヤーとしてインポートできました。
さらに、私にとって新しい機能がいくつかあり、便利だと思いました。 「ファイルをレイヤーとして追加」ボタンは非常に役に立ち、何度か使用しました。 「空白レイヤーの追加」、「レイヤーの複製」、「レイヤーの削除」のボタンもあります。頻繁に発生し、通常はマウスの右クリック、次に選択と2回目のクリックが必要なすべてのこと。 ACDSeeは、これらの手順を1回のクリックではるかに高速化しました。
追加の調整レイヤー機能、特に「写真効果」があり、必要に応じてブレンドおよび編集するために、別のレイヤーとして適用できる一連の事前に設計されたクリエイティブな効果を提供します。ビネットをすばやく追加するためのビネットオプション(Lightroomと同様)も利用できました。
結論
レイヤーとマスクの使用に慣れていない場合は、頭を動かすのが少し複雑になる可能性があります。幸いなことに、ACDSee Ultimate Photo Studio 2018では、レイヤーを操作するために実行および使用できると期待されるすべてのものがすべて存在し、説明されています。見た目も機能もPhotoshopと非常によく似ているため、移行する人にとっては快適です。
ブラシの形状を変更する機能を除いて、基本的なレイヤー編集を行うために必要なすべてのものは、追加の学習曲線がほとんどなくても、簡単に認識して使用できました。これは、他のプログラムに出くわす人にとっては本当のボーナスです。
また、付加価値を高め、エクスペリエンスを向上させる優れた新機能もいくつかあります。特に、「ファイルをレイヤーとして追加」は、簡単に使用できるものです。 (ラップトップのように)1台のモニターのみを使用している場合は、別の画像をレイヤーとして追加するのが非常に簡単になります。 Photoshopの移動機能は実際にはユーザーフレンドリーではありません。あなたが私のようで、編集時にレイヤーにたくさんのファイルを追加するなら、これは間違いなくボーナスです。
編集モードで作業し、ACDSee Ultimate Photo Studio 2018でレイヤード画像を作成することは難しくなく、追加機能により、予期しない場所で真の価値が追加されました。
免責事項:ACDSeeはdPS広告パートナーです。
