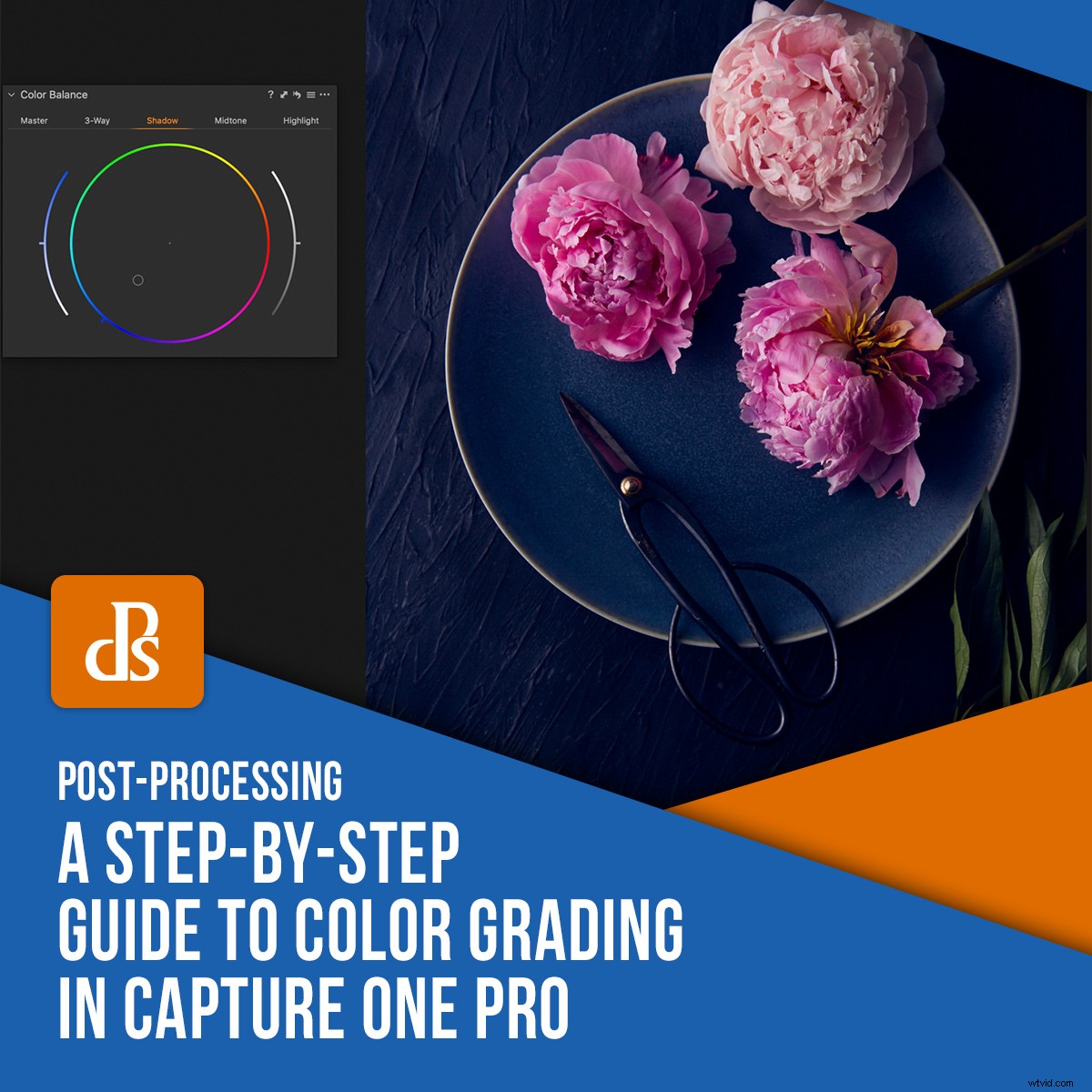
写真家がLightroomからCaptureOneProに移行することを躊躇する理由の1つは、新しいソフトウェアに関連する学習曲線です。 COPのインターフェイスとツールは、Lightroomのものとは大きく異なります。 Capture Oneのカラーグレーディングは、アドビ製品で見られるものとは根本的に異なるプロセスの一例です。
そうは言っても、LightroomまたはPhotoshopで写真をレタッチする方法をすでに知っている場合は、優れたカラーグレーディングツールで業界全体で認められているCaptureOneProを起動して実行するのにそれほど時間はかかりません。
Capture One Proのカラーグレーディングは大きなトピックですが、始めるためのヒントをいくつか紹介します。
カラーエディタ
カラーエディタは、COPワークスペースの左側にあり、以下に示すようなアイコンで示されます。
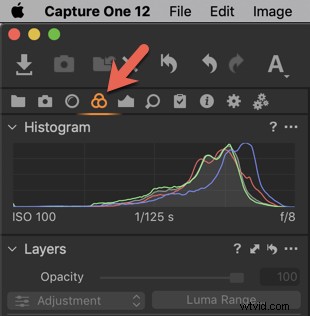
ここには、RGBヒストグラム、ホワイトバランスのパネル、カラーエディタ、およびカラーバランスがあります。
カラーエディタには、[基本]、[詳細]、および[肌の色]の3つのタブがあります。 COPは、他のRAWエディターと比較して、美しく非常にリアルな肌の色調をレンダリングできることで知られています。
これらのタブを使用すると、個々の色の色相、彩度、明度を変更できます。
レイヤーマスクで作業することもできます。これらはLightroomのローカル調整と同様に機能し、個々の色をより正確に変更できます。
基本タブ
[基本]タブのカラーホイールには、6つの色の範囲が表示されます。
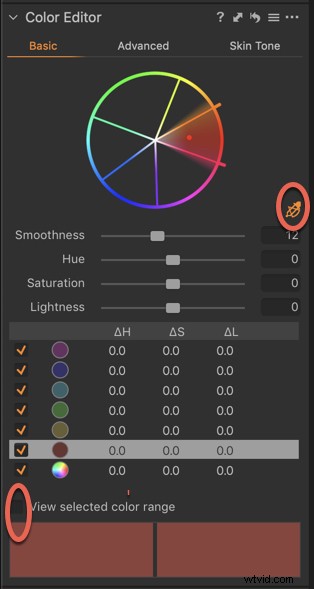
特定の色で作業するには、最初に色の範囲を定義する必要があります。
カラーホイールの右側にあるスポイトを選択し、画像内の目的の色をクリックします。
下のローストしたカリフラワーの画像では、赤いトーンに取り組むためにローストしたトマトをクリックしました。
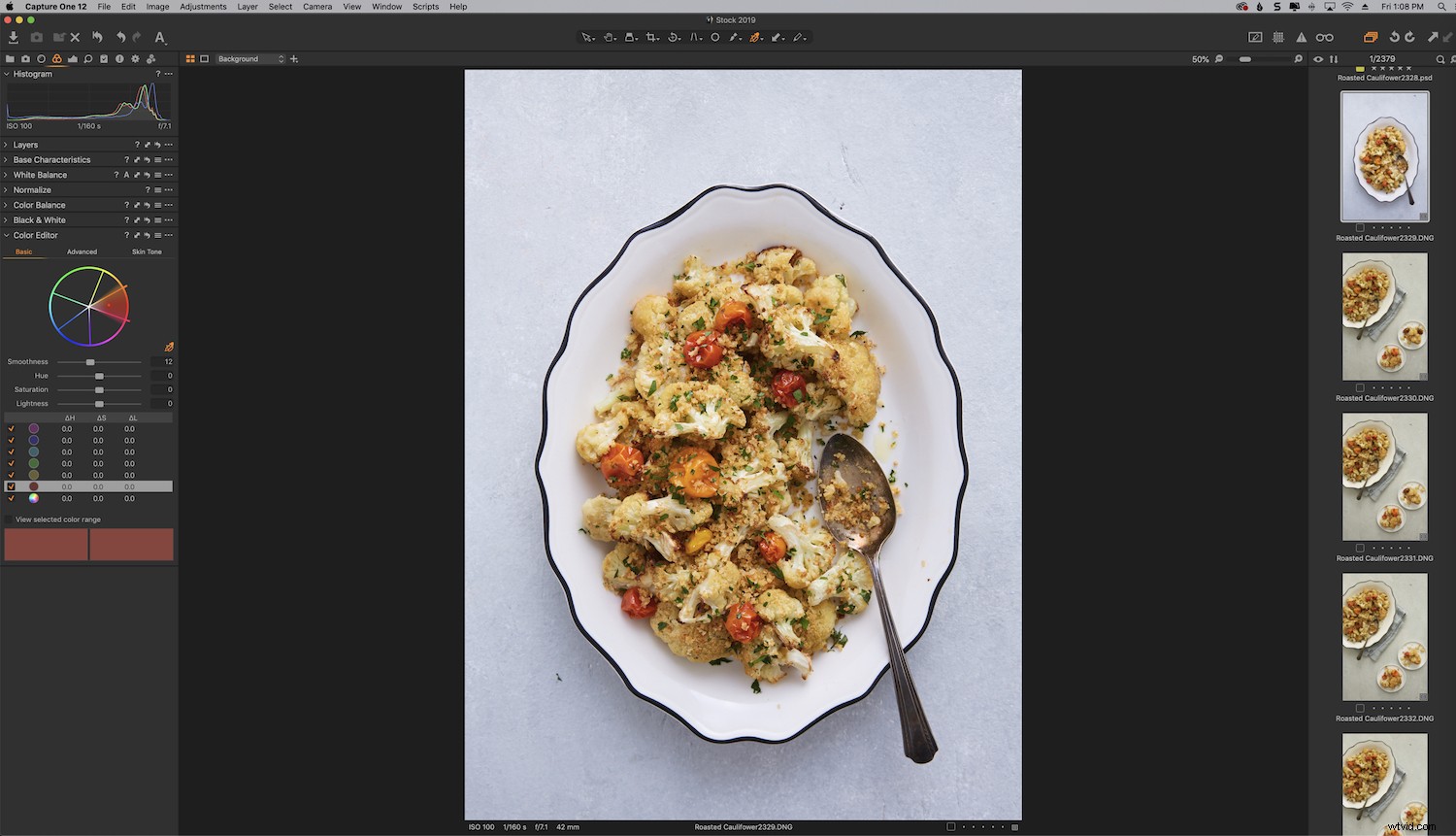
カラーホイールの赤いセグメントの網掛けは、選択されている色を示しています。
セグメントの境界線をクリックし、マウスで幅を調整することで、色の範囲をさらに定義できます。
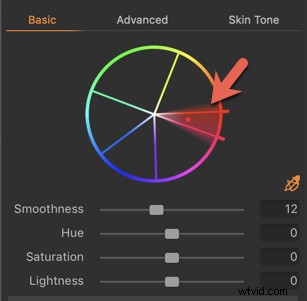
範囲に含まれるものを正確に確認するには、[選択した色を表示]をクリックします。
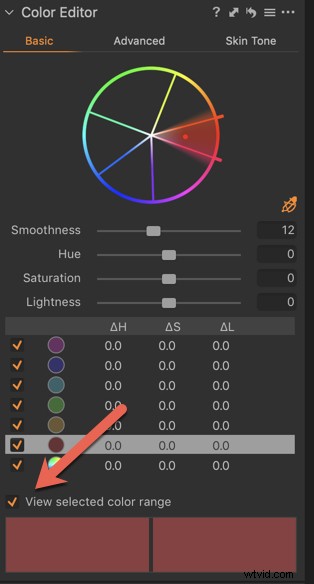
滑らかさスライダーを使用して、選択した色の隣接する色への減衰を制御します。これは、境界の周りの影付きの色付きの領域で表されます。これにより、ハードエッジが防止されます。
[基本]タブは、画像の色を個別に操作できるという点で優れています。ただし、Capture Oneでカラーグレーディングを最大限に制御するには、[詳細設定]タブを使用します。
[詳細設定]タブ
[基本]タブと同様に、カラーピッカーで操作する色の範囲を定義する必要があります。
調整したい領域をクリックします。
次に、[選択した色の範囲を表示]をクリックします。
選択範囲に含まれないものはすべて、画像に白黒で表示されます。カラーホイールの選択範囲の幅は、除外された色を示しています。
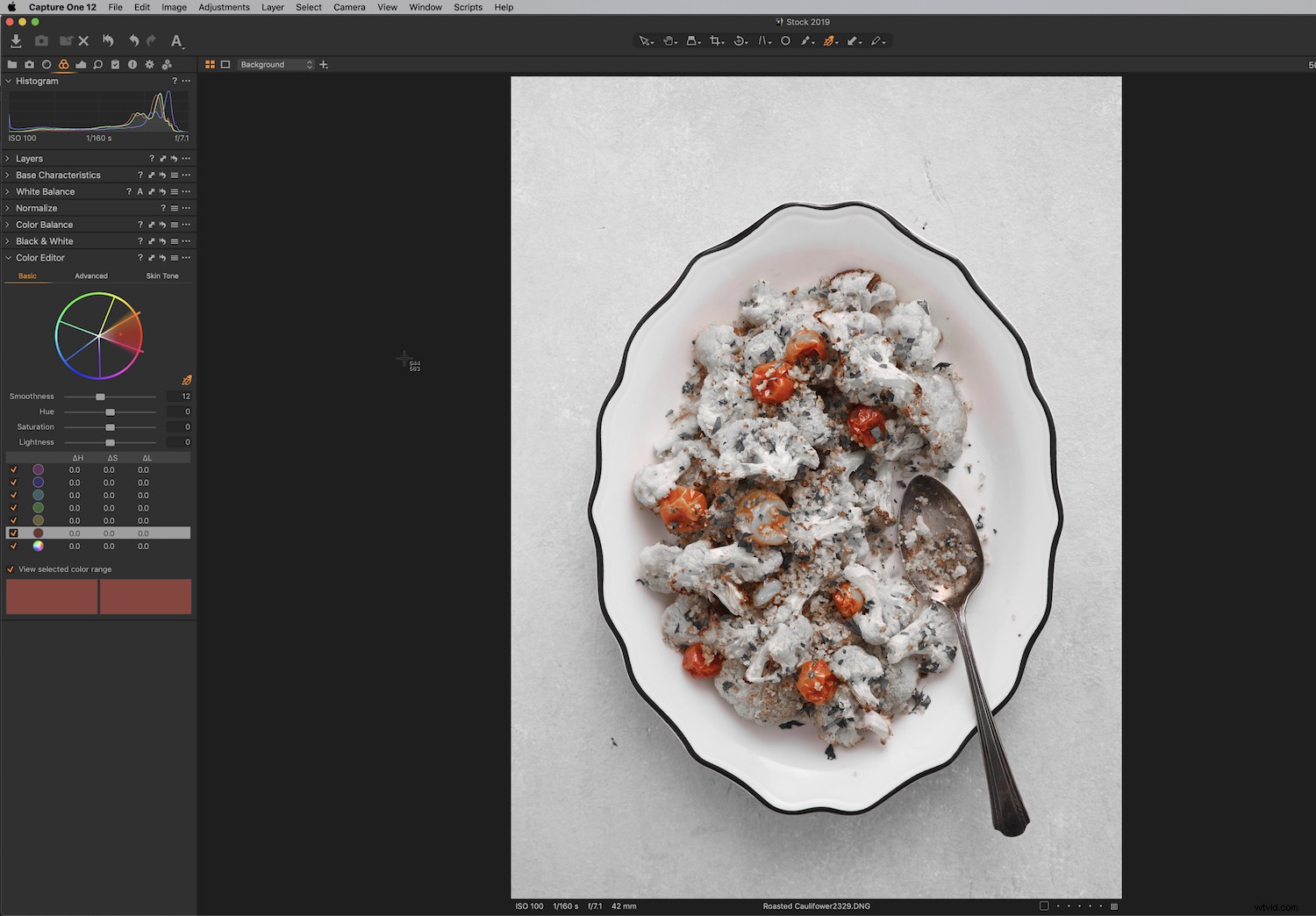
[詳細設定]タブで作業する場合、上の画像に示すように、選択範囲の深さを制御する際の精度がさらに高くなります。
境界線をクリックして、マウスをカラーホイールの中心に向かって動かすだけです。境界線をつかんで、他の色を選択に含めることができます。
これで、滑らかさ、色相、彩度、明度を調整できます。
必要な調整を行ったら、[選択した色の範囲を表示]のチェックを外します。
Capture Oneでカラーグレーディングするときに特定の色を編集し、他の色は編集しないようにするために、レイヤーで作業することもできます。
COPのレイヤーは、Lightroomのローカル調整と同様に機能します。
カラーバランスツール
カラーバランスツールは、色かぶりを修正したり、CaptureOneでカラーグレーディングを行ったりするためのシンプルで強力なツールです。
[カラーツール]タブにもあります。
カラーバランスを使用すると、色を微調整できるだけでなく、画像のハイライト、ミッドトーン、シャドウに個別に明るさを加えることができます。画像の色相と彩度を正確に制御できます。
レイヤーツールと組み合わせてローカル調整を行うために使用できます。
ツールは、マスター、3ウェイ、シャドウ、ミッドトーン、ハイライトの5つのタブに分かれています。
[マスター]タブでは、画像全体の色に影響を与えることができます。たとえば、画像をクールダウンまたはウォームアップしたい場合。
3-Wayを使用すると、シャドウ、ミッドトーン、ハイライトを一度に簡単に表示できます。
カラーバランスツールを使用する場合は、サイドパネルからツールを削除して、ワークスペースにフロートさせたい場合があります。次に、それを拡大してより快適に表示し、必要に応じてさらに微調整することができます。
これを行うには、パネルをクリックして、マウスでワークスペースの別の領域にドラッグします。
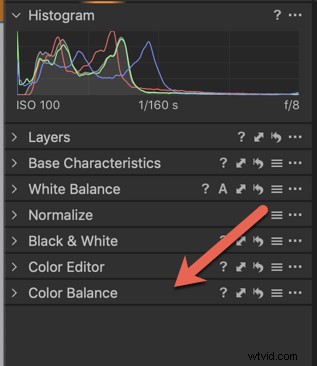
次に、角をドラッグして展開します。
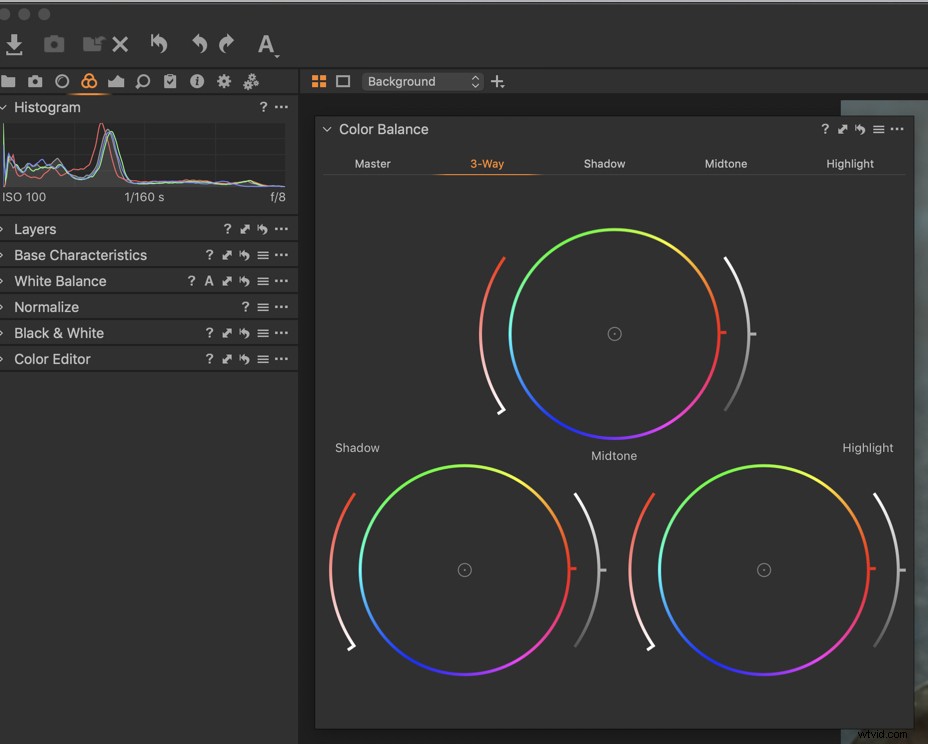
個々のカラーバランスツールを使用するには、中心点をクリックして、影響を与える色に向かって円周の周りにドラッグします。
ポインタを中心から周囲に向かって動かすと、彩度が上がります。
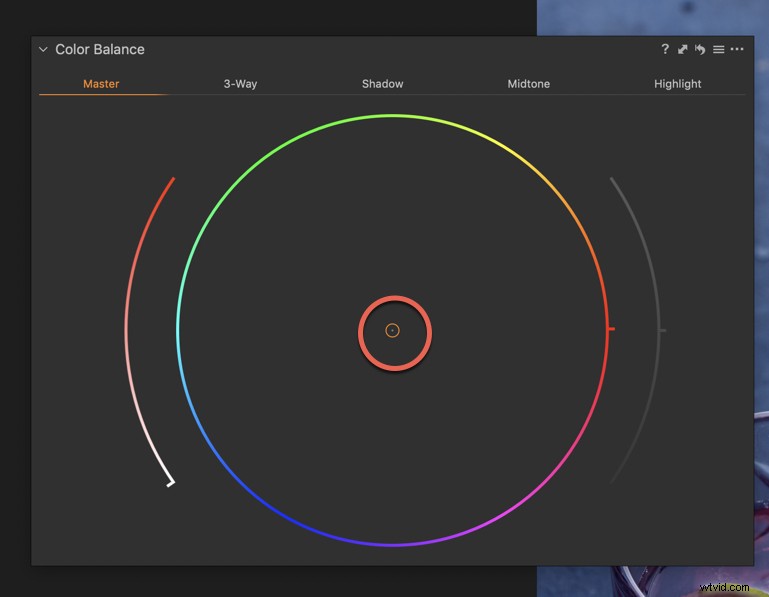
カラーホイールの両側にある湾曲したスライダーは、選択した色の範囲の密度に影響します。
スライダーをリセットするには、中央の任意の場所をクリックします。
個別の色調整を行った後、マスタースライダーに移動して、必要に応じて全体的なカラーバランスを微調整できます。
下の画像では、画像の露出、コントラスト、明るさをいくつか調整しましたが、色を改善したいと思いました。

[マスター]タブを使用して、画像全体を冷やし、牡丹の青い色調を引き出しました。
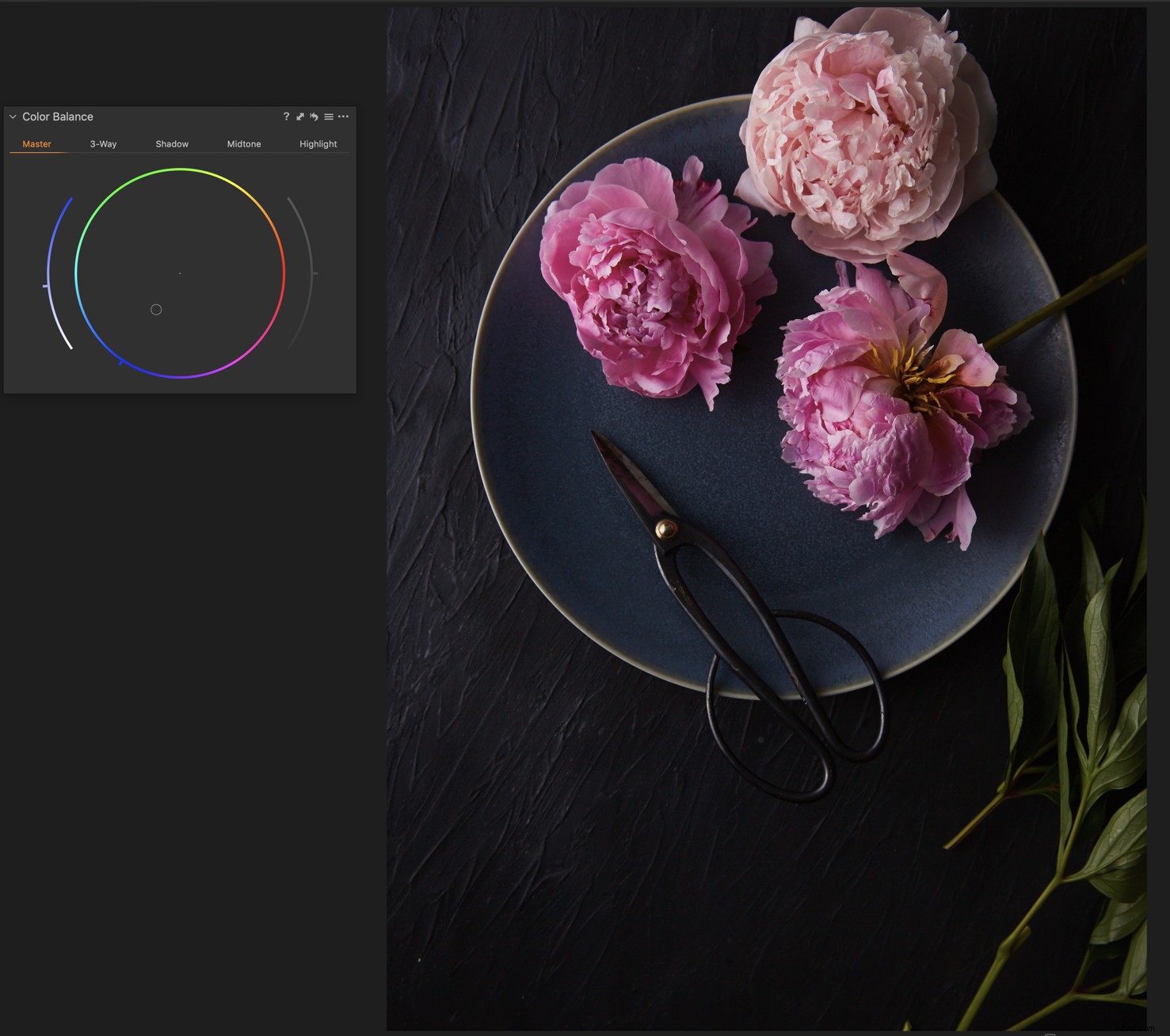
次に、影に青を追加しました。肉眼では、プレートはかなり青く、これを自分のイメージで引き出したかったのです。
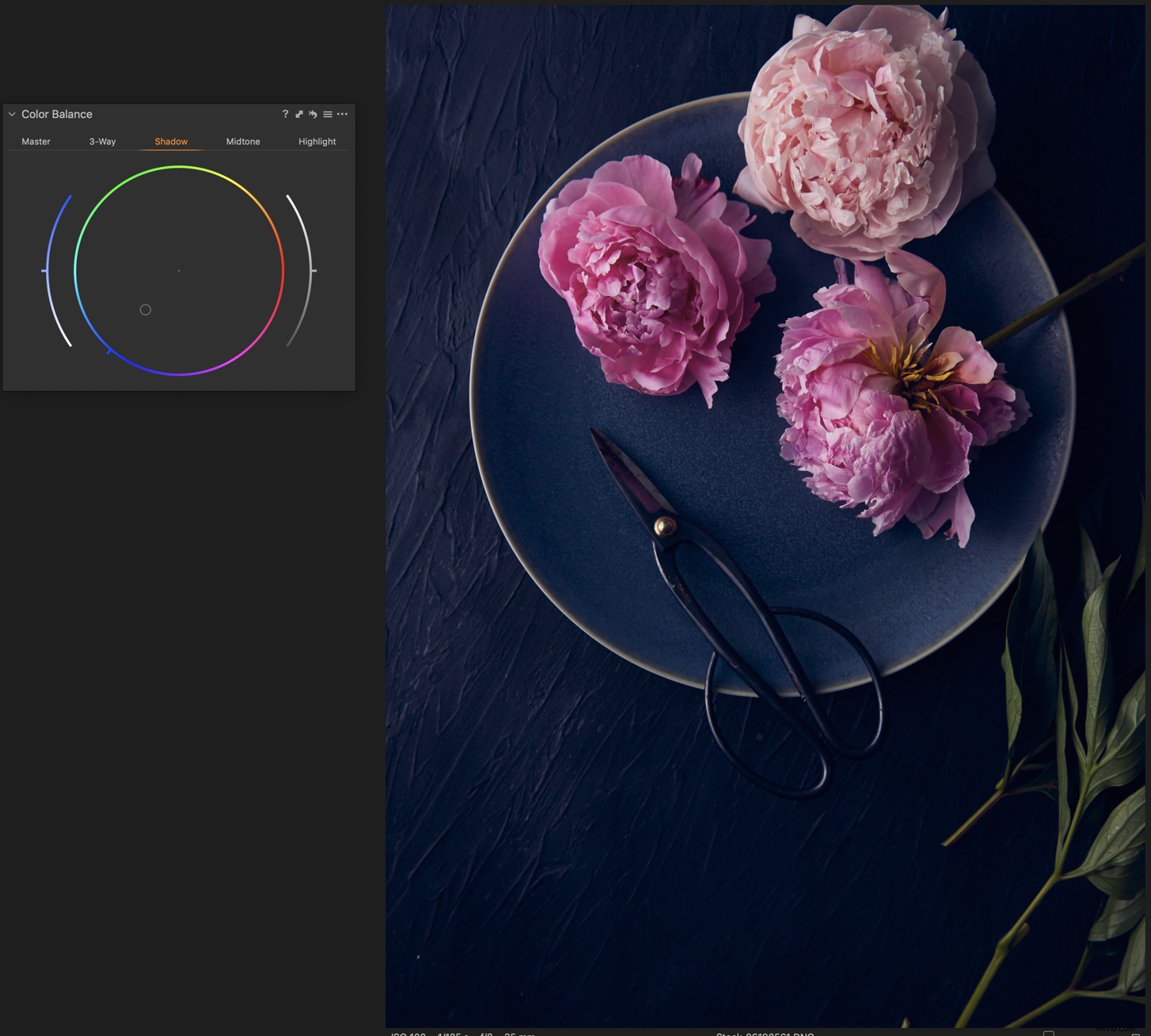
ピンクを引き立たせるために、ミッドトーンとハイライトにもマゼンタを追加しました。
葉の緑など、色を個別に処理するには、カラーバランスツールをレイヤーツールと組み合わせて使用できます。
これを行うには、[レイヤー]タブをクリックし、レイヤーの名前を作成して、レイヤーが何を指しているかを確認します。私は自分を「葉」と呼びました。
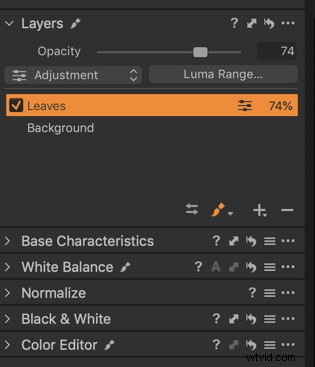
変更したい画像の選択にマスクをペイントします。非常に正確である必要はありません。
[マスター]タブを使用して、色を調整します。
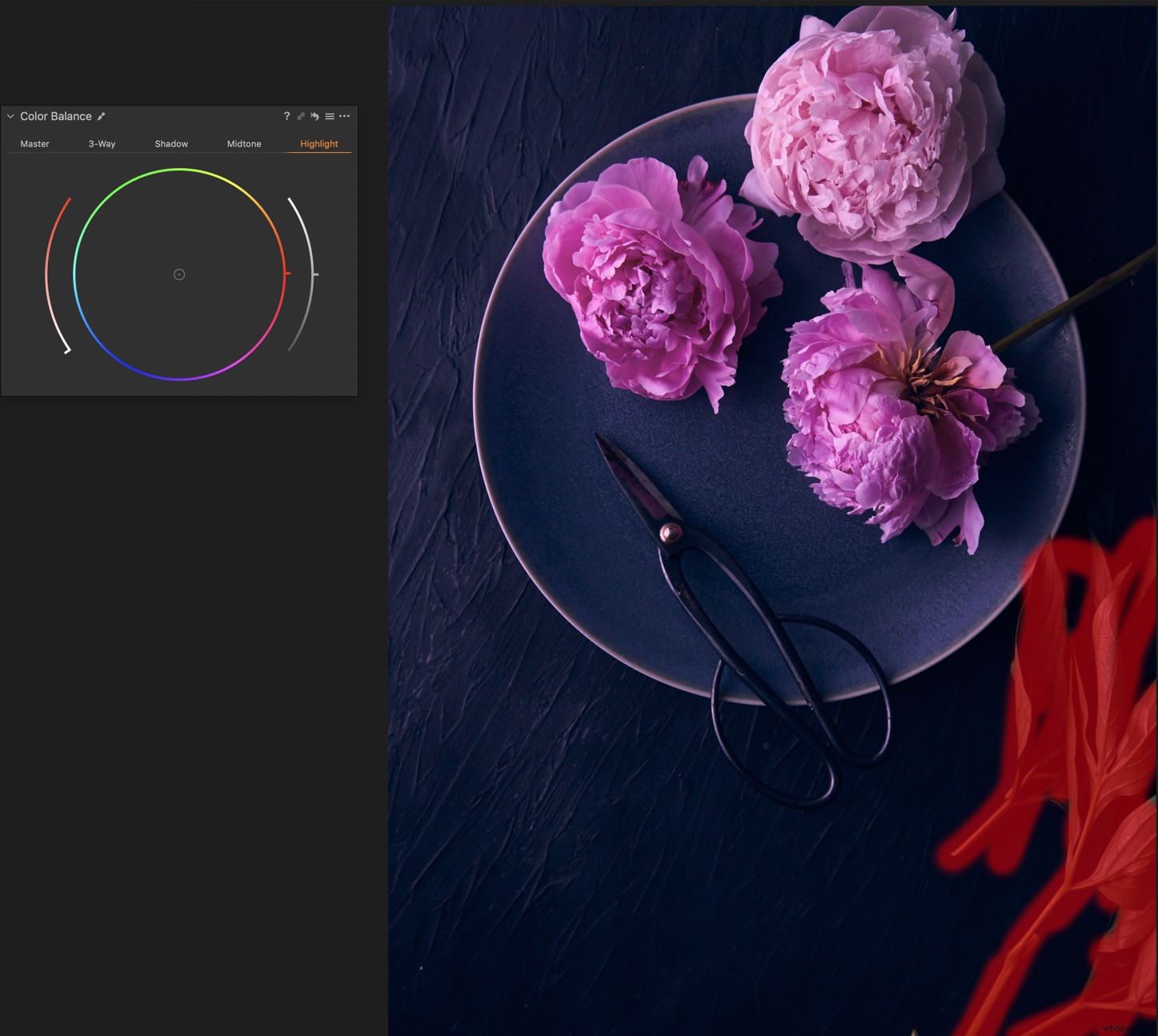
画像は更新された色で調整されます。
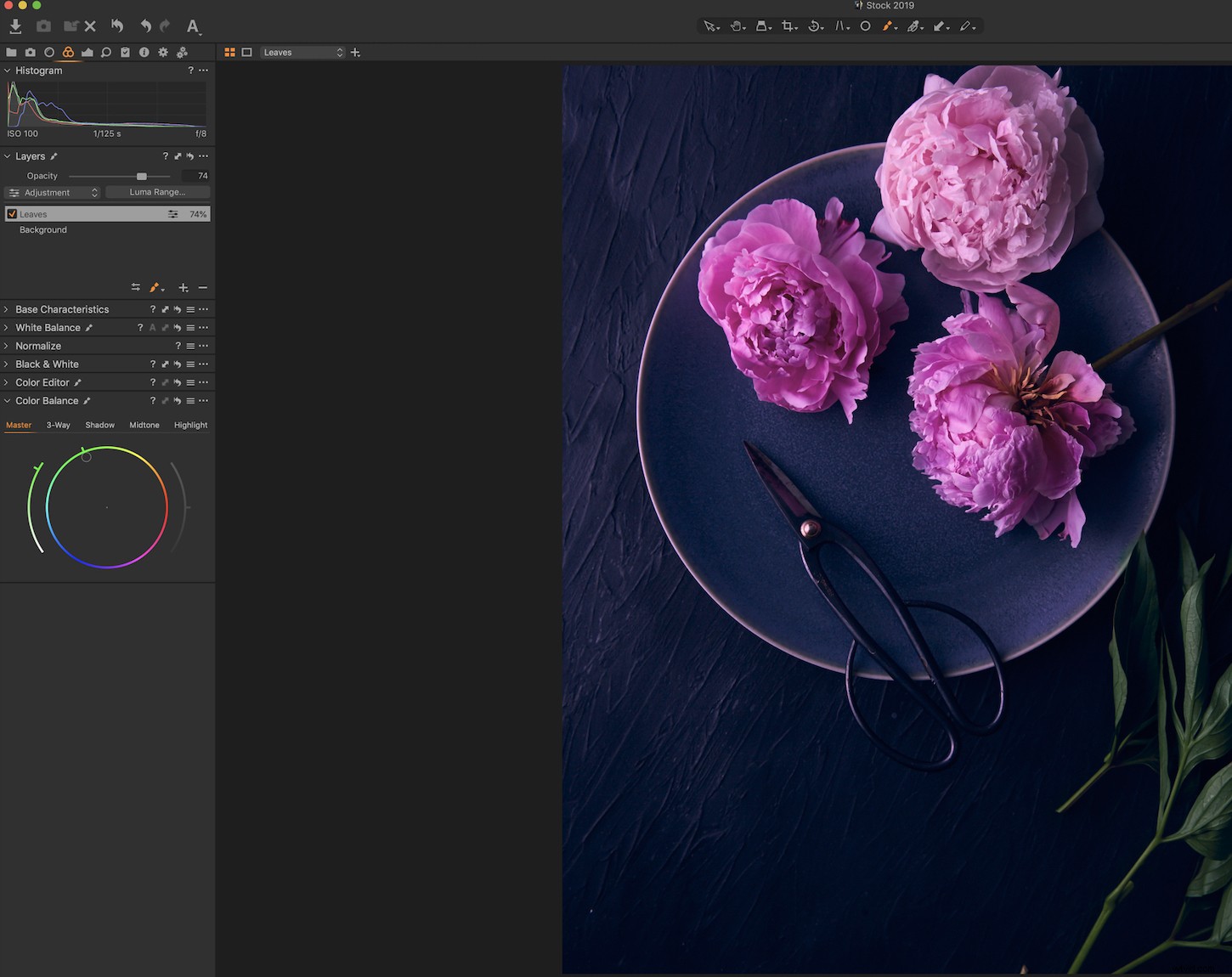
結論
Capture One Proの価格はアドビ製品よりも高額ですが、プロの間で一番の選択肢であるという彼らの主張は誇張ではありません。
カラーエディタとカラーバランスツールを試してみてください。 CaptureOneProでのカラーグレーディングのためにLightroomを放棄することにすぐに気付くかもしれません。
Capture One Proのカラーグレーディングに関する他の質問やヒントはありますか?もしそうなら、コメントでそれらを私たちと共有してください。
