
このデジタル時代では、画像を印刷する人が少なくなり、画像で素晴らしい体験ができるものを見逃しています。多くの画像は、エーテル(または、より文字通りになりたい場合はインターネット)、または人々のハードドライブにのみ存在します。ただし、画像を大きく印刷することほど印象的なことはありません。
携帯電話やタブレットで画像を表示するということは、解像度が一般的にかなり寛容であることを意味します。ただし、実際に写真を撮って大きな画像を印刷する場合は、サイズを変更する必要があります。そうすることで、解像度と色に関連する問題が発生する傾向があります。
画像を大きく印刷すると、画像はさらに印象的になり、より鮮やかな色とディテールが表示されます。これは、あなたに賛成または反対に働く可能性があります。

画像を拡大するための実用的および技術的な問題
単に印刷するだけでなく、サイズの問題もあります。
あなたがカメラで撮ったその驚異的な画像がとても印象的であるか、またはそのような決定的な瞬間であり、あなたがそれを大きくしたいと思ったらどうしますか?
これらの画像を印刷する場合、特にサイズが大きくなる画像を作成する場合は、対処する必要のある実用的および技術的な問題があります。
たとえば、特定の画像解像度に対して、使用したカメラ(または電話)に対してプリントが大きすぎるかどうかなどの質問があります。制限要因は何ですか?画像のサイズを適切に変更して、探しているプリントのサイズに合わせて大きく適切にするにはどうすればよいですか?

カメラの制限
この時代では、スマートフォンのカメラでさえ、少なくとも12MPの画像を生成する傾向があります。 10 x 13インチの画像をネイティブに生成するのに十分な画像(鮮明/明るい)であれば、それらを印刷できるはずです。
画像処理ソフトウェアの少しの助けを借りて、これをある程度改善することができます。これらの画像サイズを拡大するために利用できるいくつかの新しいソフトウェア技術があります。内部ではカメラ(高解像度モードやHDRなど)から、外部では高度なアルゴリズムを使用して補間によって画像サイズを拡大する画像処理ソフトウェアからです。

基本を理解する
デジタル画像のサイズはメガピクセル単位で測定されます。各ピクセルは、特定の色の光(赤、緑、または青)に敏感な単一色の個々のフォトサイトのグループです。
ピクセルは、画像を構成する最小のドットです。センサーからのフォトサイトを組み合わせることで、各ピクセルが生成されます。ピクセルをどんどん追加していくと、最終的には画像が得られます。
メガピクセルは、画像全体で100万ピクセル(計算方法に応じてギブまたはテイク)です。特定のピクセル数(つまり16 MP)のカメラがある場合、画像内にいくつの個々のピクセルがあるかがわかります。カメラセンサーには通常、2つの種類があります(3:2または4:3の比率)。
この比率は、全体的なサイズの関係に影響します。これが意味するのは、メガピクセル数が各方向にいくつの個々のピクセルがあるかを示しているということです。
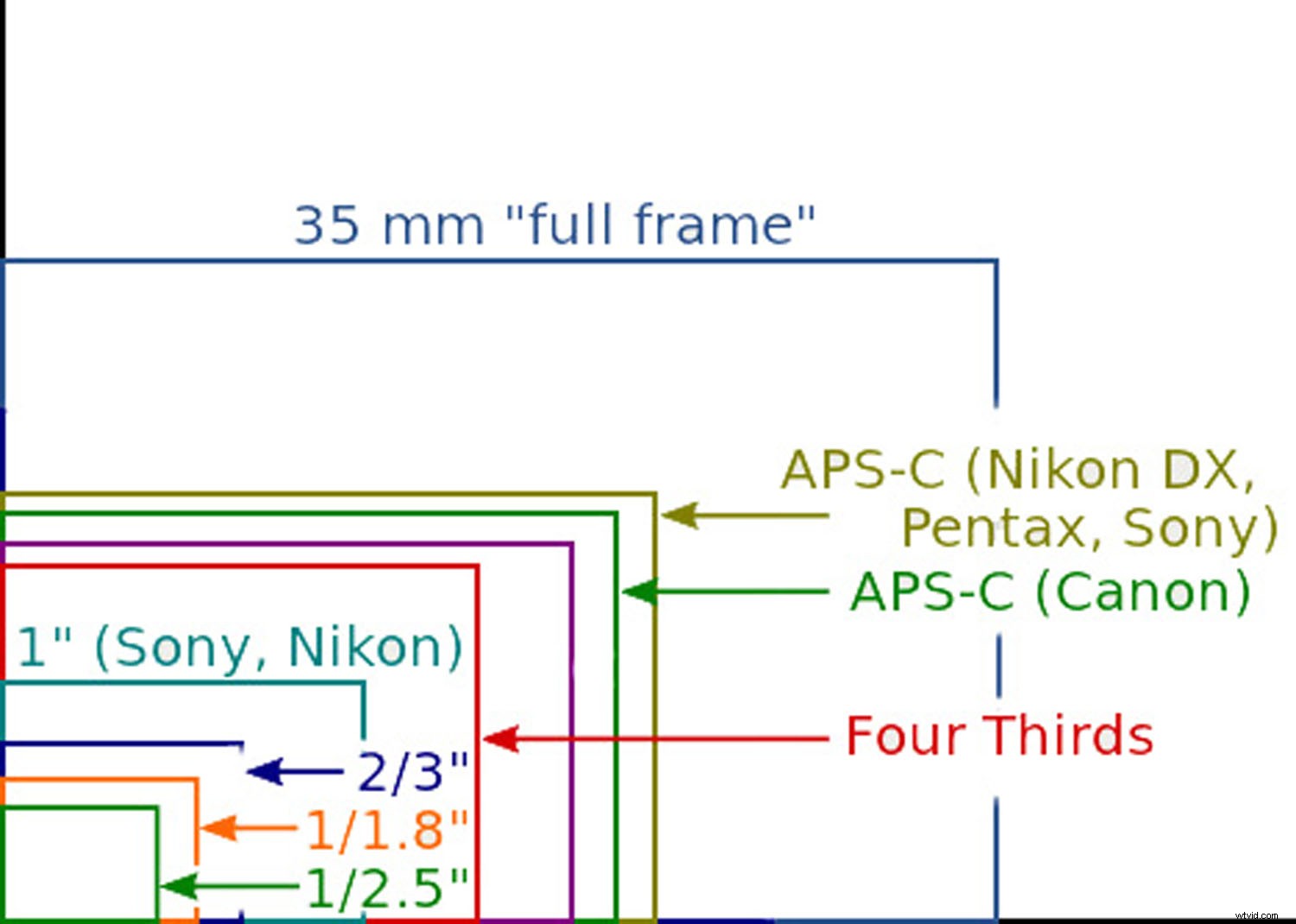
基本的な数学
メガピクセルは、ピクセルの総数を提供するだけです。実際に印刷するには、印刷するサイズを把握してから、非常に基本的な計算を行って、画像に最適なものを判断する必要があります。
印刷するときは、通常、メガピクセルではなく1インチあたりのドット数(dpi)で印刷解像度を確認します。これは、作成する印刷の媒体とサイズに適しています。
手に持つ可能性のあるほとんどの印刷メディアでは、最低300dpiが必要です。これは、メガピクセルをdpiで割ると、センサーによってネイティブに生成される最大の寸法が得られることを意味します。
単にピクセルを使用する場合、奇妙な変換はありません。たとえば、3:2センサー上の12メガピクセルの画像(一般的な携帯電話の解像度)は、センサー上でおよそ4290x2800のピクセルに変換されます。 300 dpiを使用して印刷する場合、最大サイズは14.3インチx 9.3インチです(これは過度に大きくはありません)。 36メガピクセルの画像の場合でも、印刷可能なサイズは24.5インチx16.4インチになります。
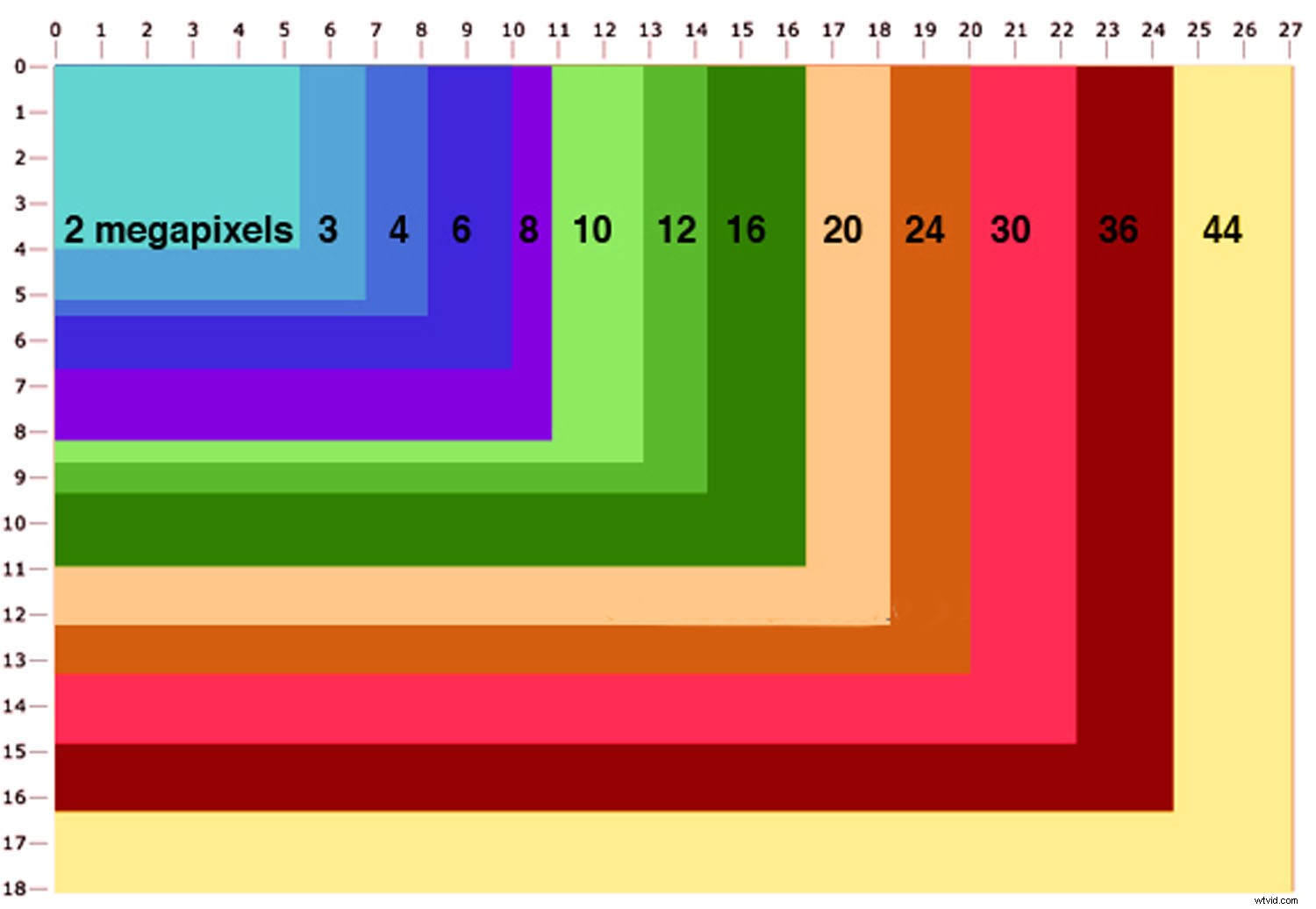
電話を握る
ちょっと待ってください、36メガピクセルのカメラはかなり高解像度のカメラではありませんか?
36メガピクセルの画像が24.5インチx16.4インチにしか対応していない場合、どのように看板を印刷しますか?それよりも大きなものをどのように印刷しますか?
それには2つの答えがあります。まず、看板を手に持たず、遠くから見ると、印刷の解像度が下がる可能性があります。次に、画像を拡大するには、補間と呼ばれるプロセスを使用します。補間は、画像を拡大できるように、既存のピクセル間のギャップを埋めるために新しいピクセルを作成する方法のプロセスです。

サイズを計算する際の混乱
画像処理ソフトウェアは、画像のサイズが72dpiで60"x39"であることを通知する場合があります。それはとても大きいようです。では、この数字はどこから来たのでしょうか?
モニターに必要な解像度はわずか72dpiだと考えられていた時期がありましたが(これは技術と時間によって変化しました)、72 dpiの初期の数は行き詰まり、画像がかなり大きく見えました。現実には、実際に知っておく必要があるのは、各方向のピクセルの総数が、理論上のインチとdpiの組み合わせではなく、画像サイズを定義するということだけです。
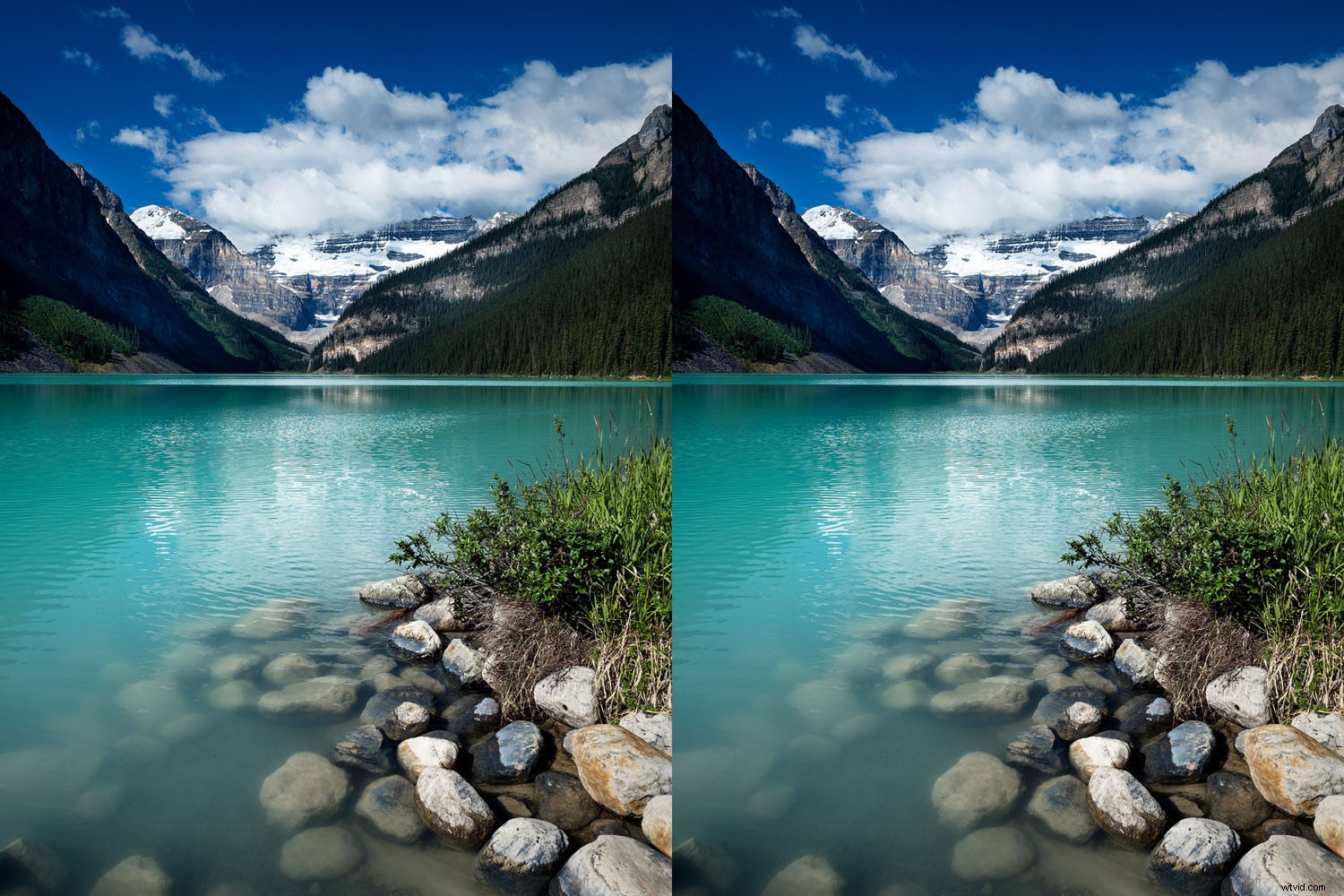
距離の表示が重要
さらに悪いことに、プリントの画像解像度は、画像の大きさにも依存します。雑誌には最低300dpiが必要ですが、地下鉄の駅の看板には40dpiしか必要ありません。本当に重要なのは、あなたがそれを見たときにあなたが立っている画像からどれだけ離れているかです。
一般的な経験則として、ほとんどの印刷では、300ドット/インチ(dpi)の最小印刷解像度が必要です。
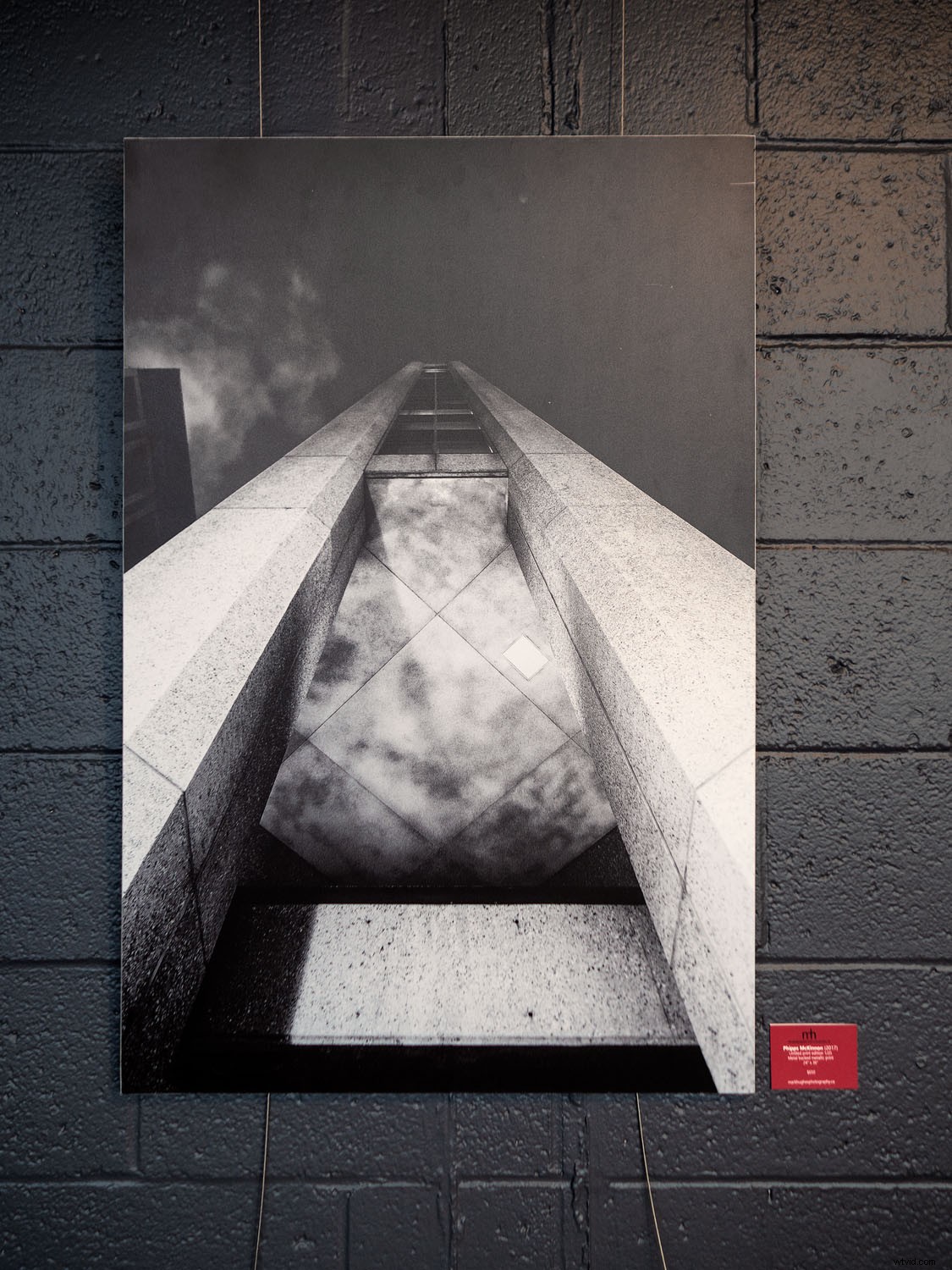
実際の例
より明確にするために、マイクロ4/3のセンサー(比率は4:3)で撮影された単純な20メガピクセルの画像から始めて、壁の画像、たとえば36インチx24を印刷するプロセスを進めましょう。 」。
画像はオリンパスEM1マークII、20メガピクセルセンサーで撮影されました。カメラからの画像は、幅5184ピクセル、3888ピクセルです。画像編集ソフトウェアで開くと、画像は300dpiで17.28"x 12.96"と表示される場合があります(ソフトウェアは簡単な計算を行っています)。問題は、これが実際に印刷したい画像よりも小さいことです。 36インチx24インチの画像を印刷したい

補間…サイズ変更の魔法
サイズ変更の問題は、画像の各ピクセルが離散的であるということです。より大きな画像を作成して印刷するには、既存のピクセル間のギャップを埋めるために新しいピクセルを作成する必要があります。これは実際よりもはるかに単純に聞こえます。
古典的な例は鋭いエッジです。
画像を拡大すると、ピクセルがギザギザになります。 Minecraftの何かのように見えます。これはピクセル化と呼ばれます。
非常に初期のバージョンの写真画像ソフトウェアは、単に色と輝度を平均化し、その新しいピクセルを既存のピクセルの間に配置していました。これにより、画像が柔らかく、どろどろになりました。
現在、Photoshop CC 2020は、画像のサイズを変更する7つの異なる個別の方法を提供します。さらに、8つの方法を作成するための自動設定(他の7つから選択)があります。ただし、すでに存在するコンテンツによって制限されます。
各アルゴリズムは、ピクセル間の補間へのアプローチが少し異なります。画像の種類に応じて、それぞれの成功の度合いは異なります。

Photoshopは画像サイズの変更のためにアルゴリズムの多くを改善しましたが、これらはサイズの小さな変更に対してはかなりうまく機能します。ただし、画像のサイズを大幅に変更すると、特に問題が発生する可能性があります。
拡大縮小するには、2020年の初めの時点で、画像のサイズを大きくするための最良の方法は、GigapixelAIと呼ばれるTopazの製品を使用することです。
ギガピクセルAIは、人工知能を使用して、何百万もの類似画像と比較した画像を調べ、このアルゴリズムで新しいピクセルを作成します。
これは遅いプロセスであり、CPUを集中的に使用します。これは、AIを使用して欠落しているピクセルを作成し、画像で機能する新しいピクセルを補間する適切なスケーリングを考案するためです。それは本当にうまく機能します。サイズにもよりますが、各画像には最大5分かかる場合があります。
ギガピクセルAIを使用するプロセス
画像を拡大縮小するために、私が従うプロセスは次のとおりです。
私はマイクロフォーサーズ(MFT)を撮影しているので、私のイメージセンサーは20.1メガピクセルのセンサーで、平均サイズが約17〜18メガバイトのRAWファイルを生成します。画像の解像度は5184x3888ピクセルです。
計算を行うと、300 dpiでの印刷の場合、ネイティブ画像(サイズ変更されていない)の最大サイズは17.28インチx12.96インチです。かなりのサイズですが、巨大な画像ではありません。
36インチx24インチの画像を印刷するとします。サイズを変更する必要があります。
さらに、比率は完全に同じではありません。 36 x 24は3:2の比率で、私の画像は4:3の比率です。理想的には、300 dpiを取得するには、10,800x7200ピクセルの画像を印刷する必要があります。
始める前に
始める前に、私は常にJPEGではなくカメラからのRAWファイルを使用します。 JPEGは不可逆形式であるため、中間ステップでJPEG画像を使用する必要はありません。最終的なものでさえ、PSDやTIFのような非可逆画像形式である必要があります。ファイル形式の詳細については、こちらをご覧ください。
イメージセンサーは、暗くなく、明るく記録します。暗い領域は光がないことです。
それは明らかなようですが、これには影響があります。一般に、画像データの大部分はヒストグラムの右側にあります。つまり、画像を成功させるには、適切に露出するか、わずかに露出不足にして、生のエディタに戻す必要があります。

キャリブレーション
最後に、開始する前に、モニターが調整されていることを確認する必要があります。
モニターのキャリブレーションにより、印刷されたバージョンの画像がモニターに表示されるバージョンに近くなるようになります。一般に、キャリブレーションされていないモニターは明るすぎます。キャリブレーションされていないモニターを使用すると、モニターに表示されるものよりもはるかに暗い印刷になります。
これは、キャリブレーションされたモニターでも発生することがありますが、テストプリントは、モニターがプリントからどれだけ離れているかを評価するのに役立ちます。

ノイズ
画像を拡大するときは、開始する前にノイズレベルが制御されていることを確認する必要があります。
ノイズの多い画像を拡大すると、存在するノイズの量が増えるだけです。すべてのサイズ変更プログラムは、画像の基になるデータを調べてそれを使用して拡大するために最善を尽くしますが、画像のノイズは悪化するだけです。

シャープニング
画像の鮮明化は、画像のサイズ変更プロセスの最後にのみ行う必要があります。シャープニングは、コントラストの高い領域(通常はエッジ)を確認し、遷移を強調して、それらの遷移をより明確に見せるためのプロセスです。編集プロセスの早い段階またはサイズ変更中にこれを行うと、シャープネスのスケールによってハローまたは奇妙なアーティファクトが作成され、非常に明白になります。

PhotoshopとTopazGigapixelAI
多くの人がPhotoshopを使用してサイズを変更していますが、2020年の時点で、TopazのギガピクセルAIほどうまく機能しないことがわかりました。
ギガピクセルAIによる大規模なサイズ変更には時間がかかりますが、結果は大幅に向上します。アプリケーションを起動して、新しい画像の大きさを指定するだけです。少し時間がかかるので、スタートを押してコーヒーを飲みに行きます。しかし、結果は本当に良いです。
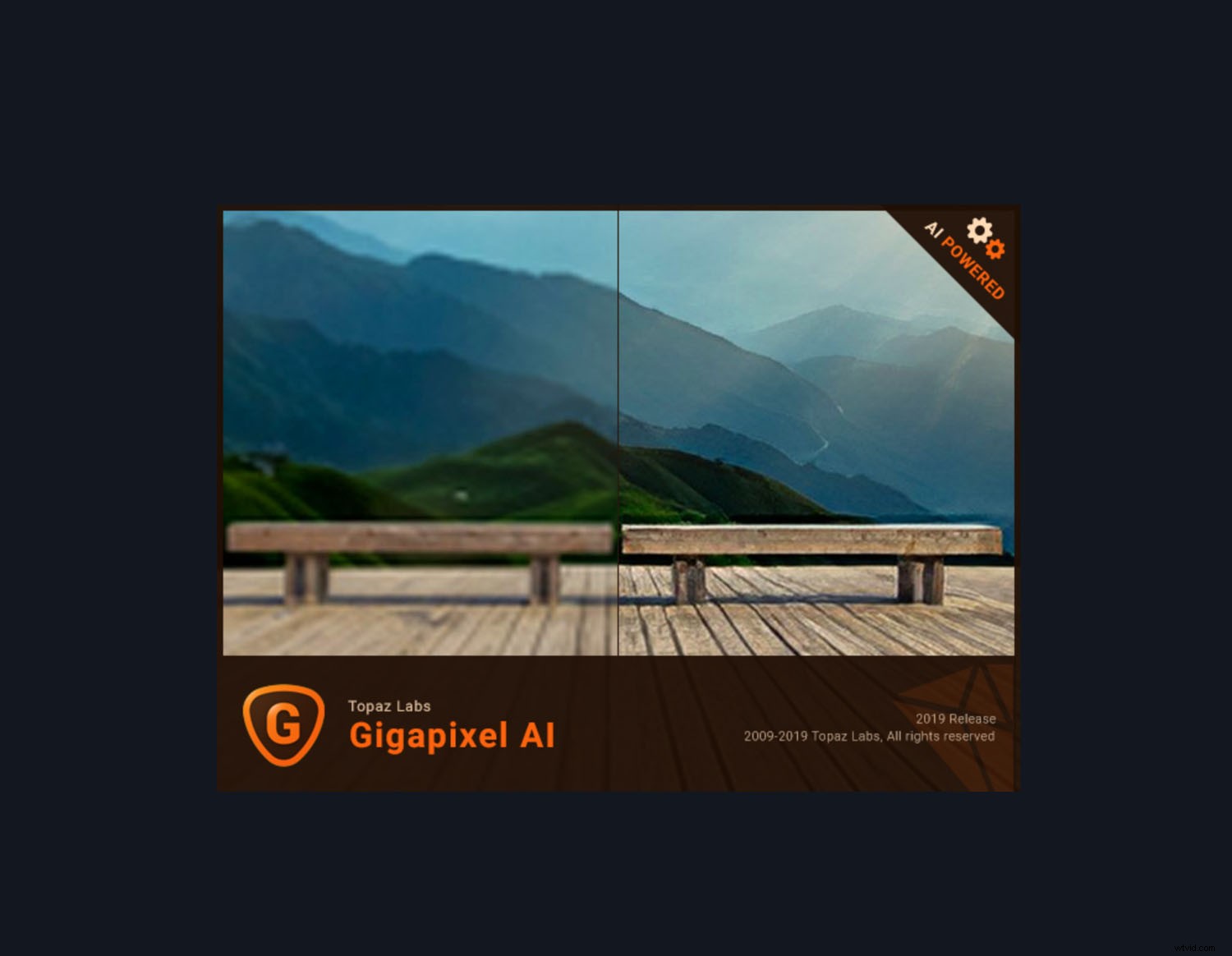
ビッグプリントの作成
最後に、画像のサイズを大きくした後、画像を印刷する必要があります。画像を大きく印刷するには、基本的に2つの方法があります。発色性(Cプリント)またはジークレー(インクジェット)プリント。
どちらも大きくて高品質の画像を生成できますが、それぞれの外観と同様にプロセスはまったく異なります。私は一般的にインクジェットベースが好きですが、それでもCプリント技術を使用している人はたくさんいます。

結論
画像を大きく印刷する場合、画像のサイズを変更して印刷の準備をする際に考慮すべきことがたくさんあります。しかし、その結果は本当に息をのむようなものです。
すばらしい画像があり、画像のサイズを変更して大きく印刷するための適切な手順を実行すると、結果に非常に満足するでしょう。さらに、特に印刷される画像が少なくなった今、あなたはあなたの画像に多くの関心を抱くでしょう。
共有したい大きな画像を印刷するためのその他のヒントはありますか?コメントでそうしてください。
