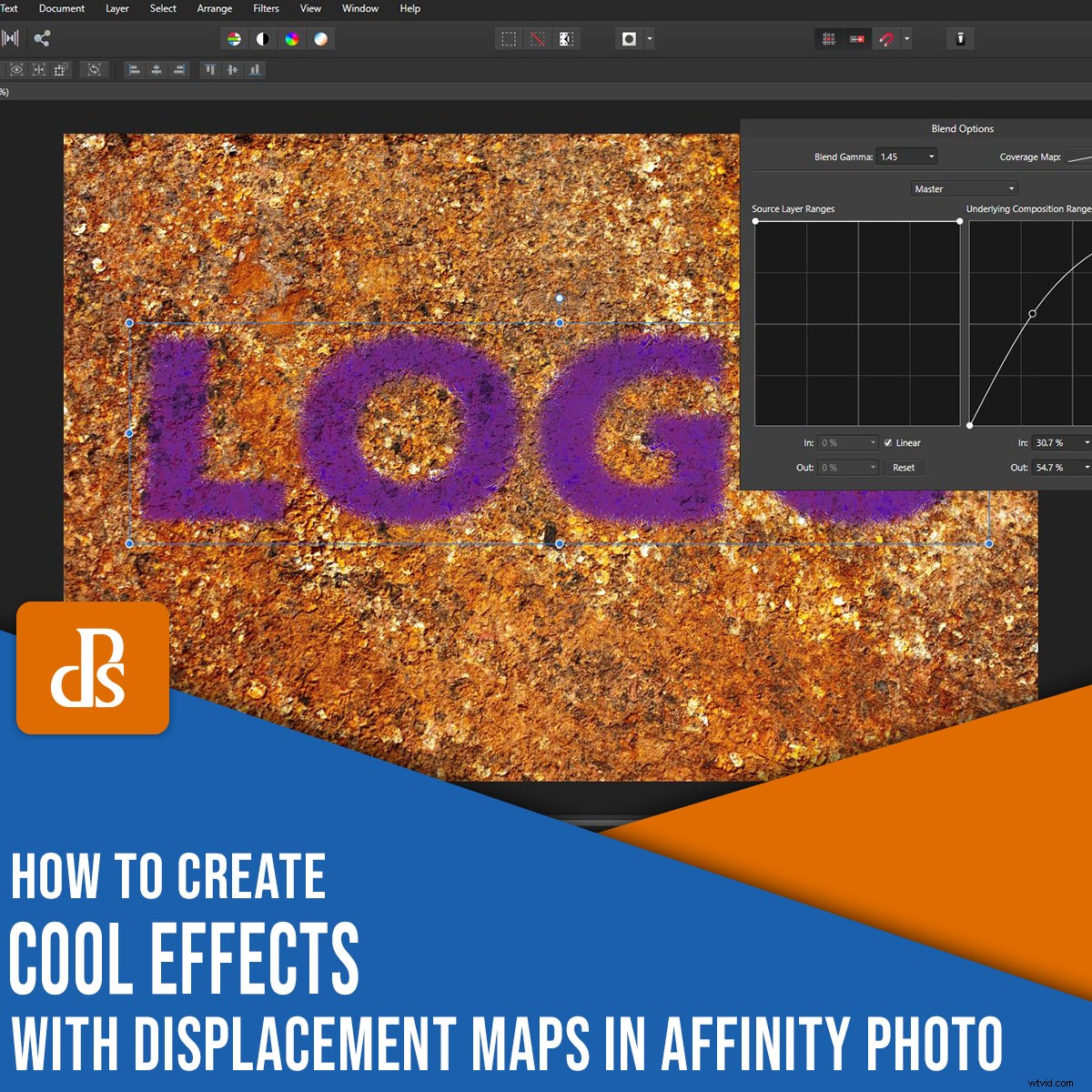
写真に自然に見えるテキストを追加するのは難しい場合があります。ただし、Affinity Photoのディスプレースメントマップを使用すると、見栄えのするテキストブレンドを簡単に作成できます。
実際、数回クリックするだけでテキストを2枚目の写真にマージできるため、テキストがずっとそこにあったように見えます。
Affinity Photoでこの外観を実現するには、いくつかの異なる方法があります。他の画像操作ソフトウェアに慣れている場合は、いくつかの手順に精通している可能性があります。また、Affinity Photoを初めて使用する場合は、ディスプレースメントマップを使用してクールな効果を簡単に作成できる機能に気付いていない可能性があります。
さあ、飛び込みましょう!

Affinity Photoのディスプレースメントマップとは何ですか?
Affinity Photoのディスプレースメントマップを使用すると、画像のテクスチャを別のレイヤーにマッピングできます。
ディスプレイスメントマップは、画像に自然に見えるテキストを追加するために一般的に使用されます。 Tシャツにロゴやテキストを配置したり、テキストをシーンの自然な部分のように見せたりする場合に使用できます。

ディスプレースメントマップの作成方法:ステップバイステップの説明
ほとんどすべての編集効果と同様に、最終目標を達成する方法は複数あります。
この記事では、AffinityPhotoでディスプレースメントマップを作成するために使用する簡単で段階的な方法を紹介します。
具体的には、AffinityPhotoのディスプレイスメントフィルターを使用します。
ディスプレイスメントフィルターの使用は、ディスプレイスメントマップを操作するための優れた方法です。すばやく、簡単で、非破壊的です。
これは、あなたがかなりのコントロールを持っていることを意味します。下にある写真を恒久的に変更することなく、ディスプレイスメントフィルタを適用して、好きなだけ微調整できます。
ステップ1:マッピング画像を開く
変更する画像を選択します。 AffinityPhotoで開きます。
ステップ2:テキストまたはロゴを追加する
テキストまたはロゴのあるファイルを見つけて、下にある画像ファイルにドラッグアンドドロップします。
透明度のあるTIFFまたはPNGファイルを使用できます。または、以下のサンプルファイルで行ったように、使用するテキストを入力します。
画像またはテキストを表示したい場所に配置します。テキストを入力することを選択した場合は、ニーズに最も適していると思われるフォントと色を選択してください。
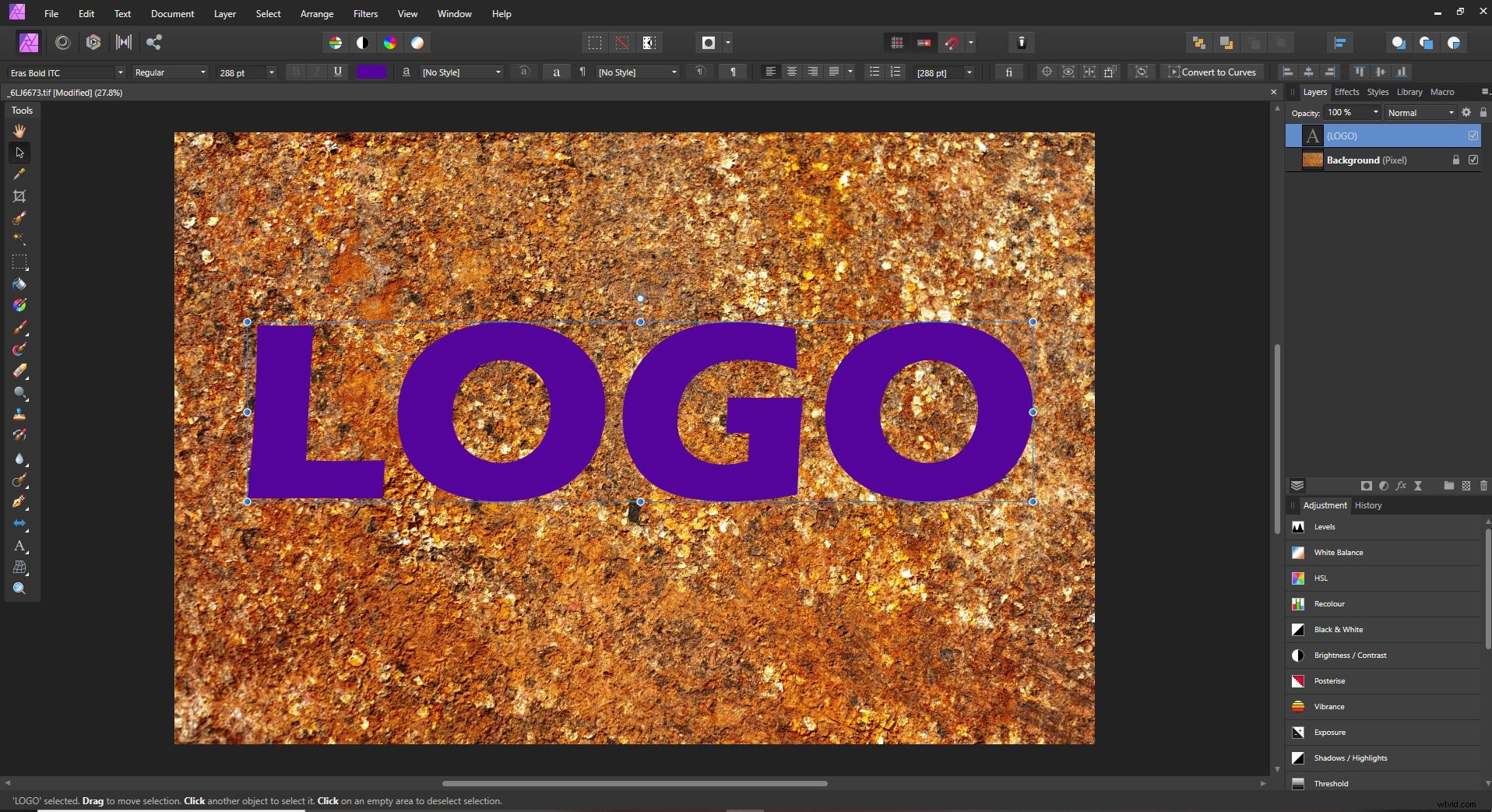
ステップ3:ライブフィルターレイヤーを作成する
トップメニューで、[レイヤー]を選択します。
次に、 New Live Filter Layer> Distort> Displace Filterに移動します。 。
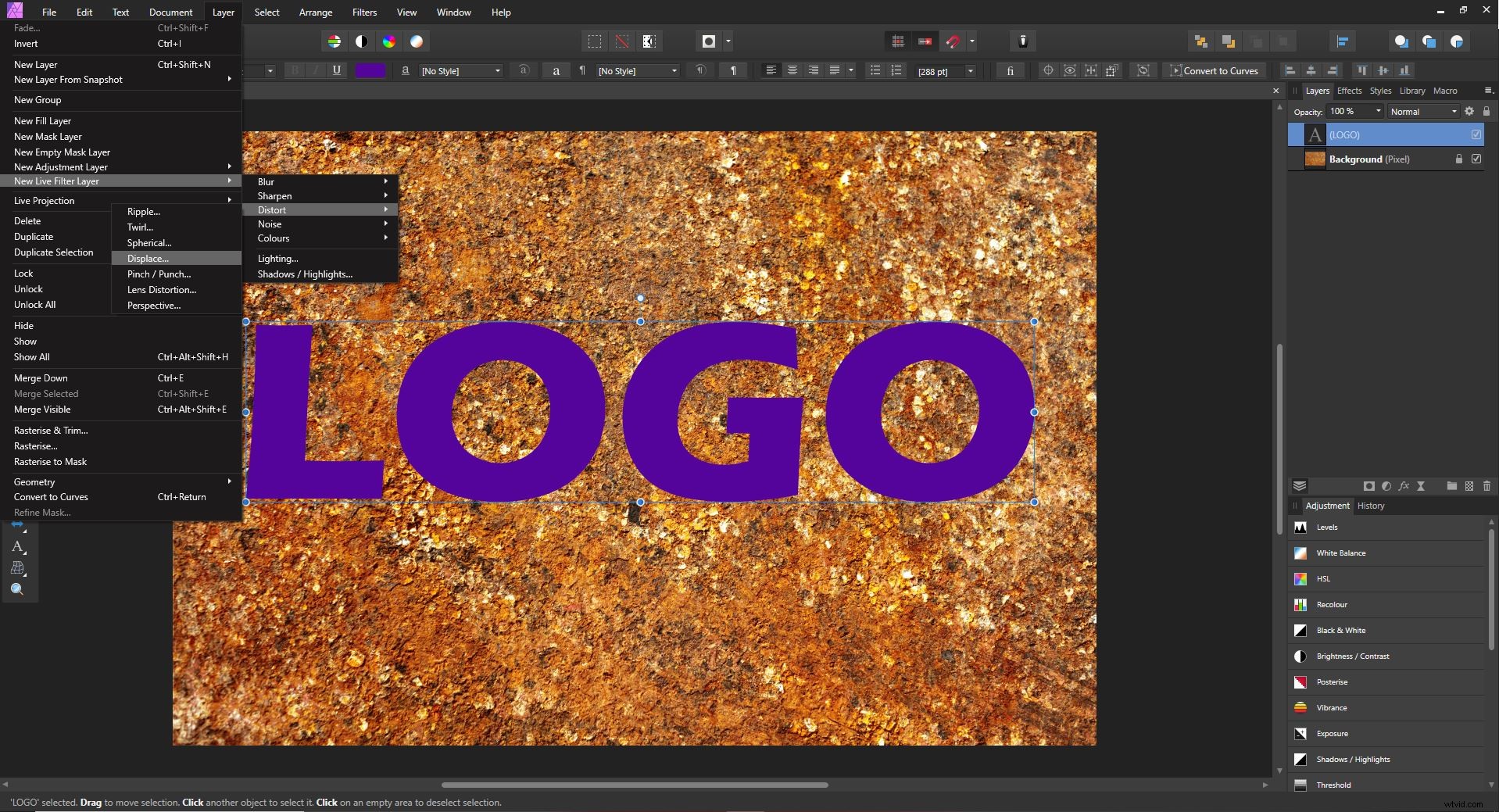
[レイヤー]パネルで、ロゴまたはテキストレイヤーに追加されたライブディスプレースメントマップフィルターが表示されます。
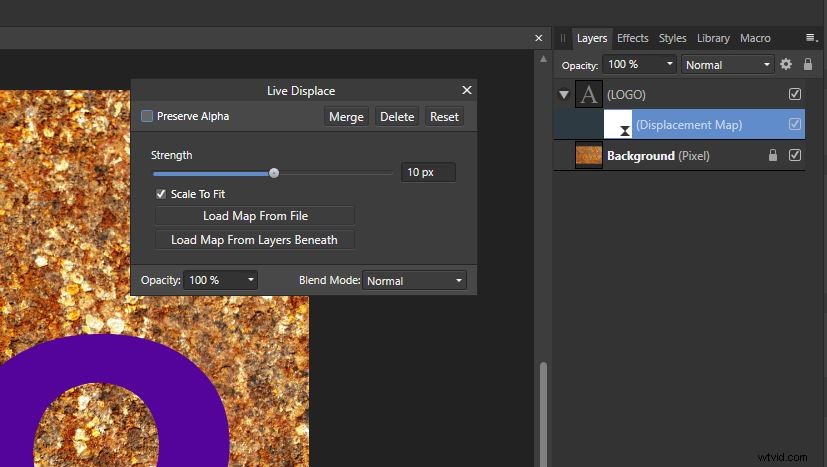
ステップ4:ディスプレースメントマップを選択する
ディスプレースメントマップダイアログボックスでは、ファイルからマップをロードするか、他のレイヤーからマップをロードするかを選択できます。マッピングレイヤーとして使用したい別の画像がある場合があります。この例では、下のレイヤーを使用してディスプレースメントマップを作成する方法を示します。これは、通常、優れた結果を提供するためです。
下のレイヤーから地図を読み込むオプションをクリックします 。この時点で、作業している写真の解像度によっては、マッピングフィルターの効果が見られるようになる場合があります。
(ただし、これがまだ表示されなくても心配しないでください。次の手順で効果に取り組みます。)
ステップ5:変位強度を調整します
[フィルターの置換]ダイアログボックスのスライダーを使用して、フィルターの強度を増減します。
最上層が下の画像と自然に融合するまで、フィルターの強度を調整します。
これは調整の最初のレベルにすぎないことに注意してください。次の手順では、結果を微調整する方法を学びます。そのため、画像が希望どおりに表示されなくても心配する必要はありません。
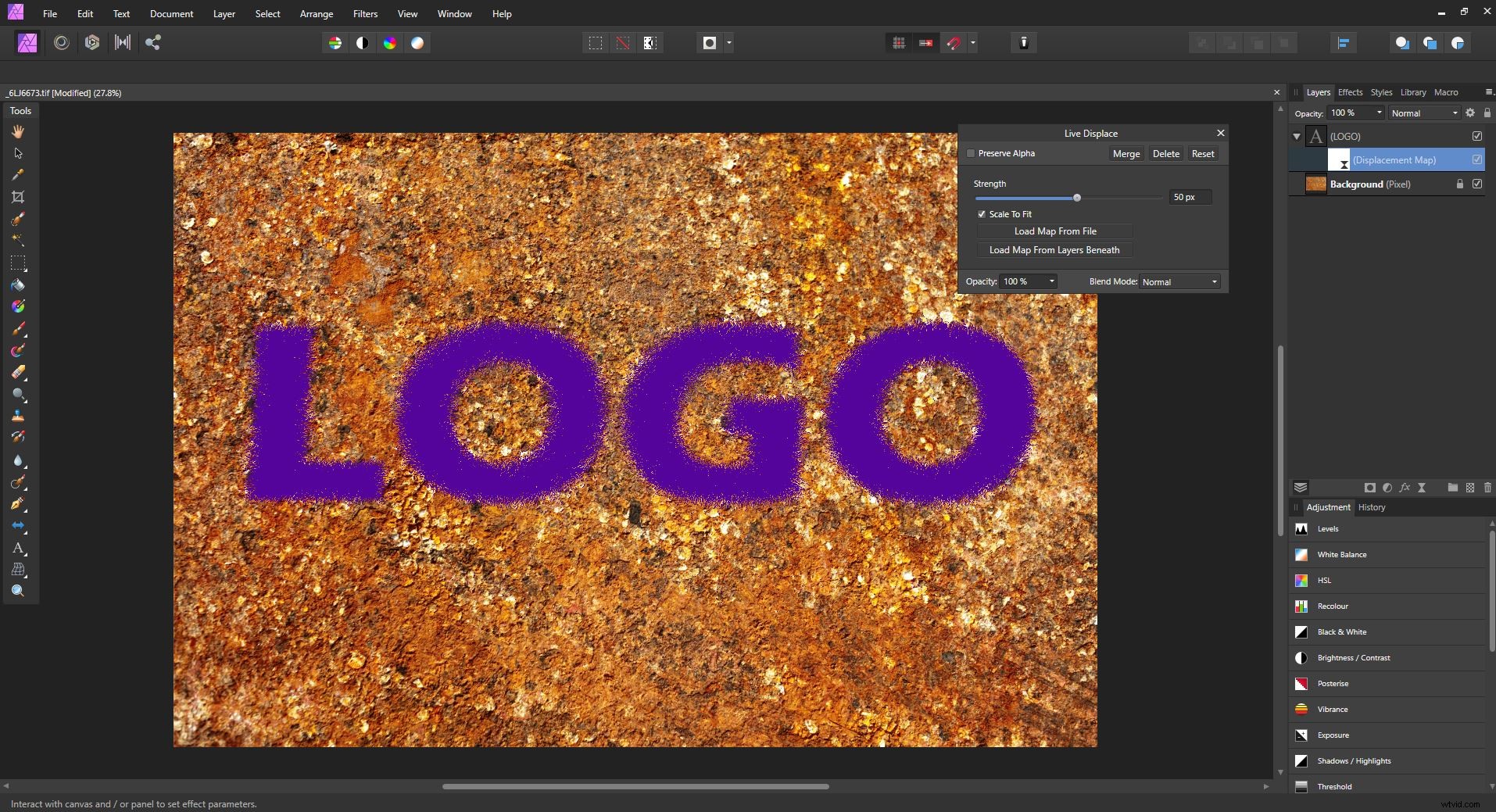
ステップ6:テキストレイヤーをラスタライズする
この時点で、テキストレイヤーまたはその他のラスタライズされていないレイヤーを使用している場合は、次の手順が機能するようにラスタライズする必要があります。
テキストレイヤーを右クリックして、ラスタライズを選択します。 。
ステップ7:ブレンドオプションを制御する
次に、テキストまたはロゴがその下のレイヤーとどのようにブレンドされるかをさらに調整します。
歯車をクリックします レイヤーパネルのアイコン。 (ブレンドモードのドロップダウンと南京錠のアイコンの間にあります。)
新しいダイアログボックスが表示されます。これにより、レイヤーのブレンドオプションを制御できます。 2つの曲線グラフに注意してください:
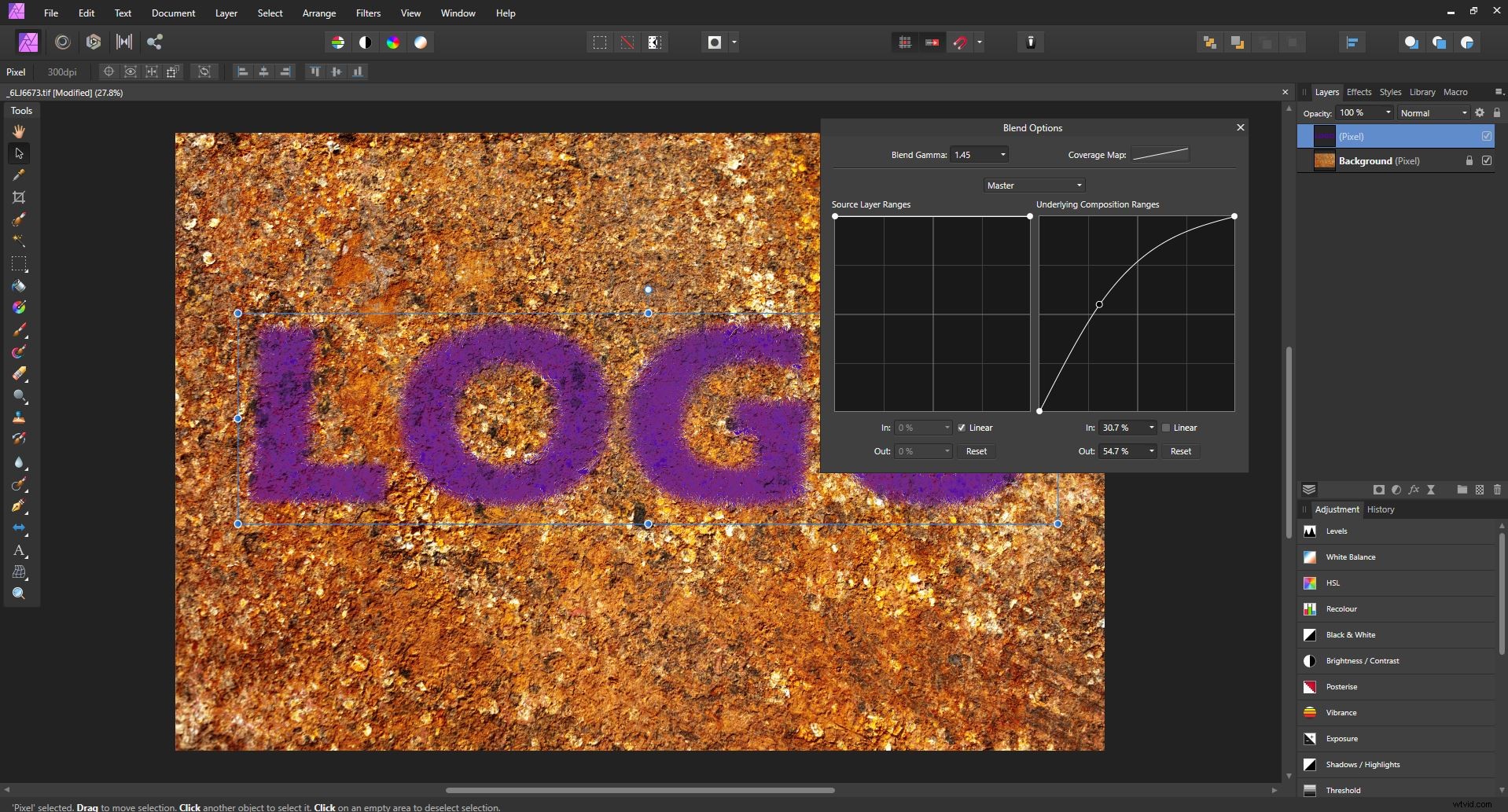
基礎となる構成範囲というラベルの付いた右端の曲線を使用することをお勧めします 。ただし、開始する前に、必ず線形のチェックを外してください。 その下のボックス。
次に、この曲線の左上からクリックしてドラッグします。テキストまたはロゴが下のレイヤーとさらに混ざり合うのを見てください。満足のいく外観になるまで、曲線をクリックしてドラッグし続けます。
ステップ8:ディスプレイスメント量を微調整します
テキストではなく画像を結合した場合は、戻ってディスプレイスメントフィルタを微調整できるようになりました。
(テキストをマージした場合、このオプションは使用できません。これは、フィルターがラスター化されたときにテキストレイヤーと結合されるためです。)
ステップ9:ブレンドモードを変更する
さらに制御するために、テキストまたはロゴレイヤーに別のブレンドモードを選択できます。
必要な外観に最適なオプションが見つかるまで、[ブレンドモード]ドロップダウンボックスのオプションをスクロールします。
最上層の不透明度を下げて、下にあるテクスチャがより透けて見えるようにすることもできます。

Affinity Photoでのディスプレースメントマップの使用:結論
すべての写真操作で成功するための鍵は実験です。
したがって、すばらしい結果を作成したい場合は、これらの手順をガイドラインとして使用してください。ただし、恐れずに遊んでください。限界を押し広げよう!
Affinity Photoでディスプレースメントマップを使用するのは楽しく、非破壊的です。これは、画像に永続的な影響を与えることなく、好きなだけ多くのオプションを試すことができることを意味します!
さあ、あなたに:
ディスプレースメントマップをどのように使用する予定ですか?以下のコメントであなたの考え(そして画像)を共有してください!
