多くの場合、広告や雑誌で見られる絹のような肌は完全に自然ではありません。あなたが見る多くの写真は、肌をより均一に、柔らかく、そして若く見せるために修正されています。デジタル編集は、しわや傷などの不要な機能を取り除き、色を改善するのに役立ちます。
肌を柔らかくすることはポートレート編集の重要な部分ですが、健康的で輝く外観を実現するのは難しいことがよくあります。あなたがそれをやりすぎると、あなたの主題は偽物または不自然に見えることになりかねません。 Photoshopを使用して肌を滑らかにするのは簡単ですが、多くの場合、少ないほど多くなります。
肌のスムージングに関しては、自由に使えるすべての編集ツールを知って、思い通りの外観を得ることができるようにすることをお勧めします。
Photoshopを使用して肌を滑らかにする理由
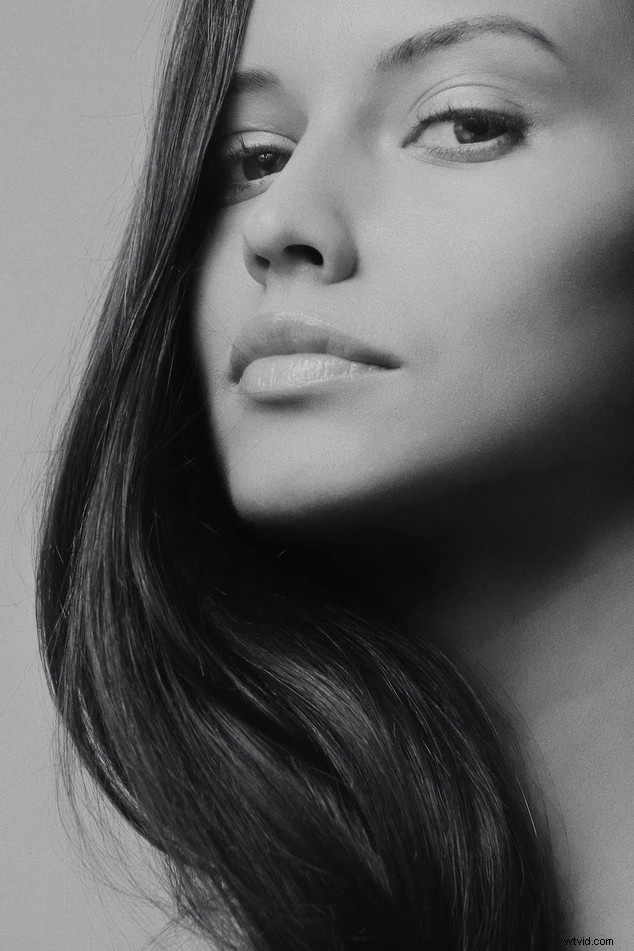
写真提供:Alexander Krivitskiy
Photoshopで肌を滑らかにする方法を知る どんな写真家にとってもかけがえのないスキルです。 Photoshopは、完璧でありながら自然な顔を作成するための最高の編集プログラムの1つです。
Photoshopで肌を滑らかにする方法を学ぶと、編集のあらゆる側面を正確に制御でき、さまざまな外観を実現するための複数のツールを自由に使用できます。 Photoshopで被写体の肌を微調整して、好きなだけ均一または自然にすることができます。
Photoshopで肌を滑らかにしたい理由はたくさんあります。多くの人にとって、特に結婚式や卒業式などの重要なイベントの写真に関しては、それは審美的な選択です。人々はその瞬間を思い出したいと思っていますが、必ずしも大事な日に目が覚めた傷ではありません。
Photoshopの編集設定に関しては、人によって異なります。一部の人々は比較的自然な外観を好み、明白なしわや傷を取り除くだけですが、他の人々はより手間のかかるアプローチを好みます。ハリウッドのPhotoshopで滑らかな肌を使用することで、エアブラシはあらゆる分野の人々に最近人気が高まっています。
倫理的な質問と懸念
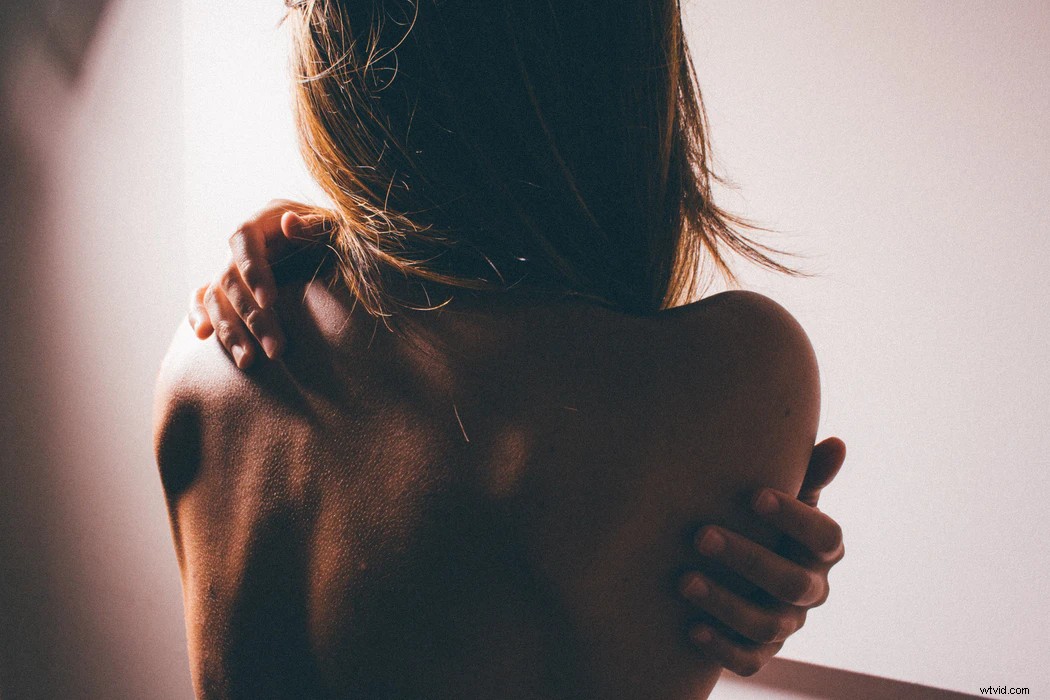
RominaFaríasによる写真
今日の文化では、多くの人がPhotoshopを介したデジタル編集を採用していますが、慣習の正常化に反対する人もいます。私たちが毎日目にする星やモデルの肌をPhotoshopで撮影すると、現実の世界に非現実的な美しさの基準を設定できます。
人々は自分の肌が雑誌で見られる完璧な写真のように見えることを期待しています。これは、スキンケア製品や待期的手術への過度の支出を助長するだけでなく、若い世代の自己認識や自尊心にも影響を与える可能性があります。
Photoshopの肌を柔らかくする倫理について明確な単一の答えはありませんが、多くの人はそれを適度に使用する必要があることに同意することができます。社会として、写真を編集することは私たちがどのように見えるべきかを示すものではないことを認識しなければなりません。
代わりに、それが審美的な選択であることを認識する必要があります。メディアで見られるPhotoshopの画像は、必ずしも現実の世界を反映しているとは限らないことを若い心に印象付けることが特に重要です。
Photoshopで肌を柔らかくするための最良のツール
これらのさまざまなツールを習得すると、ポートレートを編集し、傷や赤みを取り除くのに役立ちます。
ヒーリングブラシ

ノア・ブッシャーによる写真
ポートレートを編集するために最も一般的に使用されるPhotoshopツールの2つは、修復ブラシです。 ツールとスポットヒーリングブラシ 。どちらも、傷跡、にきび、しわなどの欠陥を取り除くことで、Photoshopで肌を修正するのに役立ちます。これらのブラシは、周囲のピクセルに一致するように色を変更することで機能します。スポットヒーリングブラシは小さなスポットには理想的ですが、タトゥーなどの大きな領域にはヒーリングブラシが必要になる場合があります。
ヒーリングブラシを使用する場合は、正確に変更できるようにサイズを小さくする必要があります。大きすぎるブラシを使用すると、スポット編集が不自然に見えたり、場違いに見えたりする可能性があります。また、ブラシの硬度を下げる必要があります 変更が自然に画像にブレンドモードになるように、約50%にします。
クローンスタンプ
クローンスタンプ このツールは、修復ブラシと非常によく似た方法で機能し、AdobePhotoshopのより基本的な修復ツールの1つと見なされています。 ヒーリングブラシ トーンと色を調整しますが、クローンスタンプツールはサンプル選択の周りの要素を完全に複製します。顔の1つの領域から肌のセクションを選択し、同じ色と肌の質感を他の領域に適用できます。
ブレンディングモード
Photoshopには、すぐに使用できるさまざまなブレンディングモードが用意されており、肌のスムージングを開始し、画像を柔らかくして滑らかにするのに役立ちます。時には、ブレンディングフィルターを適用するだけで肌を柔らかくすることができます。
さまざまなブレンドモードがありますが、最も人気のあるものの1つは、Photoshopのガウスぼかしです。 フィルター。スライダーをドラッグして、肌を滑らかにしているときにガウスぼかしをポートレートに追加します。これにより、雑誌のモデルによく見られる健康的な「輝き」をポートレートに与えることができます。
レイヤーマスク

HoucineNcibによる写真
[レイヤーマスクを追加]をクリックします レイヤーパネルの下部にあるアイコン オリジナルを誤って破壊することなく、画像やスキンに変更を加えることができます。ほとんどのPhotoshopエディターは透明なレイヤーを使用しているため、下の画像を表示しながら画像を操作できます。スポットブレンディングやフィルターの追加などの大きな変更を行うには、レイヤーマスクを使用するのが最適です。
Photoshopを使用して肌を滑らかにする手順

リンハによる写真
Photoshopで滑らかで滑らかな外観を作成するには、さまざまな方法があります。これは初心者にもプロにも簡単な方法で、Photoshopのいくつかの簡単な手順で自然に見える肌の質感をもたらします。
色を反転
ステップ1は、Photoshopで元の画像を保護するために複製レイヤーを作成することです。次に、Photoshopの[調整]タブに移動します 色を反転します。 (画像>調整>反転)最後に、レイヤーパネルの下にあります 、 Vivid Lightというラベルの付いたブレンディングモードを選択します 。ハイライトとシャドウの顔の細部だけを残しておく必要があります。
画像をフィルタリングする
ステップ2で、[フィルター]タブに移動します Photoshopで、その他に移動します 、[ハイパス]で[OK]をクリックします 。 ([フィルター]>[その他]>[ハイパス])これは、画像の周囲の重要な境界を定義するのに役立つPhotoshopのエッジ検出フィルターです。機能をソフトに保つには、 Radiusを設定します 写真が大きいほど、半径を高く設定できます。
グローを追加
Photoshopでの元の画像に近いが、かなりぼやけた画像になるはずです。手順3で、健全な輝きを追加するには、[フィルター]タブに戻り、[ぼかし]に移動します。 、およびフィルターを追加します Blur Gaussian Radius 2から4の間。(フィルター>ブラーガウス)
レイヤーマスクを追加
最後のステップは、レイヤーマスクを追加することです。 画像の上に。後のマスクを使用すると、Photoshopのブラシツールを確実に使用できます。 問題のある領域を磨きます。ステップ4では、このレイヤーに自然な感触を与えるために、これを行うときに穏やかなタッチを使用する必要があります。
ダイアログボックスでブラシサイズの設定を変更して、硬さと不透明度の設定など、スムージング効果を和らげることができます。 約50%まで、フロー 100%まで、およびモード 通常に。
周波数分離の使用

秋のグッドマンによる写真
周波数の分離 は、Photoshopの高ピクセル情報と低ピクセル情報を分離し、それぞれを別々のレイヤーで編集できる、やや高度なPhotoshopテクニックです。素人の言葉で言えば、これは、Photoshopのディテールに影響を与えることなく肌のテクスチャを編集できることを意味します。その逆も同様です。
肌を柔らかくすることになると、高頻度で傷を取り除き、低頻度で層の色を均一にすることができます。他のPhotoshopの方法とは異なり、作業中に誤って肌が変色するリスクはそれほどありません。
また、Photoshopで肌を滑らかにしすぎる可能性が低くなり、より自然な最終画像が得られます。練習すれば、周波数分離を使用して、いくつかの簡単な手順でポートレートを修正できます。
2つの新しいレイヤーを追加
まず、レイヤーパネルに移動します 元の写真を複製して、2つの新しいPhotoshopレイヤーを作成します。他のスキン編集方法とは異なり、高周波数と低周波数の両方を別々に処理できるようにするには、少なくとも2つのレイヤーが必要です。
個別の周波数
画像の色に集中できるように、高周波レイヤーを非表示にします。ガウスぼかしを追加し、毛穴などの細かいディテールがわからなくなるように設定を十分に高く調整します。
次に、高周波層を選択します。 Iそのレイヤーで、画像の適用に移動します ダイアログボックスをクリックし、レイヤードロップダウンで低周波レイヤーを選択します。低周波レイヤーを選択したら、ブレンディングメニューで減算に移動します。 [OK]をクリックします。 スケールとオフセットの値を設定します 適切に入力し、[反転]をオフにします。
肖像画の輪郭だけが描かれたグレー画像が表示されます。ブレンディングモードをリニアライトに変更した場合 元の写真に戻ることができます。ただし、現在、高周波数ピクセルと低周波数ピクセルは2つの重複するレイヤー間で分離されています。
高周波に取り組む
準備ができたら、カラーに移る前に、まず肌の細部に取り組むのが最善です。 修復ブラシツールであるかどうかにかかわらず、適切なレイヤーを選択し、選択した修復ツールを選択します 、クローンスタンプ、または他の何か。 ツールオプションを確認してください ページの上部で、現在のレイヤーで作業していることを確認します 。
低頻度に取り組む

トミー・ヴァン・ケッセルによる写真
傷を取り除いたら、変色の修正に集中できます。低周波レイヤーを選択し、クイックマスクを開きます ダイアログボックス。低周波レイヤーを選択したら、選択した領域に移動します 前景色を黒に設定する前に、[OK]をクリックします。
ブラシツールを使用して、硬さでブラシフェザーオプションを選択します 目、唇、額の周りなど、気になる部分にペイントします。これらを個別に編集して、適切な量のぼかしを追加できるようになりました。これは、色を均一にし、若々しい肌の外観を作成するのに役立ちます。
詳細が失われないようにする方法

写真提供:AmandaDalbjörn
Photoshopの編集は、肌の色を柔らかくし、ポートレートの外観を改善するための一般的な方法ですが、適切に使用しないと、良い結果よりも多くのダメージを与える可能性があります。 Photoshopで肌に過度のエアブラシをかけると、多くの人が不安を感じる「不気味の谷」の品質を写真に与える可能性があります。
クローンスタンプなどのツールを使用することで、Photoshopで柔らかく自然な肌の質感を実現できます。 。これにより、タッチアップ中に色とテクスチャの両方がコピーされ、毛穴などの特徴の外観を維持できます。ヒーリングブラシを使用する場合は、より自然で均一な最終結果を達成するために、小さな領域での作業に限定する必要があります。
詳細が失われることを心配している場合は、後でぼかしやフィルターを簡単に使用してください。 Photoshopのガウスぼかしなどのツール 新しいレイヤーでよりソフトな外観を作成するのに役立ちます。設定を高くすると、画像全体がぼやけたりぼやけたりする可能性があります。新しいレイヤーでフィルターを使用する場合は、フィルターの適用方法を慎重に検討してください。
最高の肌スムージング効果チュートリアル
Photoshopでポートレートを編集する方法について詳しく知りたい場合は、チュートリアルを参照してください。写真の顔を修正しようとしている人々を対象とした写真またはビデオのチュートリアルを見つけることができます。 Photoshop Elementsにもテクニックを使ったチュートリアルがあります。 およびLightroom 。
結婚式のタッチアップチュートリアルを調べると役立つ場合があります。多くの場合、これらは顔に焦点を当て、均一で完璧な外観を作成する方法を教えてくれます。結婚式のPhotoshopチュートリアルは、多くの場合、欠陥を排除するために手間のかかるアプローチを取ります。より自然な外観を探している場合は、最終結果ではなくテクニックに焦点を当てたチュートリアルを検索することをお勧めします。
追加の質問
AdobePhotoshopで滑らかな肌を作成するための追加のヒントをいくつか紹介します。
- Adobe Photoshopで赤ちゃんの肌をどのように滑らかにしますか?
赤ちゃんは自然に柔らかい肌の質感を持っている傾向があり、滑らかに見えるためにPhotoshopをあまり必要としません。一般的に、赤ちゃんの肌の癒しを見つけるために修復ツールを使用する必要はありません。通常、画像に低レベルのフィルタブラーを追加して、画像を柔らかく見せたり、わずかな輝きを追加したりする方が簡単で効果的です。

写真提供:Filip Mroz
- Photoshopに肌を滑らかにするプラグインはありますか?
編集に不慣れな場合、または単に肌を滑らかにしながら時間を節約したい場合は、専用のPhotoshopプラグインを使用して、ポートレートに完璧でありながら自然な外観を作成できます。最も広く使用されているものの1つは、ビューティーボックスの写真です。 プラグイン。肌の色を自動的に識別して均一にします。
