Photoshopを使用してブラシを作成する方法を知っている場合は、任意のグラフィックまたはロゴからカスタムブラシを作成できます。カスタムPhotoshopブラシは、編集をより合理化するための優れた方法でもあり、多くのユーザーが非常に役立つと思うブラシプリセットが存在します。
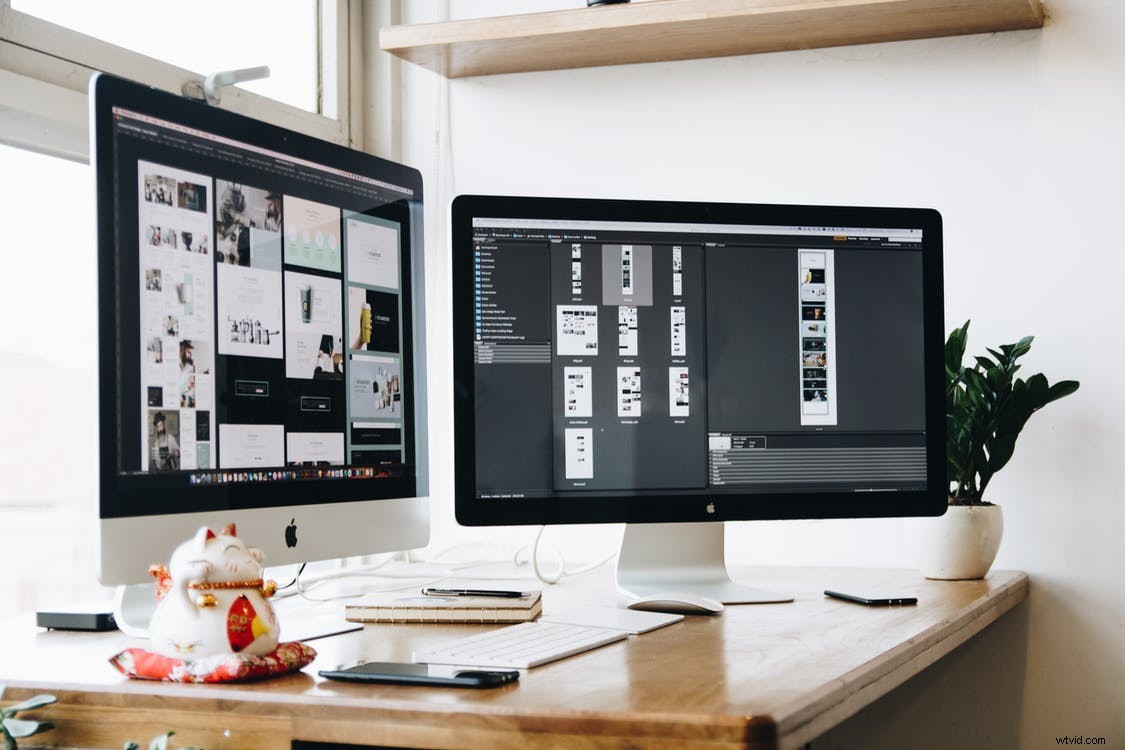
CC0の下でライセンスされたTranmautritamによる写真
Photoshopブラシとは何ですか?
ブラシは、さまざまな種類のストロークを描画できるPhotoshopのツールです。ブラシツールは、Photoshopの他のカスタムブラシと一緒にツールボックスにあり、ワークフローを簡単にするためにブラシツールをプリセットすることができます。写真、ロゴ、パターン、透かしはすべて、作成できるブラシプリセットです。
Photoshopでは、ブラシツールは柔軟なツールです。 サイズ、不透明度、形状、およびプリセットパネルにあるその他の仕様のオプションがあります。ここでブラシプリセットオプションを定義したり、カスタムブラシや必要な新しいブラシを作成したりできます。ニーズに合ったPhotoshopブラシがない場合は、カスタムブラシを作成する必要があるかもしれません。
カスタムブラシツールの使用方法
Photoshopブラシには、仕様の数に制限があります 、ただし、これらの組み合わせにより、さまざまなカスタムブラシを作成できます。プロジェクトにカスタムブラシツールが必要な場合は、このブラシに名前を付けて、後で使用するために特定の特性を定義することもでき、ブラシプリセットになります。

CC0の下でライセンスされたTayebMezahdiaによる写真
ロゴや署名をPhotoshopのブラシに変換することもできます。これは、ほんの数ステップで完了します。ユーザーは、オンラインWebサイトまたは他のユーザーからカスタムブラシをダウンロードすることもできます。これらのカスタムブラシは、ペイント、エフェクト、ストローク、スタンプの作成に役立ちます。
Photoshopブラシの作成
Photoshopブラシを作成するとき、プロセスがいかに単純であり、これらのPhotoshopブラシが後でどれだけの時間を節約できるかに驚くかもしれません。 Photoshopブラシを作成するときは、いくつかの異なる仕様を設定しますが、それらに名前を付けて、それらが何であるかを覚えておいてください。
ブラシを作成したい画像を開く
画像、透かし、またはパターンを使用できます ブラシを作成したいのですが、ニーズに適したサイズのブラシを選択する必要があることに注意してください。多くの人は自分のロゴ、署名、または自分の仕事に関連する別の画像を使用することを好みますが、好きなものを選択できます。
サイズ制限を考慮する
ブラシの作成に関しては、サイズにいくつかの制限があります。200ピクセルの大きな画像から始めると、ブラシのデフォルトサイズは200ピクセルになります。 使用できる画像の最小サイズまたは最大サイズはありません 、ただし、後で時間とフラストレーションを節約するために、適切なサイズの画像を選択することをお勧めします。
背景を編集可能にする
背景の白い部分は、最終的なPhotoshopブラシ画像の一部にはならないため、最終的な輪郭を簡単に判断できます。 Photoshopのブラシ画像またはロゴを作成したら、フェザリングをゼロに設定して、最もきれいな線を作成できます。

写真提供:DariaShevtsovaCC0でライセンスを取得
ここから、黒で塗りつぶされた領域だけが表示され、ブラシに灰色の色合いがある場合、それらは部分的にしか表示されないことがわかります。 Photoshopは、前景の現在の色をペイントに使用します。前景のデフォルトの色は、作業を簡単にするためにたまたま黒です。

CC0でライセンスされたMoosePhotosによる写真
魔法の杖ツールと公差の設定
マジックワンドツールは、作業のいくつかの側面を選択するためのPhotoshopで最も古いツールの1つです。この選択ツールは、他のツールのようにオブジェクトのエッジや形状を検出しませんが、色や色調に基づいてピクセルを検出します。このツールは一部の人にとっては苛立たしいものですが、単色の広い領域を検出し、設定した許容値に基づいてさまざまなトーンを作成できるため、ブラシの作成に最適です。
Toleranceは、MagicWandで行った選択の両側の特定の範囲内のピクセルを示します。たとえば、許容値を30に設定すると、Photoshopは、選択した色よりも最大30色明るいまたは30色暗い色のピクセルを選択できるようになります。

CC0でライセンス供与されたSergeiAkulichによる写真
背景を削除してブラシを定義する
アクティブなレイヤーで作業していて、グラフィックセットの黒/白の領域がある場合は、[編集]>[ブラシプリセットの定義]に移動できます。このアクションにより、使用可能な新しいブラシプリセットにカスタムブラシが追加され、いつでも[編集]> [再度定義]を使用して調整したり、2番目のブラシを最初のブラシと少し異なるものにすることができます。
ブラシプリセットを定義すると、他のプリセットと同じようにこのプリセットを編集または管理できるようになります。コマンド機能+Aを使用して、[編集]>[ブラシの定義]を編集することもできます。カスタムブラシには、すばやく何ができるかを思い出させるような名前を付けることを忘れないでください。

Deeanaによる写真はCC0の下でライセンスを作成します
画像調整
新しいPhotoshopブラシの操作を完了する前に、次のような他のツールを使用できます。
- レベル
- 曲線
- 露出
- シャドウ/ハイライト
- 明るさ/コントラスト
これらはそれぞれ、新しいPhotoshopブラシの全体的な外観を改善し、それが飾る写真と同じくらいダイナミックであることを保証します。必ず各変更をプレビューし、レイヤーを使用すると、作業中にこれらの変更を分割するのにどのように役立つかを検討してください。

Deeanaによる写真はCC0の下でライセンスを作成します
ブラシは、提供されている他のすべてのツールと互換性があり、必要な数の新しいブラシを作成できます。筆を使ってより重要な作品を作るときは、作品全体のコントラストやその他の特徴に注意してください。プレビューするとブラシは理想的に見えるかもしれませんが、後で間隔を変更するなどの調整を行ったり、スタンプの作成などの特定のアプリケーション用にブラシを大幅に編集したりする必要があることも珍しくありません。

CC0の下でライセンスされたRomanPohoreckiによる写真
Photoshopで署名ブラシを作成する方法
Photoshopで署名ブラシを作成することは、会社のロゴまたは署名からブラシを作成するための一般的なオプションです。ブラシは、紙から画像をスキャンして作成することも、他のソフトウェアで作成されたデジタルバージョンを自由に使用することもできます。
選択にはマーキーツールを使用
使用する画像を開いたら、Photoshopのマーキーツールをアクティブにして画像を選択できます。選択ツールを使用して、含めたい領域をクリックしてドラッグしますが、その過程で他のものをつかんでいないことを確認してください。

CC0の下でライセンスされたBrettSaylesによる写真
次に、メニューに移動し、[ブラシプリセットの編集と定義]を選択します。これにより、新しいウィンドウがポップアップ表示されます。この新しいウィンドウで、新しいブラシに任意の名前を付け、[OK]をクリックしてプロセスを完了できます。ブラシの名前を入力するとプレビューも表示され、画像に含まれていた色がすべて失われていることがわかります。この欠落している色は、グレースケールを使用しているブラシが原因であり、後でいつでも色を追加できます。

CC0の下でライセンスされたStephenNiemeierによる写真
ブラシを作成するためのより役立つヒント
Photoshopを使用してブラシを作成する方法を学習する際に役立つヒントとコツをいくつか紹介します。

CC0の下でライセンスされたCottonbroによる写真
ブラシチップ
ブラシチップ機能を使用すると、ブラシの形状と角度を調整できるため、真円度のレベルを決定できます。この機能は、Photoshopのオプションバーで利用できます。
散乱
散乱はまさにそのように聞こえます。このオプションを使用すると、よりランダムなブラシ配置と、「散乱」効果のある形状の繰り返し配置が可能になります。このオプションを使用すると、Photoshopのブレンドモードを調整することもできます。これにより、ブラシストロークがそのすぐ下のオブジェクトと相互作用する方法が変更されます。これは、別のブラシストロークや写真の場合もあります。
不透明度とフロー
不透明度とフローはどちらも、ブラシを使用するときに適用するペイントの量を表します。マウスを離して新たに開始しない限り、不透明度によって同じ領域をカバーするたびにペイントが追加されることはありません。フローツールは、マウスボタンを押し続けても、ペイントを継続的に追加します。
