写真の現在の背景が気に入らない場合は、それを変更するのが当然の答えです。そんなに簡単だったらね。しかし、もしそうなら? Photoshopクイック選択ツールは、画像内の被写体のエッジを検出できます。これにより、背景を選択できるため、すばやく削除できます。
このチュートリアルでは、クイック選択の使用方法を説明します これまでに見た中で最も速く、最もシームレスな背景の変化を実現します。
クイックセレクションvs.マジックワンド
魔法の杖ツールには、「魔法」という言葉が含まれている場合があります。ただし、この名前は、クイック選択ツールのPhotoshopほど名前には合いません。これは、マジックワンドツールが色調と色に基づいてピクセルを強調表示するのに対し、クイック選択ツールは選択された領域を分析し、テクスチャを考慮に入れるためです。
クイック選択ツールを使用して、ビートを逃さずにカーソルを画像上にシームレスに移動します。
クイック選択ツールの使用方法
使用しているPhotoshop選択ツールに関係なく、画像の特定の部分を選択できます。ただし、画像の背景にテクスチャ、色、色調が異なる場合は、クイック選択ツールが最も役立ちます。以下は、クイック選択ツールを使用するためのステップバイステップガイドです。
ステップ1:クイック選択ツールを見つける
[ツール]パネルで、[クイック選択]アイコンをクリックします。 Wキーをタップすると、対応するキーボードショートカットを使用できます。
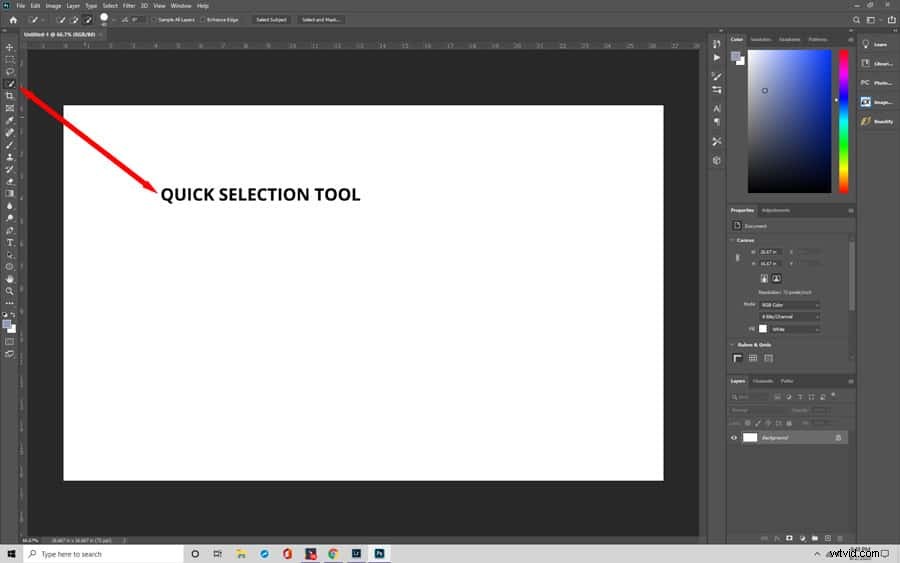
ステップ2:残しておきたい領域を切り取る
クイック選択ツールを使用して、保持する画像の部分を選択します。最初は、写真の一部しか選択していないことに気付くかもしれません。オブジェクトまたはサブジェクトが複数のテクスチャ、色、およびトーンを表示する場合、これは正常です。
エリア全体を含めるには、最初の選択に追加する必要があります。基本的な選択ツールでは、Shiftキーを押したままにして、「選択に追加」モードをアクティブにする必要があります。ただし、デフォルトでは、クイック選択はすでにこのモードになっています。
選択する領域にマウスをドラッグします。可能な限り短いドラッグでこれを行うようにしてください。これにより、より詳細な制御が可能になり、誤って背景を選択する可能性が低くなります。選択する領域が比較的大きい場合は、カーソルのサイズを大きくしてください。右角かっこ(])キーを押すと大きくなり、左角かっこ([)キーを押すと小さくなります。
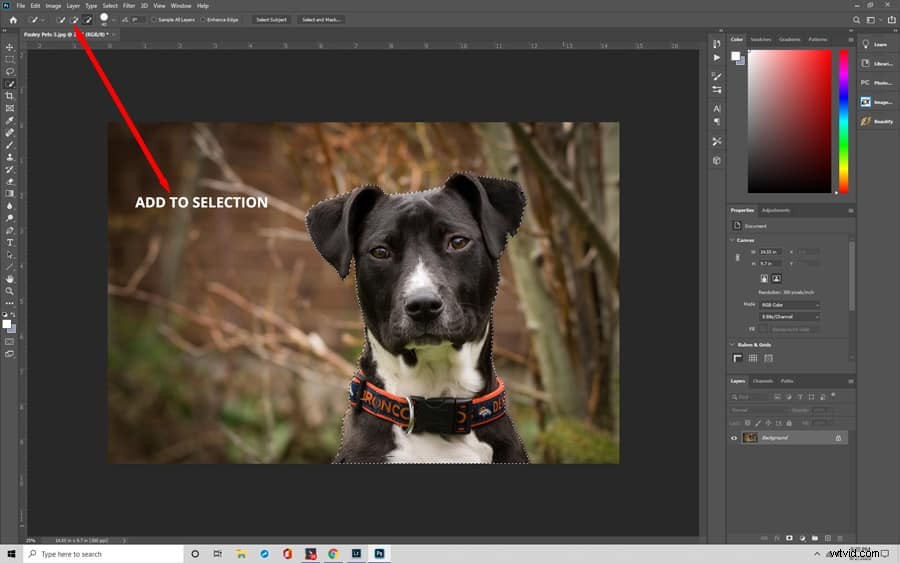
ステップ3:モードを切り替える
たぶん、あなたの選択は完璧ではないでしょう。選択範囲からいくつかの領域を削除する必要がある場合があります。たとえば、誰かのシャツと腕の間の隙間から背景がまだ表示されている可能性があります。
Alt(Option)キーを押したままにして、選択範囲から領域を削除します。この機能は、クイック選択ツールを選択して「選択から減算」モードにします。オプションバー>選択から差し引く
に移動することもできます。「選択から削除」モードを有効にしたら、削除する写真の部分をクリックしてドラッグします。角かっこキーを使用して、選択した領域のサイズに応じてカーソルサイズを調整します。
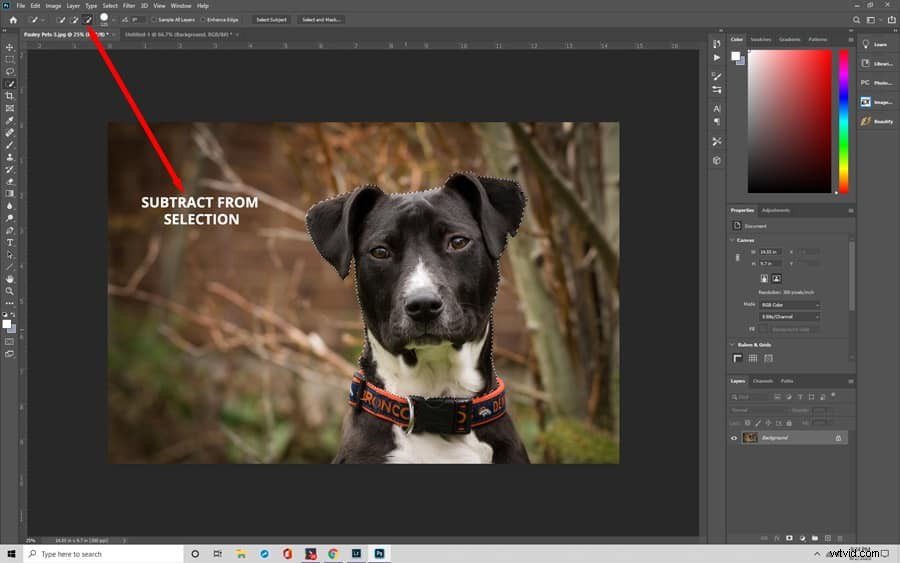
ステップ4:エッジを調整する
エッジが少し粗い場合は、エッジの調整機能を使用してください。このアイコンは、Photoshopの上部にあります。ダイアログボックスが開いたら、SmartRadiusの横にあるチェックボックスをオンにします。次に、[半径を調整]ツールを選択し、[OK]をクリックします。
半径の調整ツールは、選択範囲の端をペイントし、髪の毛や毛皮など、選択した細部を追加し直します。
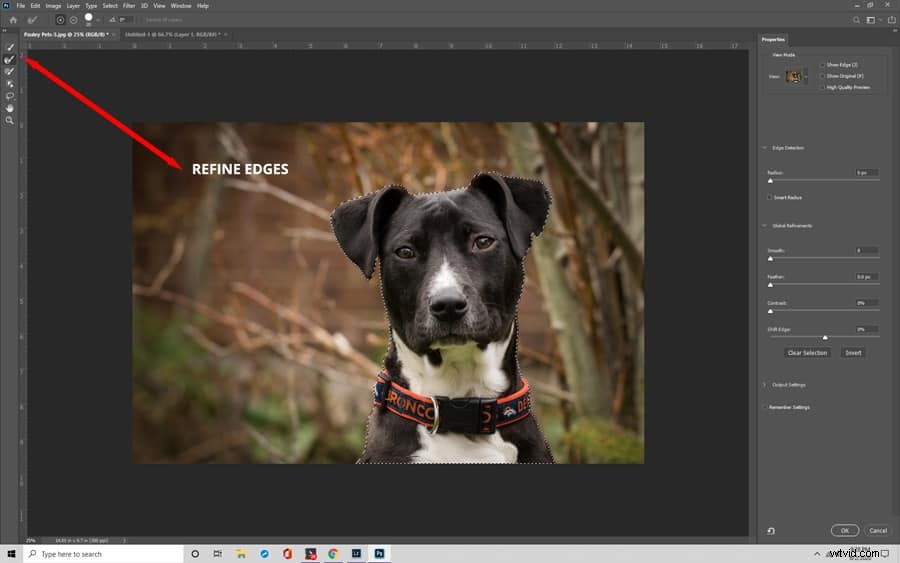
ステップ5:背景を色付けする
写真を元の背景から分離した後、背景色を変更できます。 Shift + Ctrl + I(Shift + Command + I)を押したままにして、選択を反転します。この関数は、主要な主題の選択を解除し、代わりに、その周りの他のすべてを選択します。
次に、[レイヤー]パネルの下部に移動し、[新しい調整レイヤー]アイコンをクリックします。選択できるオプションは複数あります。鮮やかさ、色相/彩度、白黒などです。この例では、色相/彩度を選択したとします。
色選択オプションのスライダーを表示するダイアログボックスが開きます。選択した色相/彩度に達するまでスライダーを調整します。次に、[OK]をクリックします。
その後、ブレンドモードをカラーに変更します。このように、画像の明るさは影響を受けず、色だけが影響を受けます。
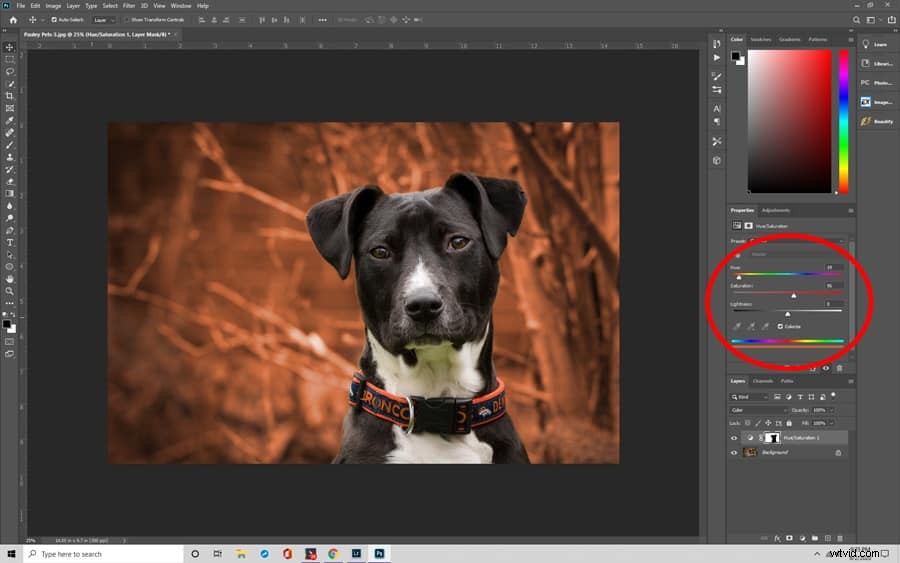
ステップ6:背景を変更する
現在の背景を保持したくない場合は、別の背景を見つけることができます。 写真を選択して、現在のプロジェクトにドラッグします。
次に、新しいレイヤーマスクを作成して、背景と選択した被写体が表示されるようにします。これを行うには、元のレイヤーを右クリックして、[レイヤーの複製]をクリックします。
新しい背景として使用する写真は、被写体のレイヤーとレイヤーマスクの下に配置する必要があります。
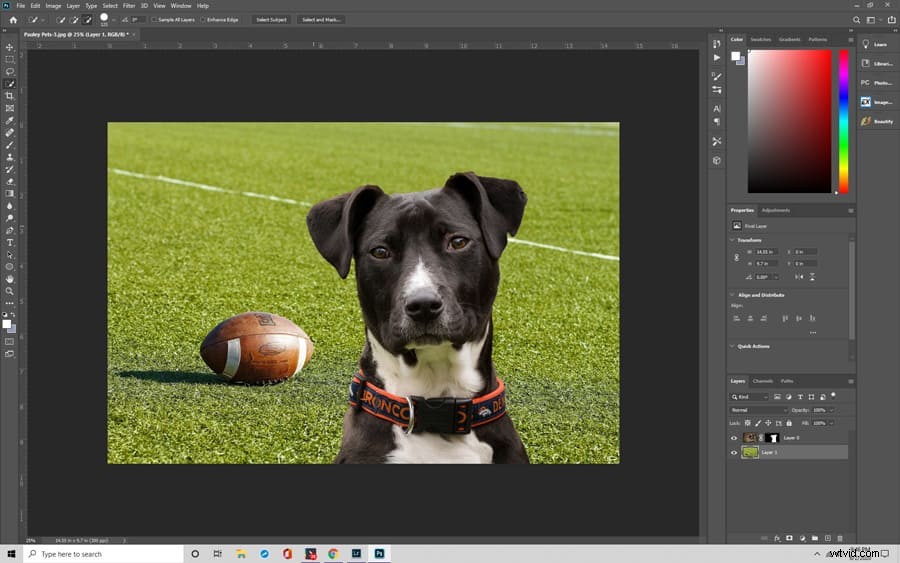
ステップ7:ブラシツールを使用して滑らかに仕上げる
被写体のエッジが滑らかではない場合があります。 レイヤーメニューで、レイヤーマスクを選択します。ブラシツールを選択します。 Alt +(Command +)を押してズームインし、写真の端をより鮮明に表示します。滑らかにしたい領域にカーソルを移動します。完了したら、Alt(Option)+ Rキーを押しながら、権利予約記号を写真に追加します。
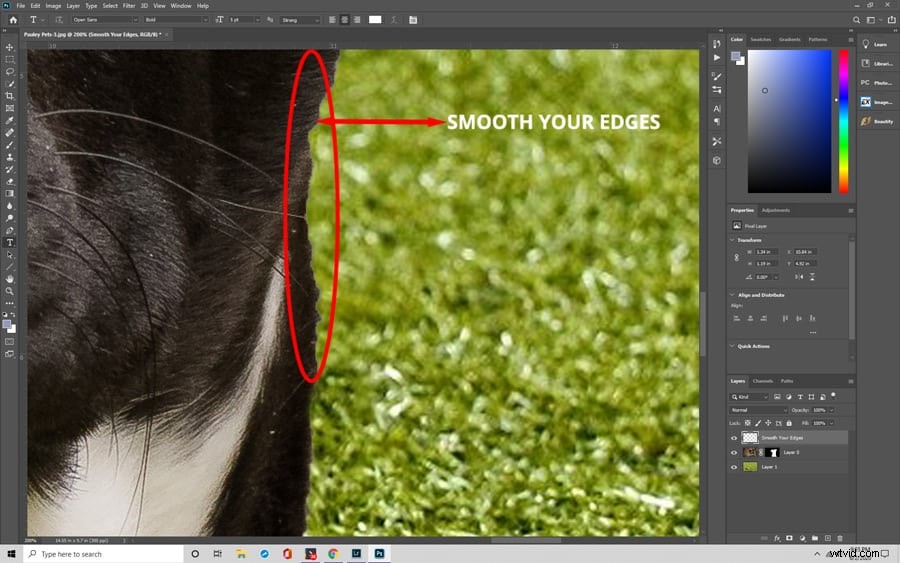
まとめ
次回、背景が不完全な画像に出くわしたときは、それを見落とさないでください。クイック選択ツールを使用すると、画像を最大限に活用できます。次に、それに最適な背景を追加します。 新しいスキルを使用すると、鈍い画像を目立たせることができます。
