以前はオフライン編集とプロキシワークフローについて説明しましたが、この記事では、6KRAW編集をより友好的にする方法について説明します。
Pocket 6Kは手頃な価格で新しいユーザーフレンドリーですが、カメラが生成するファイルは何でもかまいません。 6K BRAWメディアはリソースを大量に消費するメディアであり、再生するにはかなりの処理能力が必要です。
ちなみに、最初にレビュービデオを撮影し始めたとき(ここで見ることができます)、可能な限り最高の固定ビットレート品質で録画することにしました。ファイルが非常に大きいため、Blackmagicが提供してくれたカードはメディアを再生することすらできませんでした。撮影したものを確認するには、8:1にドロップダウンする必要がありました。
そのため、ほとんどの人がネイティブの6KRAWファイルを編集しようとするのは現実的ではありません。これは、より多くのGPU処理を必要とするあらゆる種類のカラーグレーディングまたはOFX効果を追加する場合に特に当てはまります。世界が暗号通貨に夢中になり、周辺機器、特にグラフィックカード(GPU)が不足したとき、多くのコンピューターコンポーネントの価格が上昇しました。そして、おそらく初めて、部品を個別に購入するよりも、構築済みのカスタムPCを購入する方が安かったのです。
4Kファイルを安心して扱えるシステムが欲しかったのですが、今は持っています。しかし、6K BRAW 3:1では、17fpsでしか移動していません。そして、記録された最低の設定(12:1)でも、23fpsに達しています。ある程度は使えるかもしれませんが、編集しようとすると好ましくありません。
したがって、もちろん、編集しやすいファイルを作成する必要があります。過去にオフライン編集とプロキシワークフローについて説明しましたが、この記事では、6kRAW編集をもう少し友好的にするためのいくつかの方法を簡単に説明します。
理論的には、Resolveでこれを行うために使用できる3つの方法があります。ただし、ここでは2つだけに焦点を当てます。最初の手法では、解像度の再生を減らします。これは、再生メニューで実行できます。 プロキシモードで。 半解像度から再生を切り替えることができます または四半期の解決策
ただし、パフォーマンスの低いコンピュータを使用していて、一般的に6Kの再生に苦労している場合は、これを完全にスキップすることをお勧めします。 BlackmagicフォーラムでUliPlankが指摘したように:
最終的に、Resolveは元の6K BRAWファイルのままであり、フレームの一時停止とドロップを頻繁に行うResolveにお金をかけます。
現実的には、それほど集中的でないメディアで編集するために、プロキシファイルを作成する必要があります。これを行うには2つの方法があります。
最適化されたメディアは、ソースクリップを取得し、Resolveのキャッシュフォルダに保存されているプロキシを生成するためのResolveの社内システムです。
クリップを最適化するには、最適化する必要のあるクリップを選択し、メディアファイルを右クリックして、[最適化されたメディアの生成]を選択します。 。その後、Resolveは最適化されたメディアを作成します。システムで6KRAWファイルを再生できない場合、このプロセスには時間がかかる可能性があります。
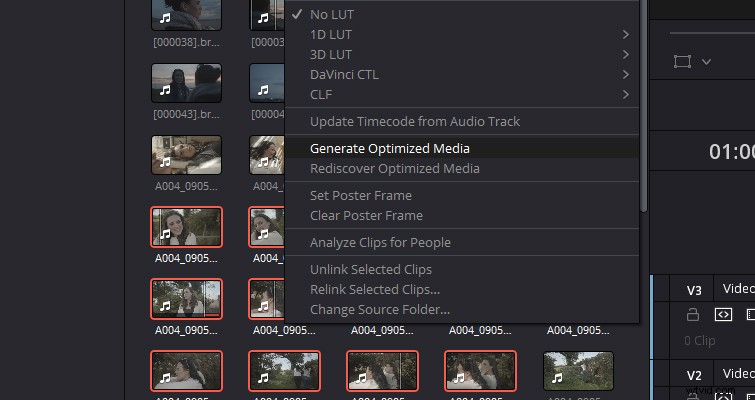
クリップが最適化されている場合、1つのクリップが最適化されており、別のクリップが最適化されていないことを視覚的に示すことはできません。したがって、最適化されたメディアを追跡するために、最適化されたメディアを別のビンに配置することをお勧めします。
Resolveが最適化されたメディアを生成したら、必ず使用可能な場合は最適化されたメディアを使用するを選択してください。 再生メニューで。同様に、グレーディングまたはズームイン分析の場合、このオプションの選択を解除することにより、最適化されたメディアとソースメディアの間をフリックできます。 Resolveは元のファイルへのリンクを保持しているため、切り替えは瞬時に行われ、待機する必要はありません。
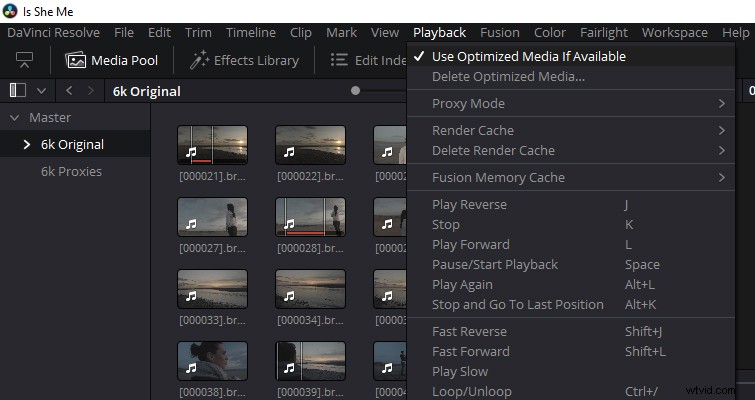
これにより、システムで6KBRAWファイルが簡単になります。ただし、生成されたメディアの動作が依然として遅い場合は、最適化されたメディアとキャッシュを調整していない可能性があります。 プロジェクト設定>マスター設定の設定 。このパネルでは、メディアを最適化する方法のパラメータを設定できます。
私はあなたに行くための1対1の設定を提供したいのですが、それはあなたのシステムが快適であることに完全に依存するでしょう。ただし、出発点として、DNxHR444コーデックの使用を検討します。
ただし、最適化されたメディアはResolveのデータベースシステム内で生成されるため、ファイルを別のNLEに移動することはできません。さらに重要なことに、カメラのBRAWデータを変更すると、最適化されたメディアが破棄され、最適化されたメディアを再度生成する必要があります(これには時間がかかる可能性があります)。
したがって、もう1つの方法、そして正直に言うと最も推奨される方法は、従来、メディアを編集しやすいファイルにトランスコードすることです。
これを行うには2つの方法があります。まず、メディアページまたはメディアプールで、 6K BRAWを選択します トランスコードするクリップを選択し、ファイル>メディア管理を選択します 。次のポップアップメニューが表示されます。
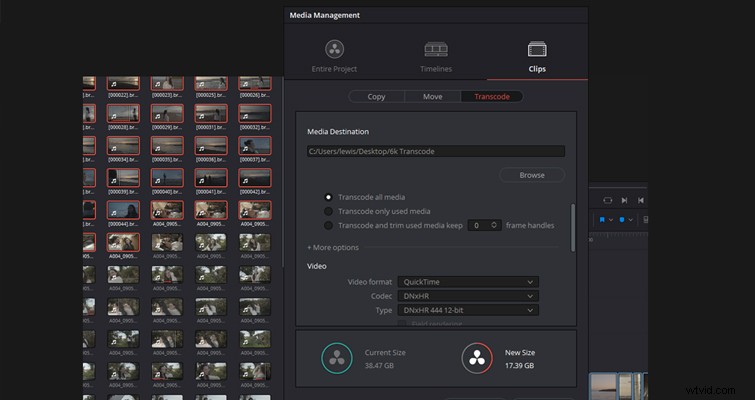
まず、クリップを選択します (プロジェクト全体、タイムライン、およびクリップから)、次にトランスコード。
レンダリング先を選択できるようになりました 、および以前と同様に、6KRAWファイルを編集しやすいファイルとしてレンダリングするためにトランスコーディングオプションを設定する必要があります。繰り返しになりますが、マシンによっては、DNxHRが出発点として適しています。ただし、ほとんどのコンピューターは1080p DNxHRファイルを再生できるはずですが、再生できない場合は、新しいPCを使用する必要があります。
または(ただし、上記のオプションをお勧めします)、トランスコードする必要のあるすべての6KRAWクリップを新しいタイムラインに追加することもできます。配信ページに移動してトランスコードします。配信ページで、チェックする必要がある2つの特定のチェックボックスがあります。まず、個々のクリップをレンダリングを選択していることを確認する必要があります。 次に、ファイル タブで、ファイル名はソース名を使用を選択する必要があります 。次に、もう一度、編集しやすいプリセットを選択して、メディアをレンダリングします。
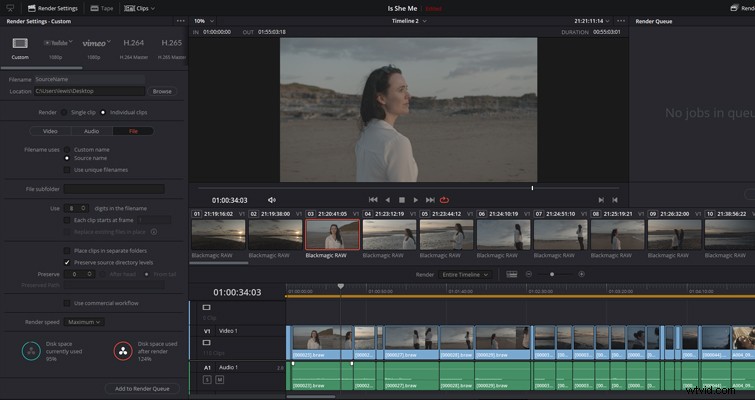
どちらの方法でも、プロキシファイルをResolveにインポートして戻す必要があります。次に、カラーグレーディングや配信の前に、プロキシクリップを6KのRAWファイルに再リンク/置換すると、多くの途切れた再生やハフを回避できます。
