動画全体または動画の特定の部分やセクションをぼかして、視聴者の注意を引いたり、デリケートな詳細や不快な詳細をそれぞれ非表示にしたりすることが重要になる場合があります。効率的なアプリをダウンロードして使用することで仕事をこなすことができますが、オンラインで動画をぼかすことができるのに、なぜ苦労するのでしょうか。 、そしてそれも無料ですか?でしょ?
そうは言っても、次のセクションでは、オンラインでビデオの背景をぼかすことができるインターネット上で利用可能ないくつかのポータルについて学習します。 。さらに、これらのWebアプリの一部にあるオプションを利用して、オンラインで無料で動画の一部をぼかすこともできます。 。
動画をぼかすのに最適なオンラインツール
いくつかの最高のウェブサイトとその重要な詳細のリストを以下に示します:
1。 Media.io
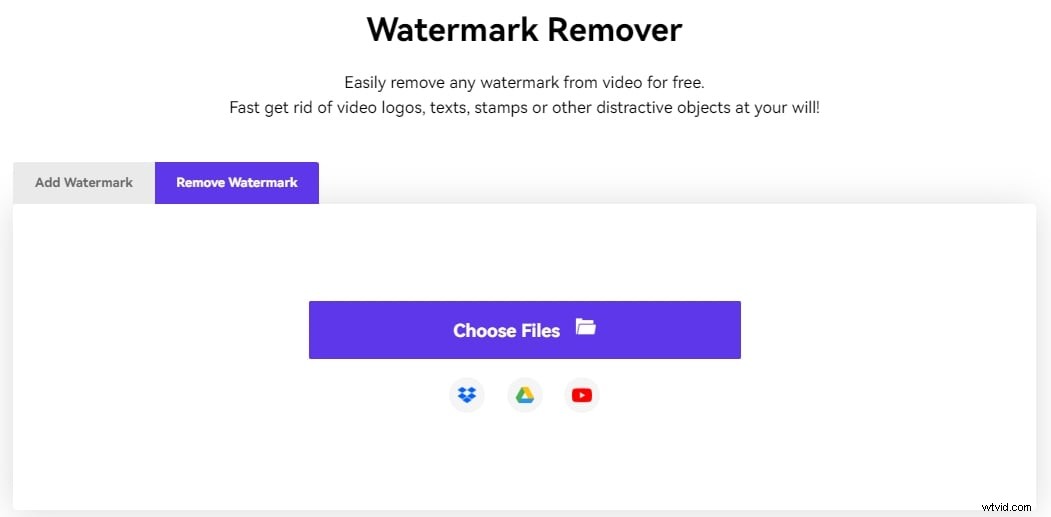
訪問: https://www.media.io/watermark-remover.html
Media.ioは、お好みのWebブラウザで動作するオールインワンのオンラインビデオツールキットです。執筆時点ではぼかしツールは提供していませんが、ビデオの任意の部分を無料でぼかしできる透かし除去ツールを提供しています。 Media.ioには多数の統合ツールが組み込まれているため、日常のポストプロダクションタスクが非常に簡単になります。
Media.ioについて知っておく必要があります
- ビデオ、画像、オーディオファイルを無料で編集、変換、圧縮するためのツールを提供します。
- Media.io透かしリムーバーを使用すると、100MB未満のビデオの任意の部分を無料でぼかすことができます。
- ビデオをエクスポートした後、透かしはありません。
Media.ioを使用してオンラインで動画をぼかすには:
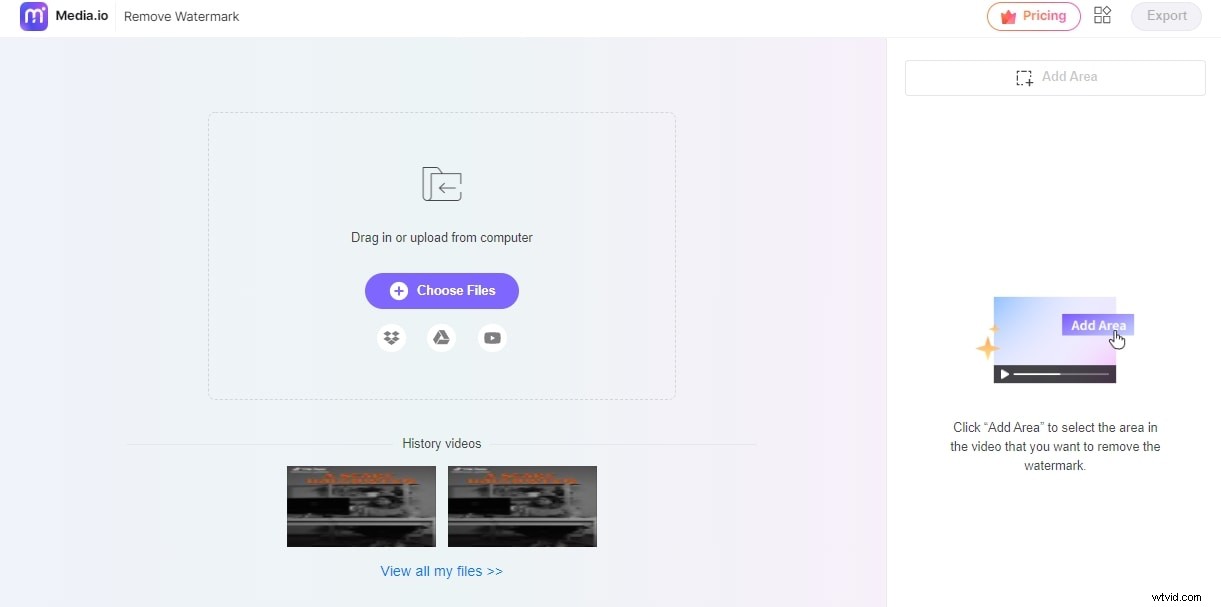
- Windows、Mac、Linux、またはChromebookデバイスでお気に入りのブラウザを開き、ioWatermarkRemoverツールを開きます。
- [ファイルの選択]をクリックします ローカルフォルダから動画をアップロードするか、Googleドライブ、Dropbox、またはYouTubeからリンクを貼り付けてアップロードします。
- [エリアの追加]をクリックします 右側のペインから、特定の部分をぼかすためにビデオにボックスを配置します。
- プレビュー ボックス、位置を変更し、ボックスのサイズを変更して、ぼかしたい領域をカバーします。
- 再生をクリックします プレビューの下から ボックスをクリックしてぼやけたビデオをプレビューし、エクスポートをクリックします 右上隅からエクスポートしてから、クリップをデバイスにダウンロードします。
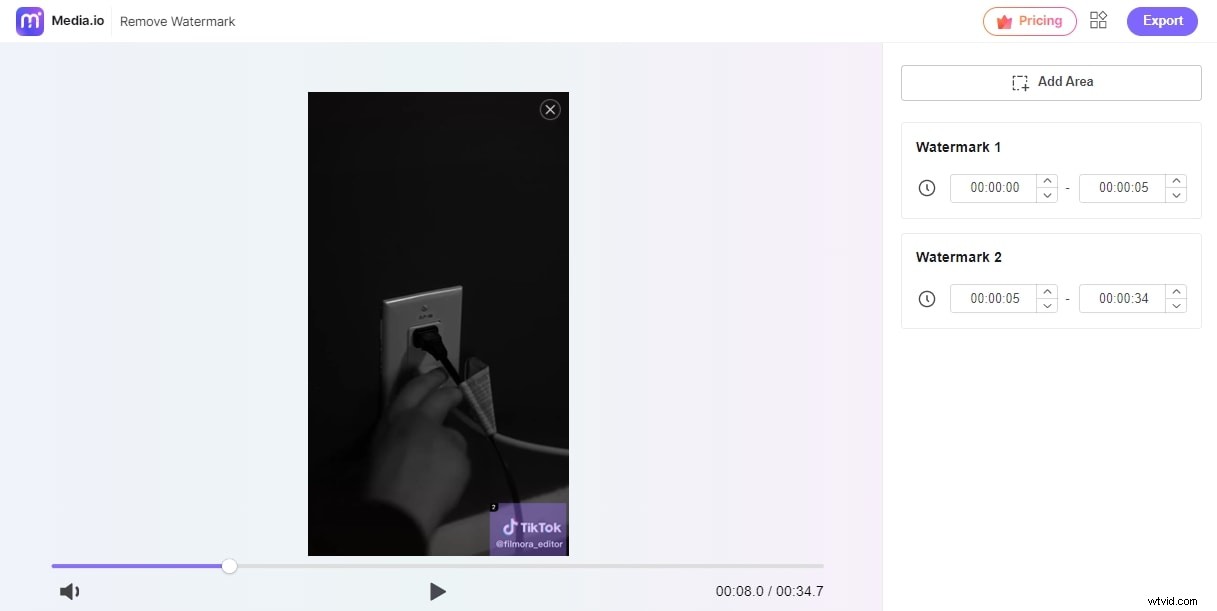
制限
- 無料アカウントを使用している間は、100MBのファイルしかアップロードできません
- この記事の執筆時点では、ツールで別の出力形式を選択することはできません
2。 PickFrom
訪問:https://pickfrom.net/blur-video
PickFromは、ほぼすべてのタイプのポストプロダクションタスクのワンストップショップです。たとえば、ビデオまたはその一部をぼかしたり、ビデオをオーディオに変換したり、クリップにフィルターを追加したりすることができます。
PickFromぼかしツールについて知っておく必要があります
- 登録は必要ありません
- 無料バージョンでは、エクスポート中に透かしが追加されます
- スターター、プレミアム、エンタープライズの3つの料金プランを提供します
オンラインで動画をぼかす PickFromを使用:
- お気に入りのインターネットブラウザを使用して公式ウェブサイトにアクセスし、クリックしてファイルを追加をクリックします。 ボタン
- PCからソースビデオを見つけてアップロードし、ビデオのぼかし部分を確認します 右ペインのボックス
- ぼやけたくない被写体の上に選択ボックスをドラッグし、必要に応じて選択ボックスのサイズを変更します
- 内側をぼかすをオフにします 右ペインから切り替えて、名前を付けて保存からフォーマットを選択します 左下隅にメニューがあります。
- [開始]をクリックします 、[ダウンロード]をクリックします またはリンクをコピー 変更したビデオをPCにダウンロードするか、オンラインで共有します。

制限
- 最大許容ビデオサイズは、スターターサブスクリプションとプレミアムサブスクリプションでそれぞれ最大2GBと5GBです。
- 動画全体または動画の一部をぼかすことができます
- この記事の執筆時点では、「ぼかしビデオの背景」機能は、背景と主要な被写体(人間)を区別するのに十分なほどスマートではありません。
3。 WoFox
訪問:https://www.wofox.com/video-editing-tools/blur-an-object-in-video
WoFoxは、デザイン、ポストプロダクション、オーディオおよびビデオ処理のためのほぼすべての重要なツールを提供する別のWebサイトです。たとえば、Webアプリを使用して、アニメーションデザイン、GIFテンプレート、インフォグラフィック画像などを作成できます。
知っておくべきこと 使用 WoFoxからビデオをぼかす
- 登録やクレジットカードの詳細は必要ありません
- 無料アクセスでも、エクスポートされた動画に透かしは追加されません
- 無料、ビジネスプラン、チームプラン、バーチャルアシスタントプランの3種類のサブスクリプションプランを提供します
オンラインで動画の一部を無料でぼかす WoFoxを使用:
- お気に入りのWebブラウザを起動し、上記のリンクを使用してポータルにアクセスします。
- [アップロード]をクリックします ソースビデオをアップロードしてから、選択ボックスを配置および拡大縮小して、ビデオのぼかしが必要な部分をカバーします。
- オプションで+をクリックします 左側のナビゲーションペインのボタンをクリックして、複数のビデオ部分をカバーする選択ボックスを追加します。 ダウンロードをクリックします ページの右上隅から、変更したクリップをダウンロードします。

Woの使用に関する制限 Fox to Blur Video Online
- この記事では、WoFoxは通常の背景と人間を区別できません。
- 無料版では、最大30秒の動画しか作成できません
- 無料版では、360pの解像度でのみ動画をエクスポートできます
4。フリクシエ
訪問:https://flixier.com/tools/blur-or-pixelate-video
このオンラインポータルは、ソースビデオをより魅力的でプロフェッショナルに見せるための多くのツールを提供します。 Flixierを使用すると、革新的な広告、スライドショー、イントロ/アウトロ、歌詞ビデオ、さらには誕生日クリップを作成できます。ソーシャルメディアの部分については、YouTube、Twitch、Instagram、Facebookの動画を作成できます。
Flixierについて知っておくべきこと
- Flixierの使用を開始する前に登録が必要です
- 無料アクセスにより、エクスポートされた動画に透かしが追加されます
- Creator、Business、Enterpriseの3つのサブスクリプションプランを提供します
オンラインで動画をぼかす あり フリクサー :
- Webブラウザを使用して上記のURLにアクセスし、[開始]をクリックします。
- 新しいアカウントにサインアップするか、すでにアカウントを持っている場合は、ログインをクリックします ページの左側のセクションの右上隅から;
- 個人ライブラリ内の任意の場所を右クリックします 左側のペインで、[インポート;]をクリックします
- お好みの方法を選択し、ソースビデオをFlixierにアップロードしてから、すべてインポートをクリックします。 完了したら;
- レイアウトを選択を閉じます ボックスに入れて、個人ライブラリからビデオをドラッグします 下部のタイムラインへのペイン;
- スキマーを配置します (再生ヘッド )ビデオのぼかしを開始するフレームで、クリックして形状を選択します。 左側のツールボックスから;
- 展開をクリックします 正方形の横にある矢印 形状の形状 ペインをクリックし、スクエアマスクをクリックします メニューから;
- プレビューウィンドウで正方形のマスクを配置して拡大縮小し、マスクで使用可能なオプションから好みの効果を選択します。 右ペインのセクション;
- タイムラインでマスクレイヤーの側面をドラッグして、ビデオにマスクを適用する期間を指定します。
- [エクスポート]をクリックします 右上隅から出力設定をカスタマイズし、必要に応じてターゲットプラットフォームを選択します。
- [ビデオのエクスポート]をクリックします 右ペインの下部から、ビデオがレンダリングされるまで待ってからダウンロードを開始してください。
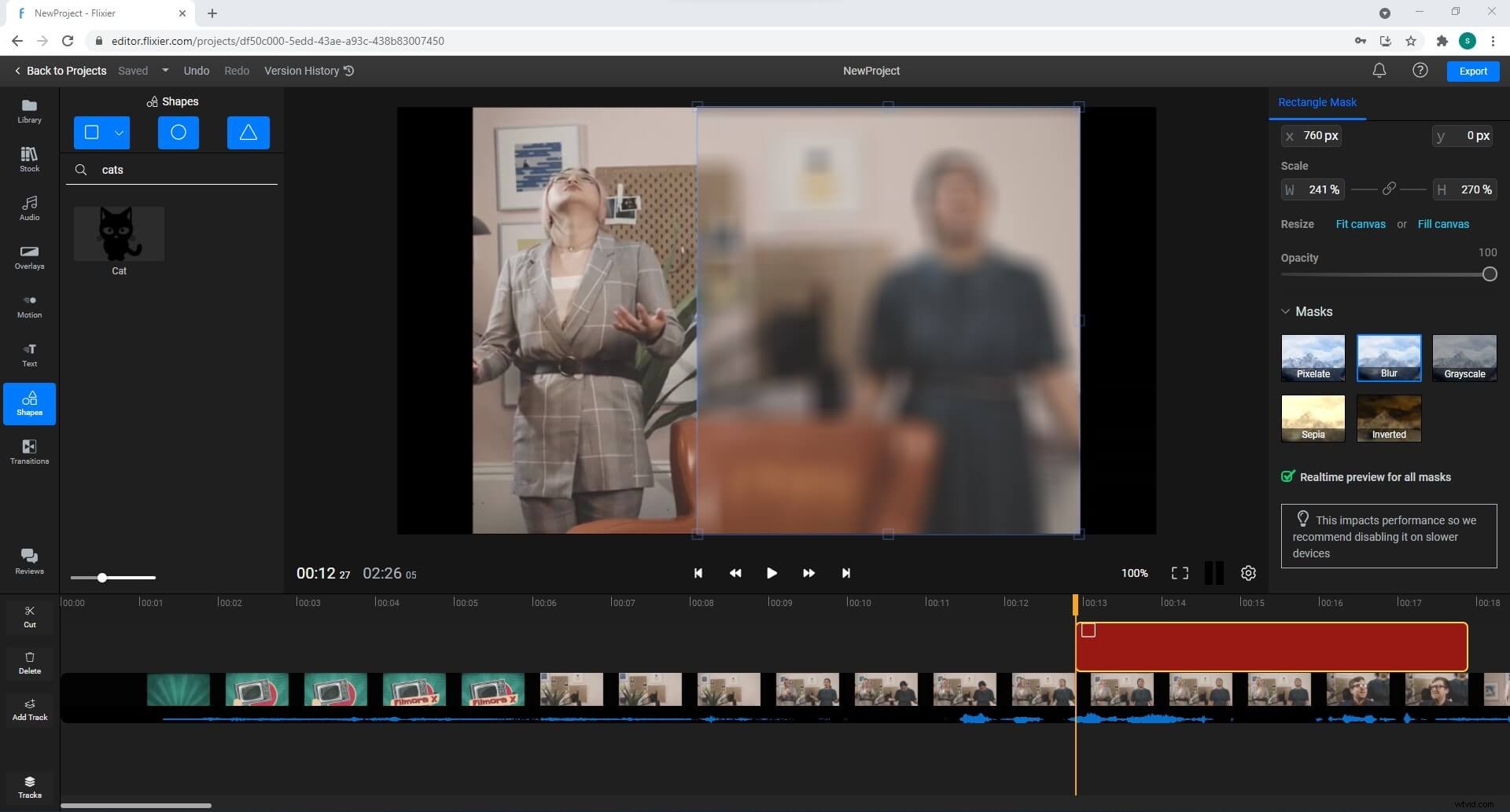
Flixierの使用に関する制限
- 無料アカウントには最大2GBのストレージしか使用できません
- 無料アカウントでエクスポートできるのは、月に10分の動画のみです
- 無料アカウントでエクスポートされた動画の最大解像度は720pです
5。 Kapwing
訪問:https://www.kapwing.com/studio
Kapwingは、PCアプリケーションよりもオンラインリソースを好むほとんどすべての人に知られている信頼できるポータルです。このWebサイトでは、ビデオの編集、ソーシャルメディアプラットフォーム用のミームの作成、クリップへのオーディオと字幕の追加、サイズ変更などを行うことができます。
Kapwingについて知っておくべきこと
- Kapwingを使用してオンラインでビデオの背景をぼかすために登録は必要ありません
- 無料版では、エクスポート中に動画に透かしが追加されることはありません。
- 無料、プロ、チーム向けの3つのサブスクリプションプランを提供します
オンラインで動画の背景をぼかす Kapwingを使用:
- Webブラウザを起動し、上記のリンクにアクセスします
- [ファイルのアップロード]をクリックします 、ソースビデオをアップロードします(または、クリップがオンラインで公開されている場合は、そのURLを貼り付けます)
- [複製]をクリックします LAYERから 右ペインのセクションをクリックして、複製レイヤーを選択します
- クロップをクリックします 右側のペインの上部から、ぼかしが必要なビデオの部分をトリミングします
- [トリミングの完了]をクリックします 、[調整]をクリックします 右ペインの上部から
- ぼかしを使用する ぼかし効果の強さを調整するスライダー
- [調整の完了]をクリックします 転送を使用します 、フロント 、後方 、または戻る LAYERの下のボタン 複製レイヤーを表示するセクション。
- [ビデオのエクスポート]をクリックします ページの右上隅から、変更されたビデオがレンダリングされるまで待ちます。
- ダウンロードをクリックします またはリンクをコピー ビデオをPCに保存するか、オンラインで共有します。
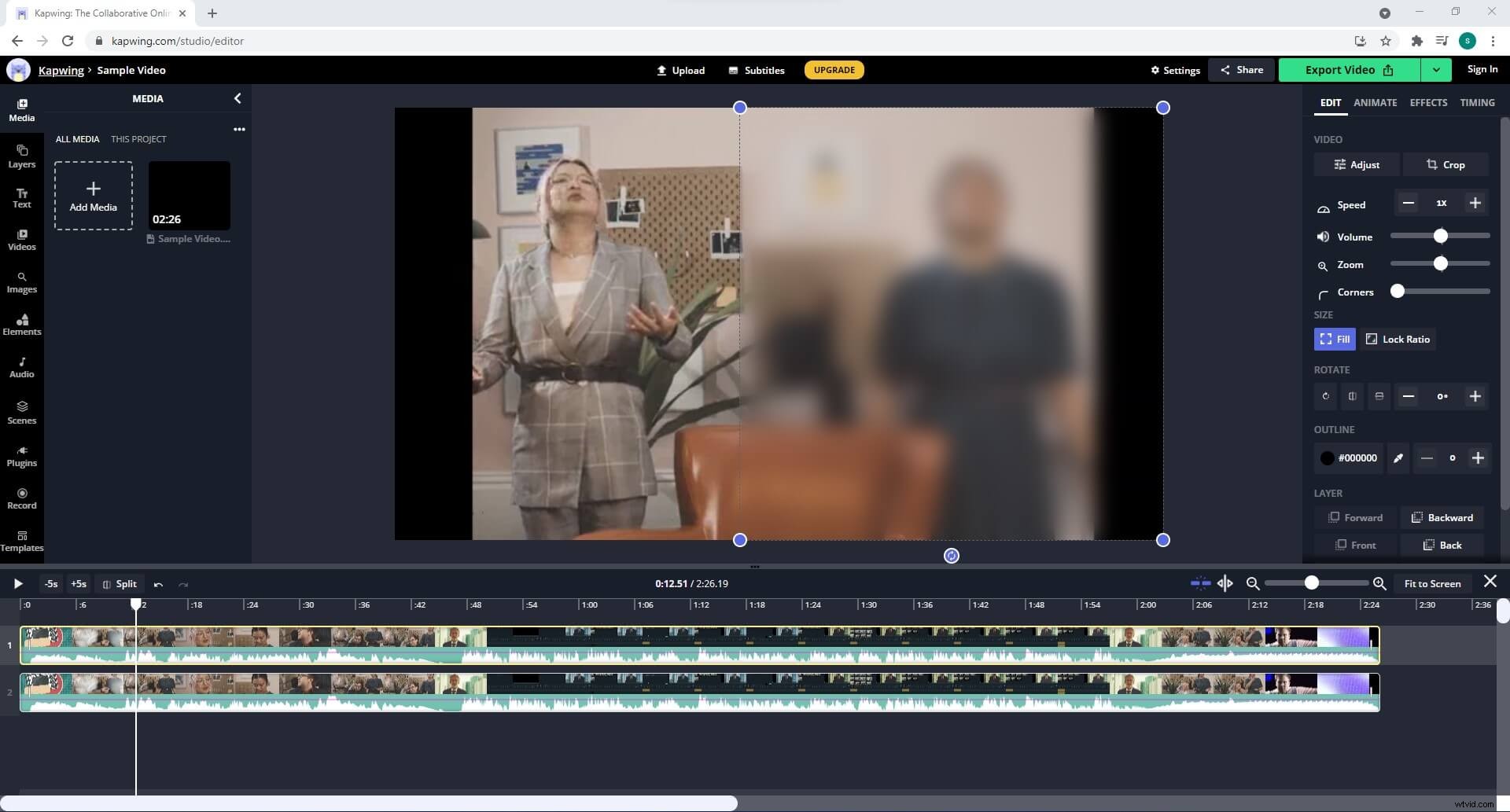
制限
- 透かしを取り除くには、動画をエクスポートする前に無料のアカウントに登録してログインする必要があります。
- 無料アカウントを使用している間は、最大250MBのファイルのみをアップロードできます
- 無料のアカウントでは、それぞれ最大7分の動画をエクスポートできますが、エクスポートできる動画の合計時間は最大3時間です。
6。カバビデオ
訪問:https://www.hippovideo.io/users/sign_in
オンラインでビデオをぼかすなど、クリップを編集するためのさまざまなツールがあります。 、Hippo Videoは、PCの画面とオーディオを記録し、Webカメラの映像をキャプチャすることもできます。アップロードされた画像から魅力的なスライドショーを作成することは、Webアプリが提供するもう1つの機能です。
知っておくべき
- Hippo Videoの使用を開始する前に、登録が必須です
- 無料/試用版では、エクスポートされた動画に透かしは追加されません
- 無料、個人、教室、学校の4つのサブスクリプションプランを提供します
オンラインで動画の背景をぼかす カバのビデオで無料で:
- お気に入りのウェブブラウザを使用して、上記のURLにアクセスします
- [登録]をクリックします アカウントにログインの下部から ボックス(または、Hippo Videoアカウントを既にお持ちの場合はサインイン)
- お好みの方法でアカウントを作成してから、ログインしてください
- [はじめに]をクリックします 次に、次の数ページのフィールドに次のページの正しい情報を入力します。
- アカウントの作成プロセスが完了したら、[動画のインポート]をクリックします 表示されるページで。
- ビデオのインポート ボックスで、お好みの方法を選択して、ローカルコンピュータまたはGドライブからソースビデオを見つけてアップロードします。
- [続行]をクリックします 右下隅から、次のページで、ビデオに関連する必要な詳細を追加します(オプション)
- [インポート]をクリックします 右下隅からビデオをインポートし、ビデオの編集をクリックします 次のページのプレビューウィンドウの右上の領域から。
- クイック編集をクリックします 表示されたリストから、ぼかしをクリックします。 プレビューウィンドウの下部にあるツール。
- [新しいぼかしを追加]をクリックします プレビューウィンドウで選択ボックスを配置および拡大縮小して、ぼかしが必要な領域をカバーします。
- ぼかしをドラッグします プログレスバーのマーカーで効果の持続時間を定義し、強度を使用します スライダーを使用してぼかし効果の強度を管理し、[保存]をクリックします
- 前のページに戻り、エクスポートをクリックします プレビューウィンドウの下部から。
- 変更した動画をエクスポートして公開するプラットフォームを選択してください
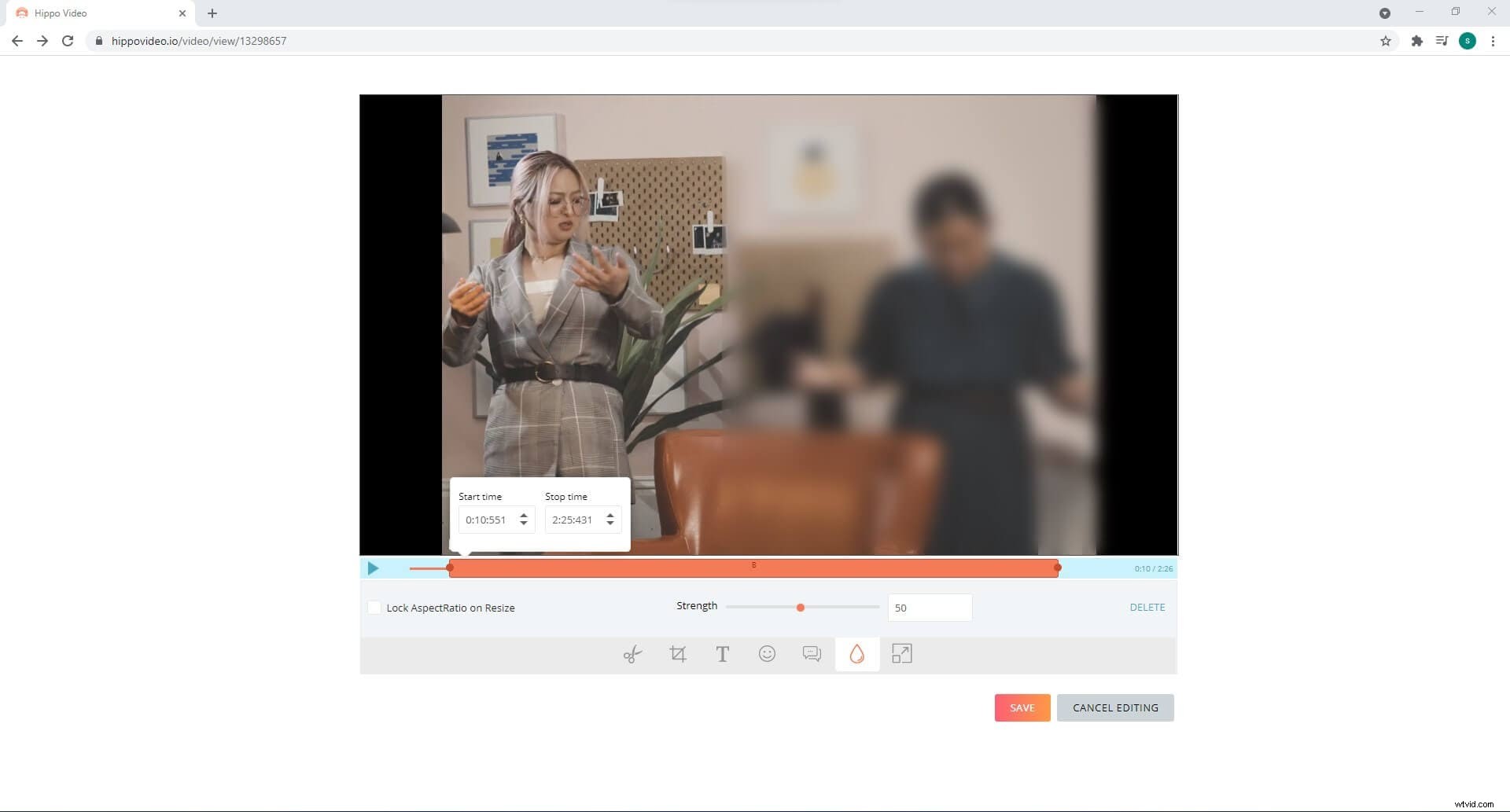
制限
- 無料アカウントを使用している間、ビデオの解像度は480pのままです
- 無料バージョンでは、1か月あたり1GBの帯域幅しか利用できません
7。 YouTube Studio
訪問:https://studio.youtube.com/
YouTubeには、無料アップロードを提供し、作品を収益化することさえできる、最も視聴されているストリーミングメディアポータルの1つであるため、公開前にクリップを編集できるYouTubeStudioという別のセクションがあります。
知っておくべき
- YouTubeStudioを使用するにはGmailアカウントが必要です。
- すべての動画は、透かしなしで有効期限なしで無料でアップロードできます
- サブスクリプションプランは適用されません
オンラインで動画をぼかす YouTube Studioの場合:
- お気に入りのウェブブラウザを使用して上記のURLにアクセスします(Google Chromeを推奨)
- まだログインしていない場合は、プロンプトが表示されたらGmailアカウントでログインします
- [動画をアップロード]をクリックします チャネルダッシュボードから セクションと動画のアップロード ボックスで、ファイルの選択をクリックします 、PCからソースビデオを選択してアップロードします
- 動画のアップロード中に、表示されるボックスに表示されるオプションを使用して、他の公開設定を指定します
- [次へ]をクリックします 完了したら右下隅から。
- 動画要素について ボックスで、好みの要素を追加し、[次へ]をクリックして、チェックで詳細を確認します ボックスで[次へ]をクリックし、可視性で可視性の設定を選択します ボックスをクリックし、クリックします。
- メインページに戻り、コンテンツをクリックします 左側のナビゲーションペインから、アップロードした動画のサムネイルにマウスを合わせ、詳細をクリックします。 右側に表示されるアイコン。
- 編集者をクリックします あなたの動画から 左側のペインで、[開始]をクリックします 右側のウィンドウから動画の一部をぼかしをクリックします ビデオエディタの下部から 右側のウィンドウ。
- [カスタムぼかし]をクリックします 表示されるリストから、プレビューウィンドウの選択ボックスを配置および拡大縮小して、ぼかしが必要なオブジェクトをカバーし、タイムラインの[ぼかし]スライダーをドラッグして、効果の持続時間を指定します。
- オプションでぼかしをクリックします ビデオエディタの左上の領域から ウィンドウを開いてぼかし効果の別のインスタンスを追加し、クリップの別のセグメントをぼかして、[保存]をクリックします。 右上から。
- [保存]をクリックします もう一度変更を保存で 変更を保存するための確認ボックス
- Googleが変更を確認し、ビデオが表示できるようになるまで待ちます
- これが完了したら、コンテンツに戻ります 前に説明したセクション
- サムネイルの上にマウスを置き、オプションをクリックします 今回は右からアイコン
- [ダウンロード]をクリックします リストから、ぼかし効果のあるビデオをPCにダウンロードします
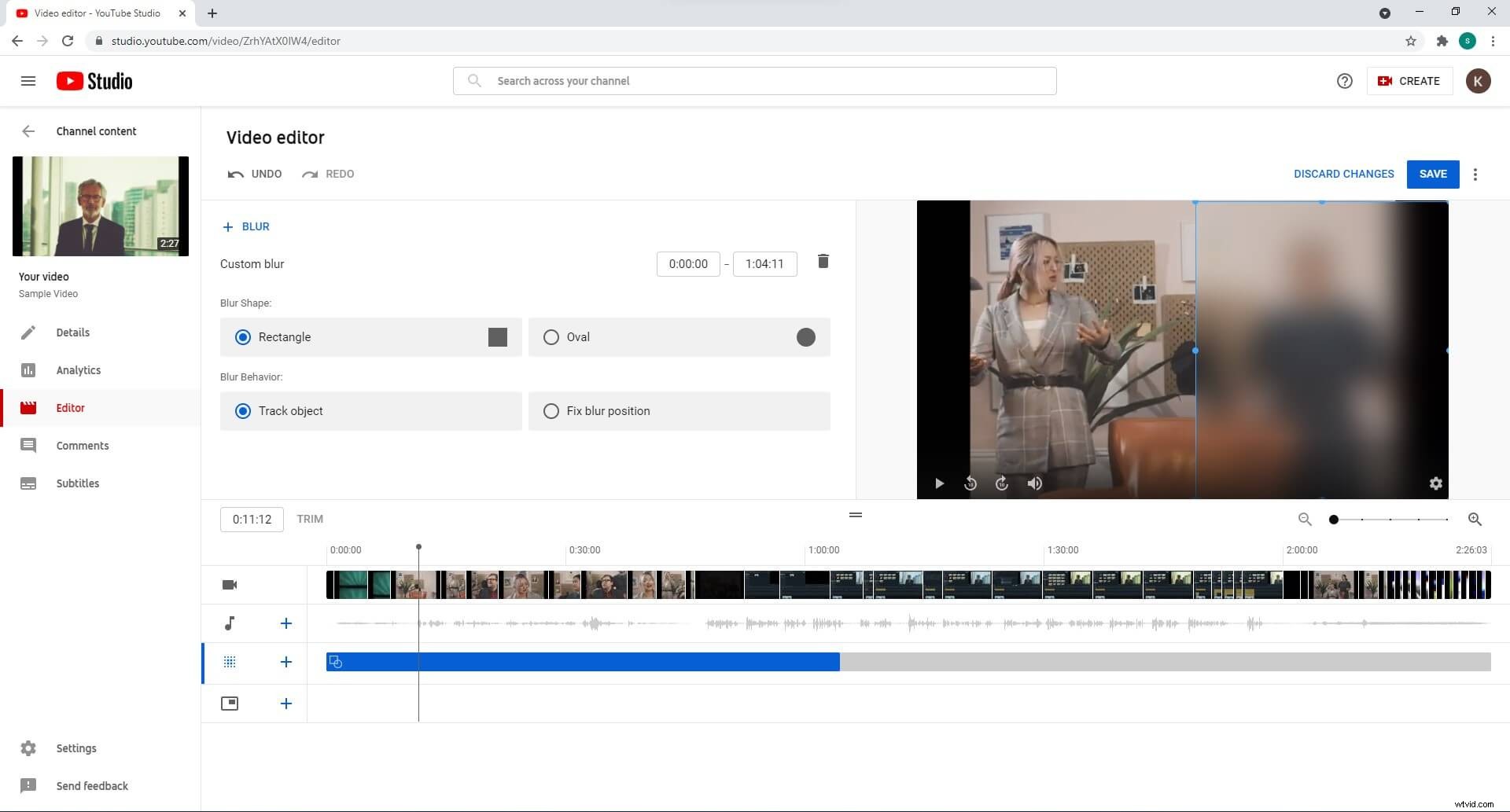
ぼやけた動画の詳細は、YouTubeStudioで確認できます。
制限
- 長い動画を公開する前に、YouTubeアカウントを確認する必要があります。アカウント認証は無料です。
- 著作権コンテンツをYouTubeに公開することは許可されていません
- ポルノや非倫理的なコンテンツをYouTubeに投稿することは許可されていません
ボーナス:WondershareFilmoraXでビデオをぼかす方法
Wondershare Filmora Xは、スクリーンレコーダーを内蔵し、音声を録音する機能を備えた、用途の広いポストプロダクションアプリケーションです。このツールは通常、Adobe Premiere Pro、Final CutProXなどの優れた競合製品と見なされています。
他の同様のプログラムと同様に、Filmora Xでも、横向きと縦向きの両方のビデオをぼかすことができます。これらのタスクを実行するプロセスを以下に示します。
1。ビデオの一部をぼかす(風景ビデオ)
ステップ1:ソースビデオをインポートしてタイムラインに追加する
WindowsまたはMacコンピューター(ここではMacBook Pro M1を使用)でWondershare Filmora Xを起動し、 16:9(ワイドスクリーン)であることを確認します。 レイアウトプリセットは、プロジェクトアスペクト比の選択で選択されます フラッシュ画面のセクションをクリックし、新しいプロジェクトをクリックします 。
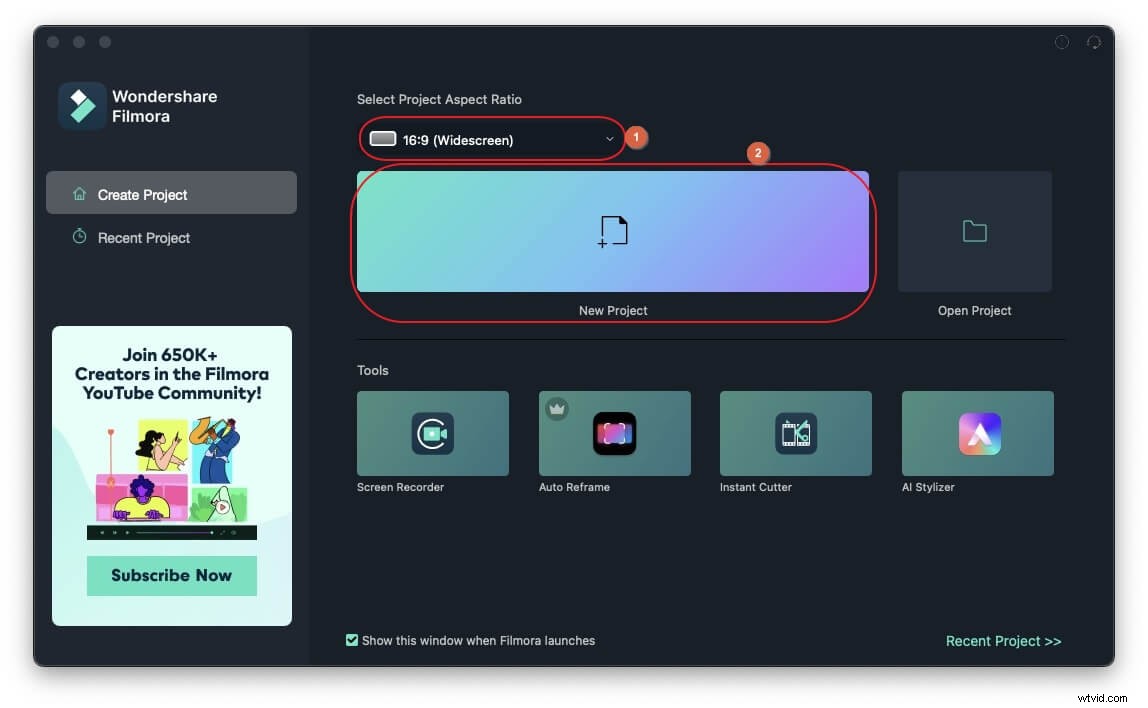
次に、クリックしてマイメディアを選択します まだ選択されていない場合はメニューバーから、左側のナビゲーションペインからプロジェクトメディアを選択します。 。
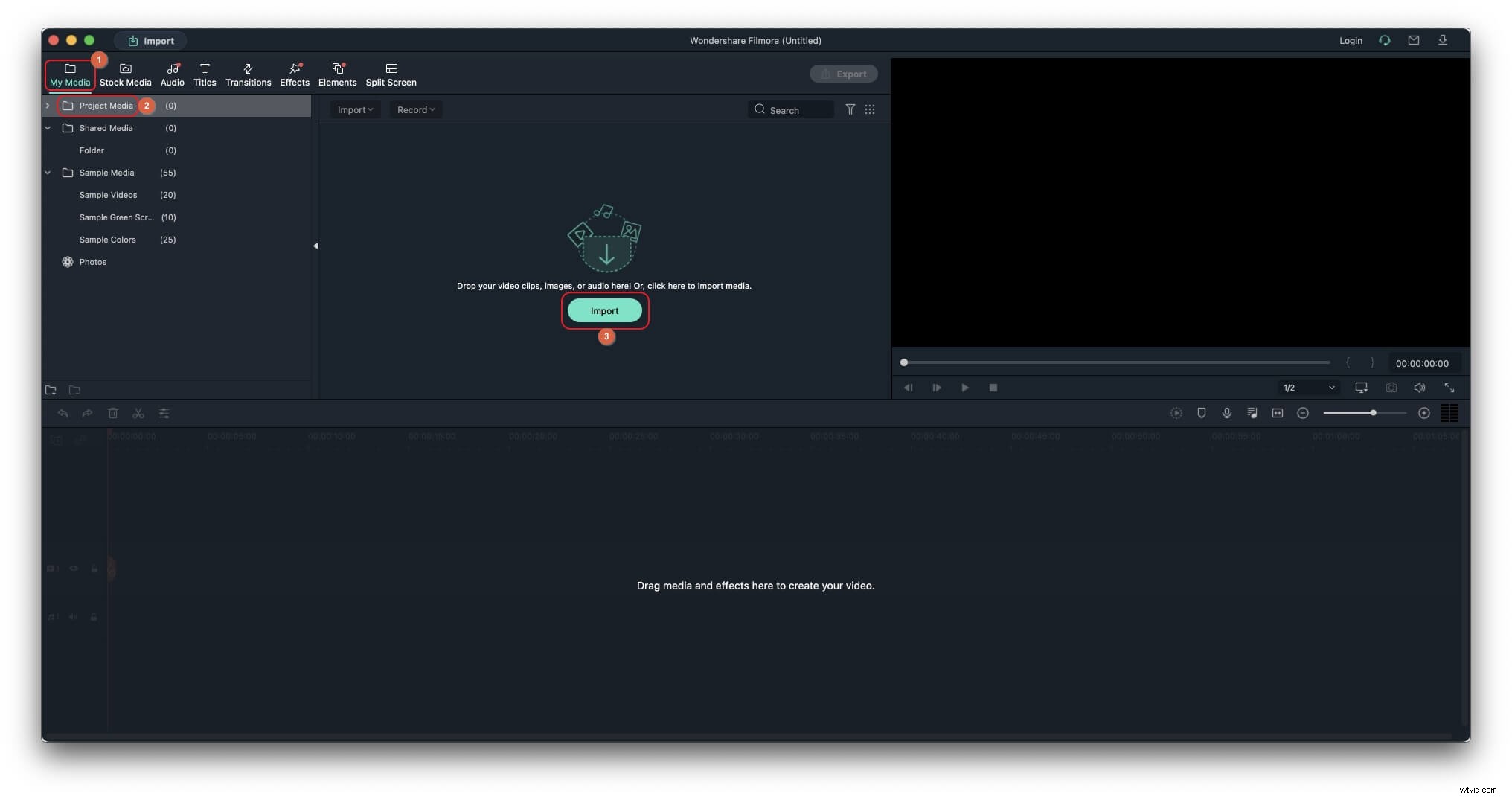
次に、[メディアからインポート]をクリックします ボックスで、ソースビデオを選択してプログラムにインポートし、メディアからクリップをドラッグします。 ボックスを下部のタイムラインに移動し、確認ボックスが表示されたら、プロジェクト設定を保持の下のオプションを選択します。 またはメディアとの一致 ビデオをタイムラインに追加するセクション。
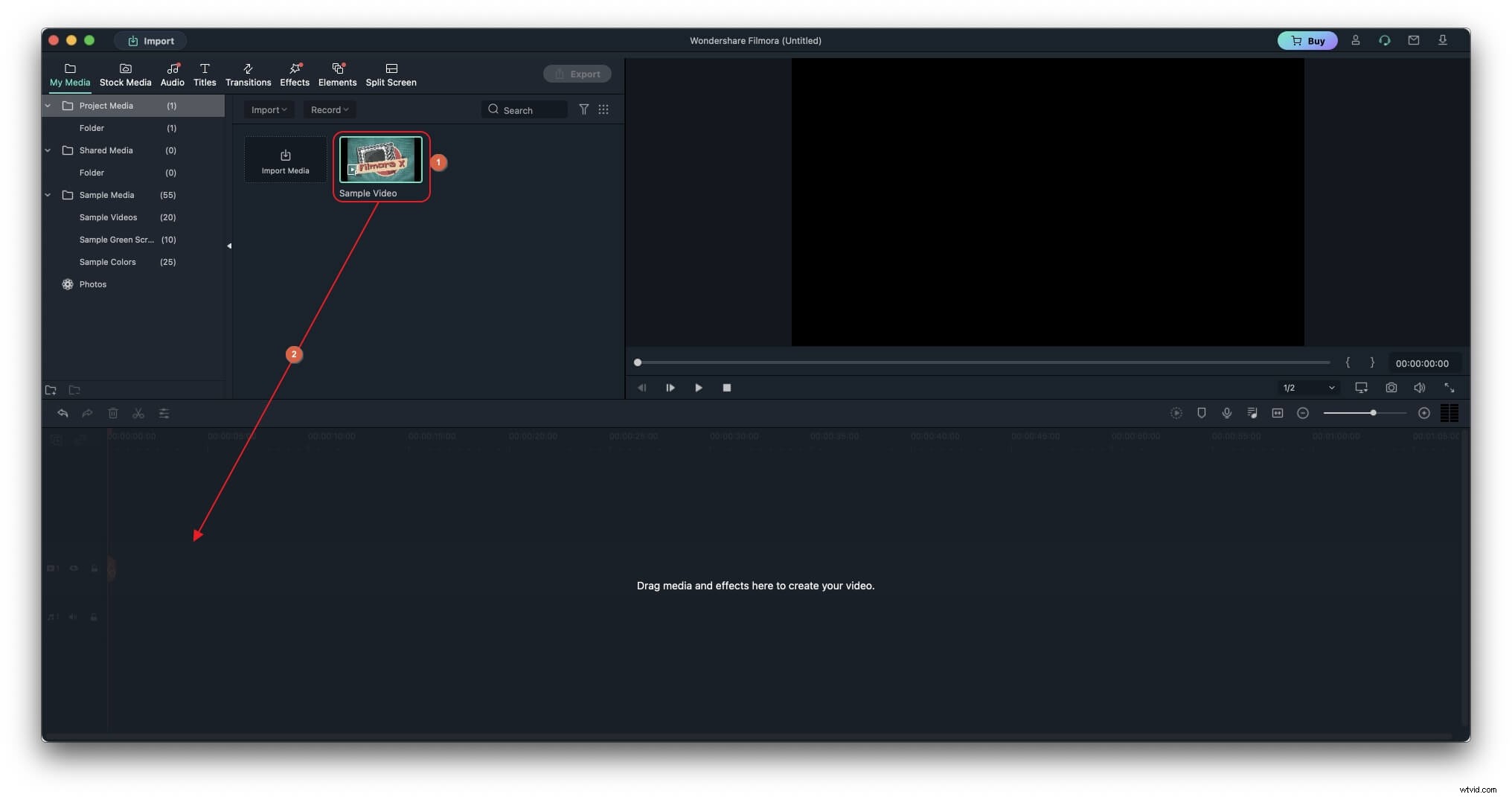
ステップ2:ぼかし効果を追加する
効果に移動します メニューバーから[デフォルト]を選択します 左側のナビゲーションペインの上部から、[ユーティリティ]を選択します 利用可能なリストから。右側のボックスから、モザイクをドラッグします エフェクトを作成し、タイムラインのビデオトラックの上の別のレイヤーに配置します。
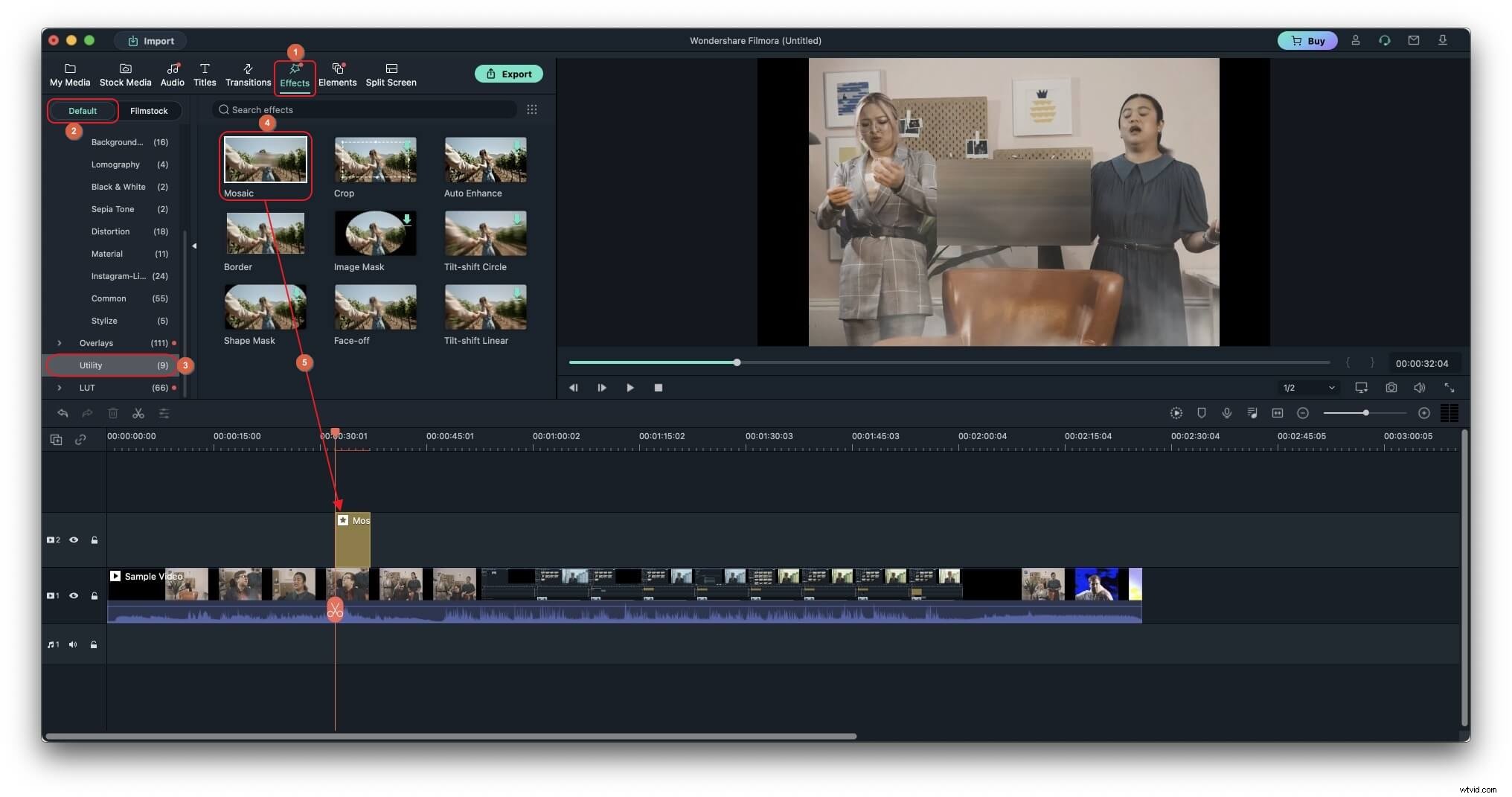
ステップ3:効果をカスタマイズしてビデオの一部をぼかす
ぼかしをダブルクリックします タイムラインでエフェクトを作成するには、プレビューウィンドウのスケーリングハンドルを使用して、エフェクトをスケーリングおよび配置し、ビデオの好みの部分をカバーして、それぞれ希望の場所に配置します。モザイクを選択します。 タイプのスタイル 左側のボックスにリストがあり、強度を使用します および不透明度 必要に応じて効果の外観をさらにカスタマイズするためのスライダー。必要に応じて、タイムラインでエフェクトのサイドハンドルをドラッグして表示時間を調整し、[ OK]をクリックします。 左上のボックスの右下の領域から変更を保存します。
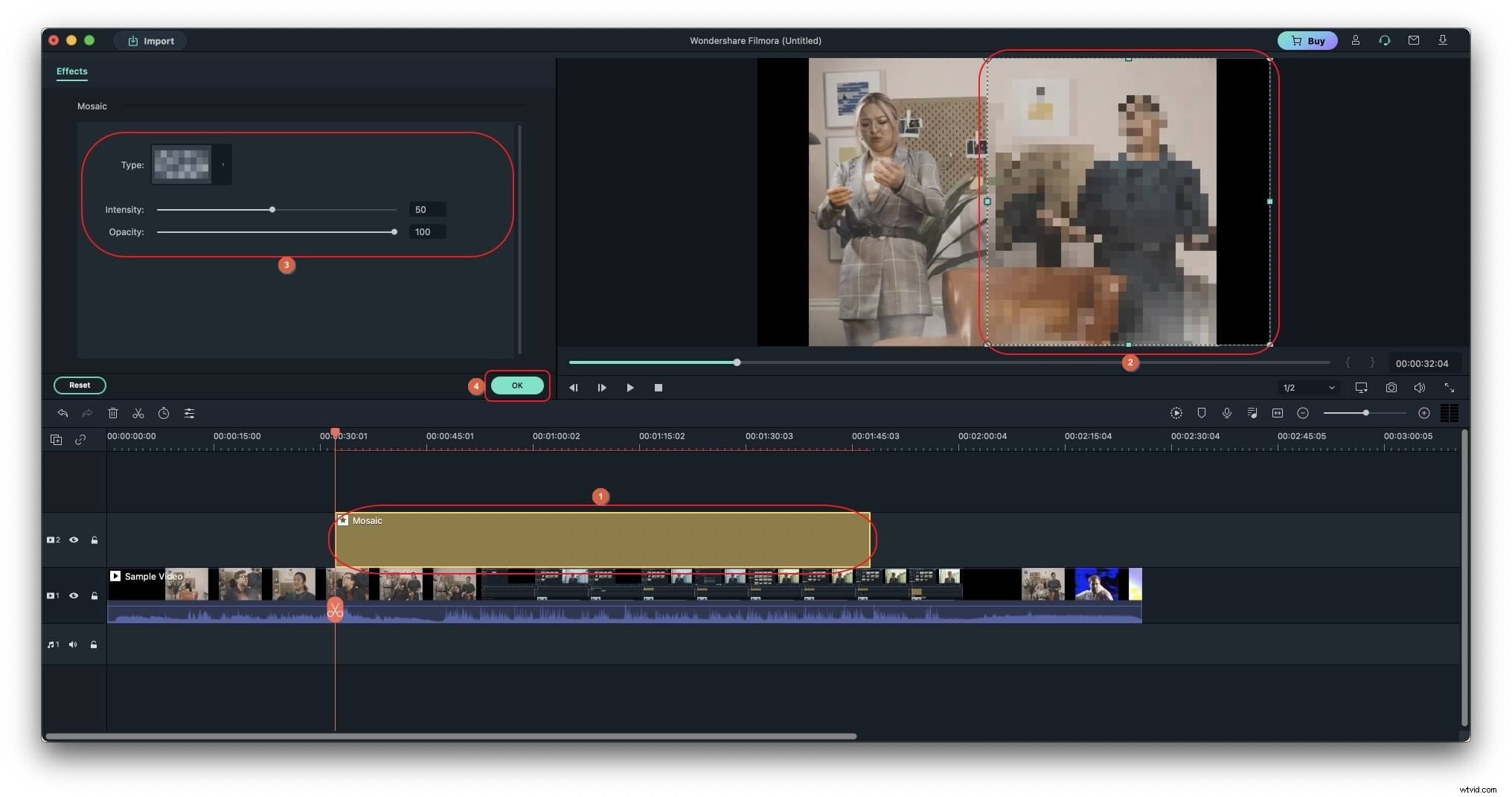
2。垂直方向のビデオをぼかす
ステップ1:縦長の動画をインポートしてタイムラインに追加する
上記の方法を使用して、ソースの垂直ビデオをFilmora Xにインポートし、タイムラインに追加します。ただし、プロジェクト設定を保持の下にあるボタンを選択することが重要です。 確認ボックスが表示されたらラベルを付けると、ぼかし効果を追加する横向きモードのためにある程度のスペースが得られます。
ステップ2:背景ブラーを追加する
効果に移動します デフォルトを選択します 前に説明したように、左側のペインから。次に、フィルターを展開します ツリーがまだ展開されていない場合は、クリックして背景のぼかしを選択します リストから、右側のボックスから、好みのぼかし効果を選択してドラッグし、ビデオトラックの上のタイムラインの別のレイヤーに配置します。
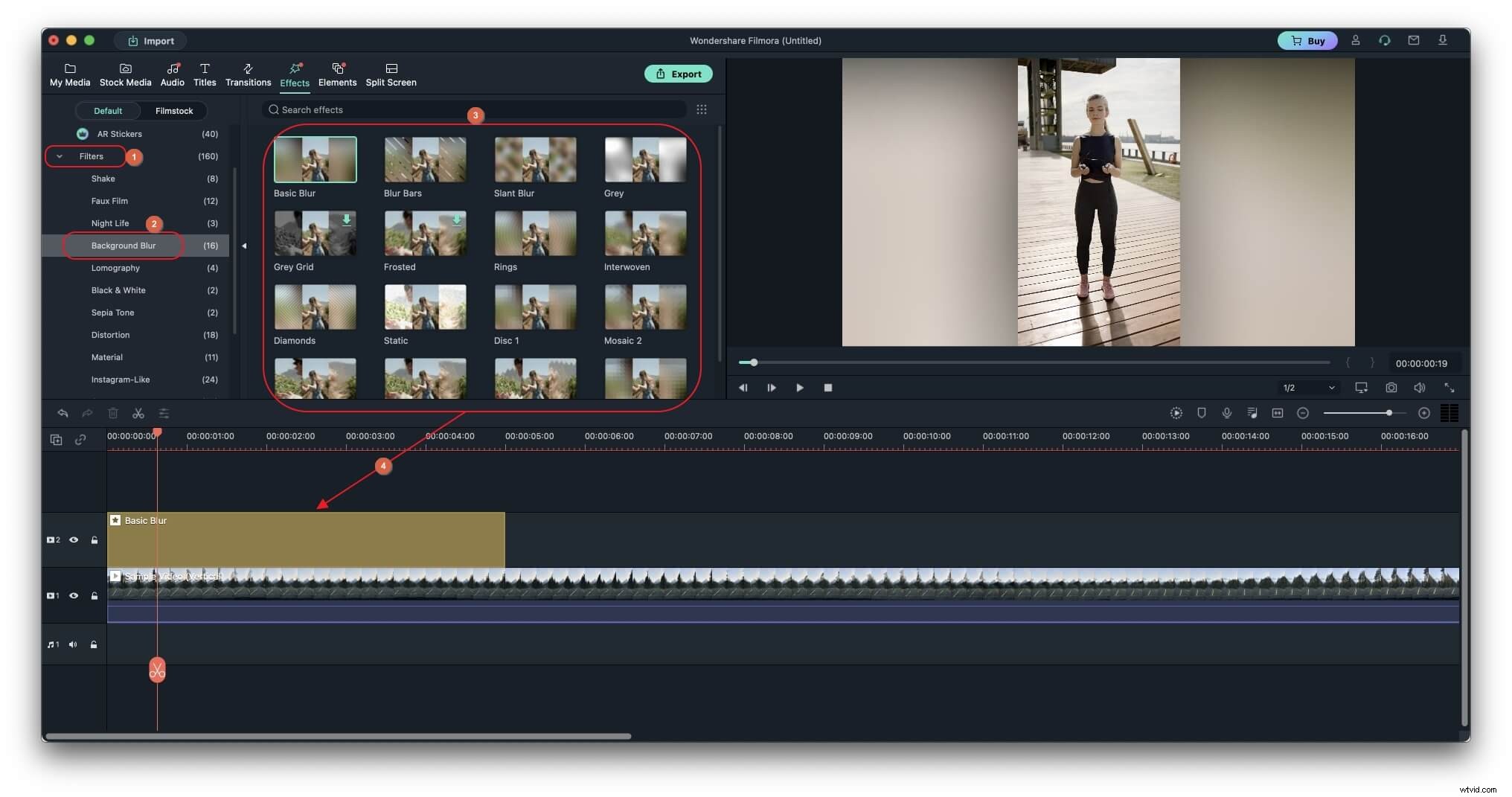
ステップ3:ぼかし効果をカスタマイズする
ぼかしをダブルクリックします タイムラインで効果を出し、利用可能なスライダーを使用して、ニーズに最適な効果をカスタマイズします。
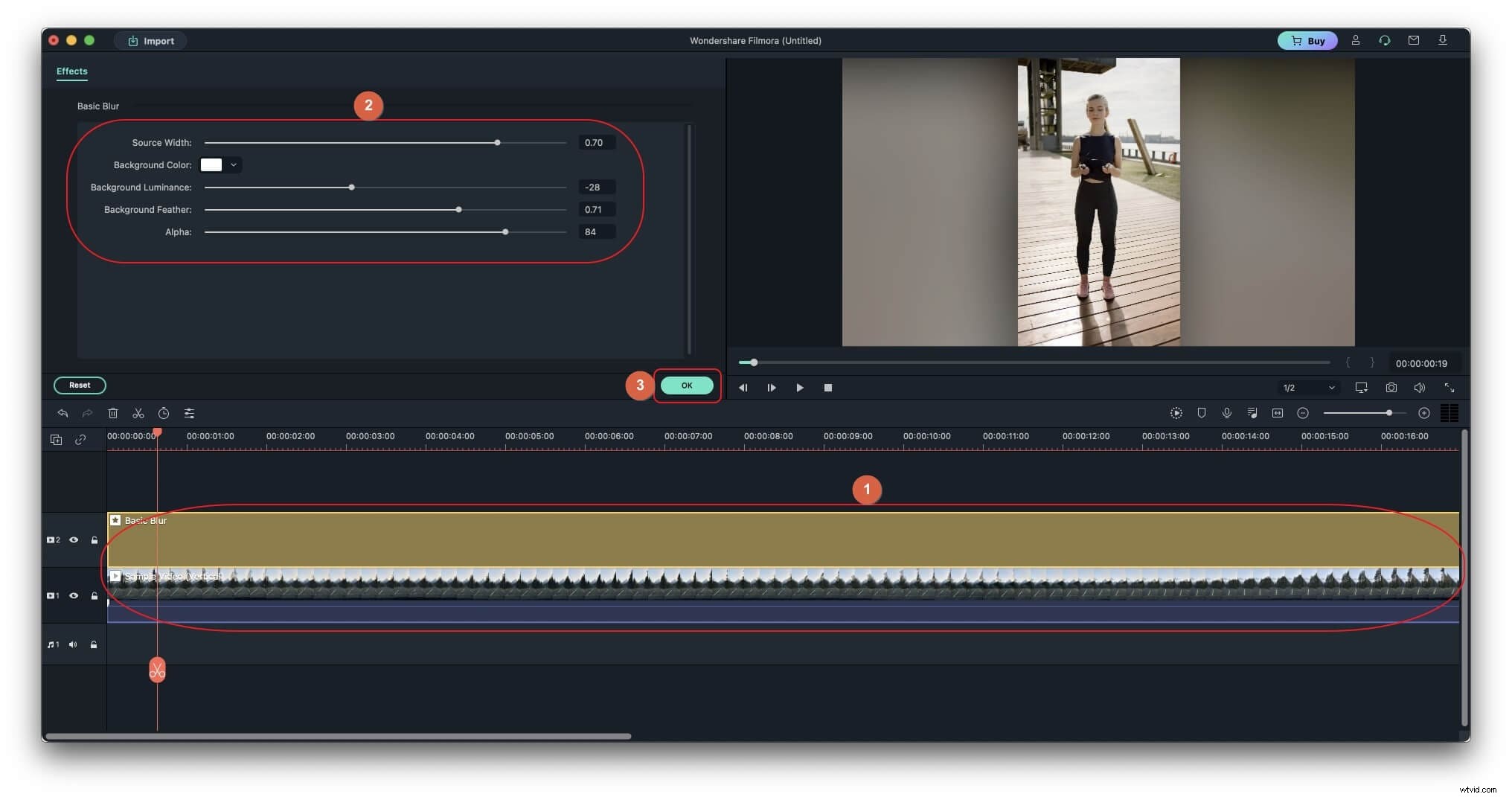
Filmoraを使用したポートレートビデオで、背景をぼかす方法の詳細を確認できます。
結論
ポストプロダクションプロセスを完全に制御したい場合は、WondershareFilmoraXのような効率的なデスクトッププログラムを用意することをお勧めします。一方、あなたがプロの編集者ではないか、編集にあまり興味がなく、個人的な使用のためのツールで遊んでみたい場合は、オンラインでビデオをぼかすための適切なWebポータルにアクセスしてください。 最善の策です。
