あなたは映画の鑑賞を楽しんでいますか?あなたのビデオは鈍くて刺激的ではないと思いますか?動画に映画のような外観を与えてみませんか?
多くの編集者がそこにいたに違いない。ただし、映画が録画および編集したビデオとはまったく異なることを理解するのにそれほど時間はかかりません。
心配はいりません。この記事では、自作の動画と映画に違いがある理由と、FCPXを使用して映画のような外観の動画を作成するためのシンプルで詳細な手順について説明します。
パート1:シネマティックルックと通常のビデオの違いは?
シネマティックという用語は、多くの場合、黒いバーまたはワイドスクリーンフレーム比と呼ばれます。写真家や映画製作者は、映画という用語を使用して、映画や映画で撮影された写真の外観を説明します。
しかし、この用語は、デジタルビデオの出現とハイテクデバイスの発明によってその意味が変わりました。世界中のインターネットの進化に伴い、YouTuber、ビデオグラファー、ソーシャルメディアのインフルエンサーは、映画や映画に関連するあらゆるものを表すためにこの用語を使用し始めています。言い換えれば、映画のような外観は、通常のクリップをエレガントで見る価値のあるものにする、型にはまらない、フィルムのような、プロフェッショナルなビデオの外観です。ここでFCPXによって作成されたトップ10の映画を参照してください。

したがって、ここでは、通常のビデオと映画のような外観のビデオの間に線を引きます。後者では、色を含むがこれに限定されない、動画の品質に直接または間接的に関連するすべてを調整します。 、外観 、軽い 、モーション 、フレームレート 、構成 、およびカメラ 動き 。
解像度とは、2K(2.2メガピクセル)や4K(8.8メガピクセル)などの水平方向のピクセル数を指します。同様に、フレームレートは、1秒あたりにテレビ画面に表示される個々の画像またはフレームの数を定義します。広く受け入れられているフィルムのフレームレートは24FPSで、高解像度ビデオの作成に使用されます。ただし、ほとんどのテレビ放送や番組は30fpsで録画されています。 FPSの詳細についてはこちらをご覧ください。
高度なビデオ編集ツールとアプリケーションのおかげで、基本的なカメラ設定でシネマティックルックのキャプチャやHDシネマティックルックのビデオの作成が簡単になりました。希望の映画のような外観を取得したい場合は、次のセクションをお読みください。
パート2:FCPXを使用してシネマティックルックのフィルムビデオを作成する方法
Final Cut Pro Xの最新機能と使いやすいダッシュボードにより、ユーザー(初心者でも)はエフェクトを追加して、ビデオの美しさを向上させることができます。これらの4つの簡単な手順に従って、Final CutProXで映画のような高解像度ビデオを作成します。
ステップ1:4K解像度と低フレームレート
理想的な映画の美学を実現するには、高品質の4K解像度のビデオ、素晴らしい露出、適切なコーデック、および照明が必要です。したがって、まず、最新のハイテクCanonLog2カメラで高品質の4KCanonRAWショットをキャプチャします。他のデバイスを使用し、さまざまなコーデックとカラープロファイルを選択して、最高のカラーグレードを取得することもできます。
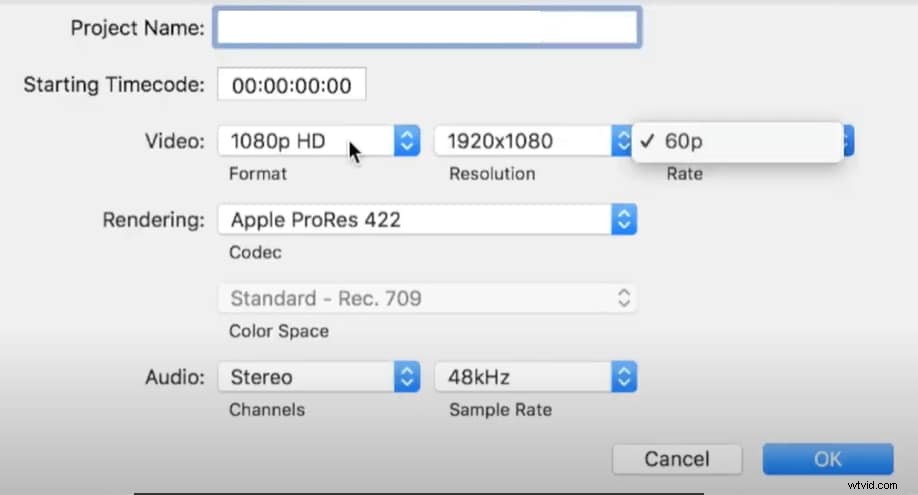
ステップ2:カラーグレーディングとカラーコレクション
フッテージをインポートしたら、ホワイトバランス調整によるLOG形式の変換などの問題に対処するための色補正の準備をします。色補正は、HDビデオの色を標準形式に正規化します。これを行う方法は次のとおりです。
- インスペクターパネルに移動し、拡張機能を選択します
- C-Log2変換LUTを選択します
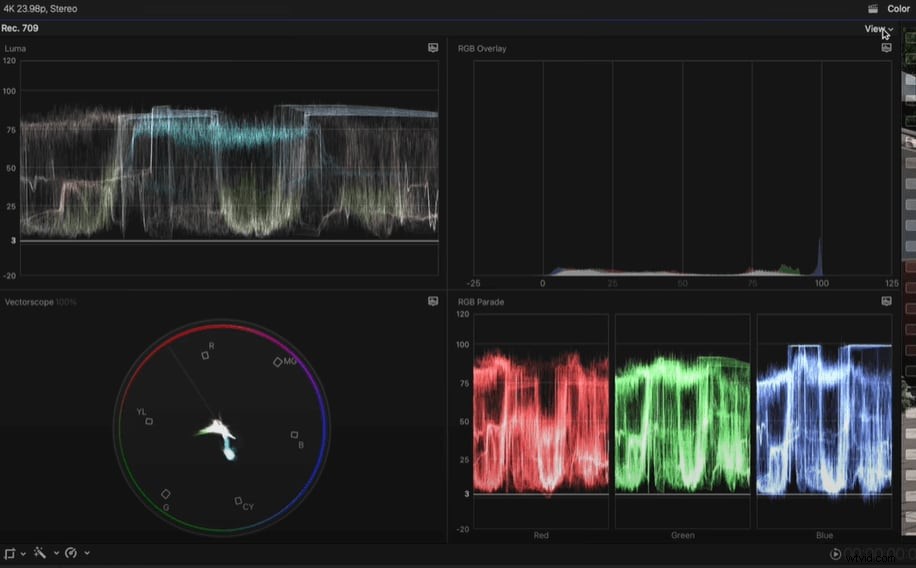
- スコープに応じて、露出とホワイトバランスをわずかに調整します
- カラーホイールとカラーマスク機能を選択して、特定の領域と色をカスタム選択します
- 要件に応じてカラーグレードを調整します
- カラーマスキングを使用して、シャドウの外観とウォームアップの中間調を改善します
- フッテージの色のコントラストが強くなります。
ステップ3:適切なタイミングでスローモーションを使用する
Final Cut Pro Xを使用すると、ユーザーはオーディオのピッチを乱すことなく、一定速度と可変速度の両方を変更できます。適切なタイミングでスローモーション効果を使用することで、ビデオを愛らしいものにし、映画のような外観にすることができます。
- 動画を選択して、[リタイミング]ボタンをクリックします
- 遅いセクションをタップ
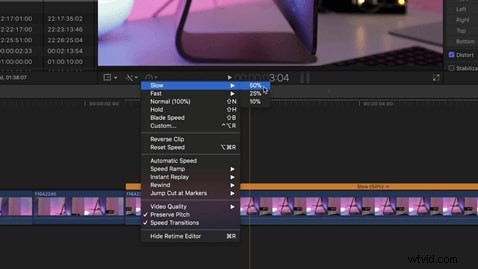
- クリップの速度を遅くするための複数のオプションが表示されます
- 数値が小さいほど、映像の速度が低下します
- カスタムのリタイミング金額を適用するには、もう一度[リタイミング]ボタンをクリックして、[カスタム]オプションを選択します
- 必要に応じて、クリップの速度を100%以上または100%未満にカスタマイズします
- 値を選択すると、選択したクリップがタイムライン上で長くなります。
ステップ4:フィルムグレインを採用してフィルムルックの動画を作成する
フィルムグレインオーバーレイは、ビデオにヴィンテージで映画のような外観を与えます。 Final Cut Pro Xでこれらのフィルムグレインを使用するには、次の手順に従います。
- インターネットからダウンロードしたフッテージとフィルムグレインをインポートして、タイムラインに重ねます
- クリップの上にフィルムグレインを配置します
- クリップを選択し、画面の右上にあるFCPXブレンドモードのドロップダウンメニューに移動します
- オーバーレイをクリックし、必要に応じてフィルムグレインオーバーレイの不透明度を調整します。
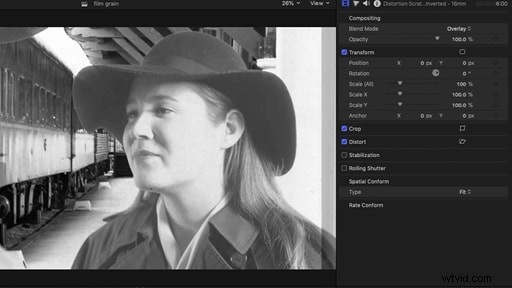
パート3:フィルムルック動画に寄与するその他の要因
シネマティックな外観のビデオを作成するときは、次の要素も考慮してください。
フレーミング
撮影中は、フレームに捉えられる感情に注意する必要があります。この目的のために、「三分割法」に従います。これは、ショートを3つの水平セクションと垂直セクションに分割し、3番目のショットを選択して効果を生み出すことを意味します。
チルトシフト
UHDカメラでクリップを撮影する代わりに、ビデオのフォーカスを設定することで、チルトシフト機能を使用して映画のような効果を追加できます。この目的のために、ビデオを右クリックし、[動力工具]を選択して、[クリップにチルトシフトを適用]オプションのチェックボックスをオンにします。スライダーを使用してフォーカスを調整します。
バックグラウンドミュージック
バックグラウンドミュージックのないシネマティッククリップは、刺激的で退屈なもののようです。メロディアスなバックグラウンドミュージックを追加すると、動画がよりプロフェッショナルで楽しいものになります。 [音楽]タブをクリックすると、デフォルトの音楽またはインターネットからダウンロードしたお気に入りの音楽を追加できます。
タイトルと字幕
動画に字幕を追加すると、別の言語を話す視聴者が字幕を理解しやすくなります。 Filmoraの[テキスト/クレジット]をクリックし、[字幕]を選択して、ビデオに字幕を追加します。
パート4:簡単な方法でフッテージに映画のような外観を追加する方法
Filmoraは、Wondershareによって開発された高度なビデオ編集ツールです。そのユーザーフレンドリーで理解しやすいインターフェースは、初心者だけでなく専門家の間でも人気があります。また、Filmoraの最も優れている点は、エディターがプリセット、エフェクト、フィルターの豊富なオプションを提供して、ビデオにフィルムルックを追加できることです。
Filmoraを使用してフッテージに映画のような外観を追加する方法は次のとおりです。
1、効果を選択します
2、「映画」または「映画」を検索
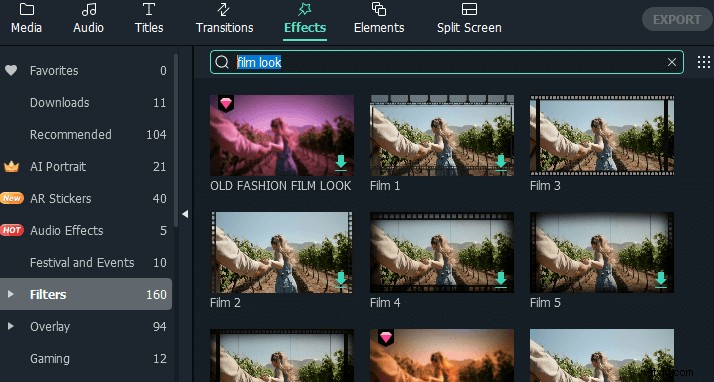
3、好きなエフェクトをタイムラインにドラッグします
4、完了!
簡単な手順でしょ?より魅力的な効果とフィルムルックのパッケージについては、フィルムストックをお試しください!
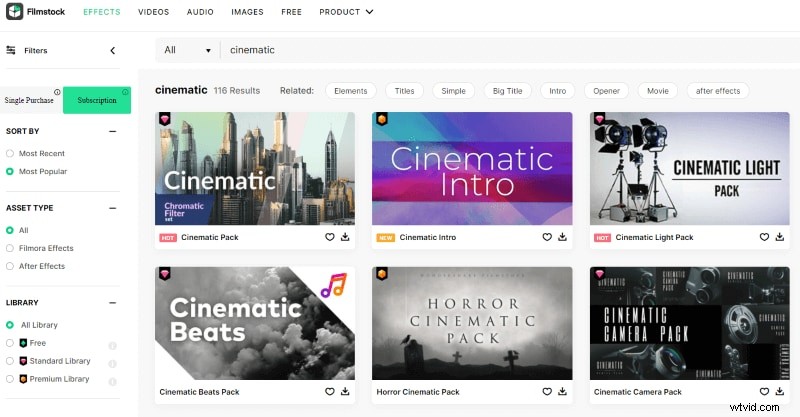
結論
アニメーションや効果のない、刺激的で鈍いビデオを取り除きます。動画に映画のような外観を追加して、よりプロフェッショナルでエレガントな外観にするときが来ました。
Final Cut Pro XやFilmoraなど、映画のような外観のビデオを作成するためのさまざまなツールとアプリケーションを利用できます。これらのソフトウェアはどちらも高度なビデオ編集機能を提供し、高解像度のシネマティックルックのビデオを作成できます。これらの2つのアプリケーションを使用して、色、美学、解像度、モーション、フレームレート、構図、カメラの動きなど、ビデオのさまざまな側面を調整できます。
