あなたがベテランであろうと初心者であろうと、Compressorはあなたなしではできないツールです。代替手段はありますが、Compressorはその機能をシームレスに実行することで知られています。
「私たちの仕事では、ビデオやオーディオメディアを圧縮してエンコードする必要が生じることがよくあります。ここで、FinalCutProのコンプレッサーが登場します...
Compressorを使用すると、Final Cut Proを使用して、高度なオーディオおよびビデオのプロパティを検査および構成できます。
圧縮とエンコードを否定することは、ワークフローを整理してシームレスにする2つのアクションです。
Compressorを自由に使用すると、ファイルを最も一般的なメディア形式にトランスコードすることもできます。
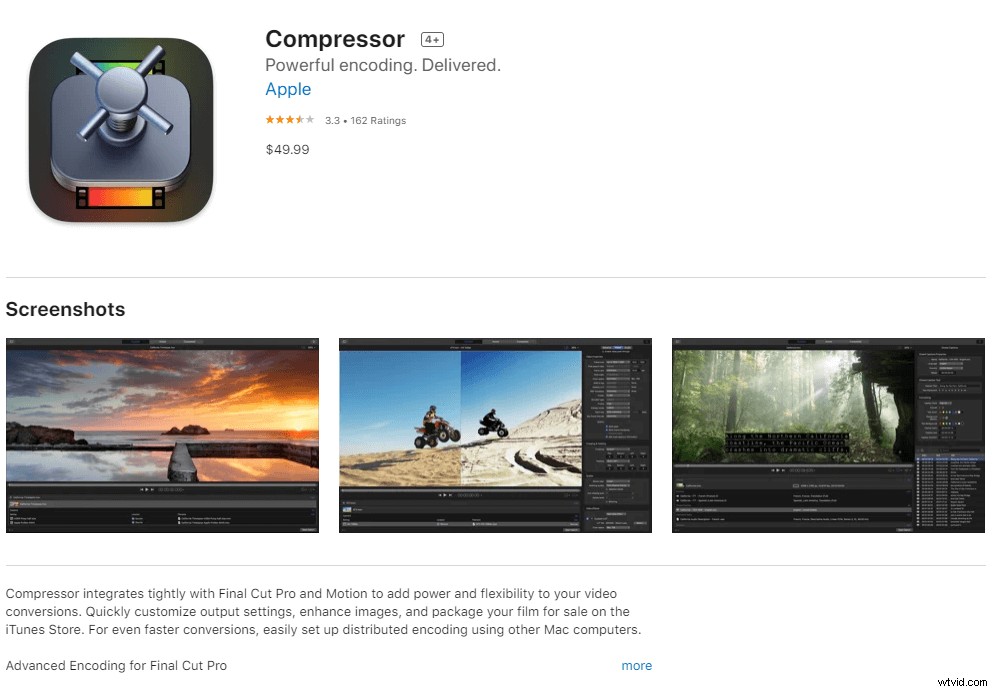
この記事では、Final Cut ProでのCompressorの基本的な基本事項と、それによって作業の手間を軽減する方法について説明します。
Send to Compressor:Final Cut Proではどういう意味ですか?
Final Cut Proビルトインは、プロジェクトとクリップをエクスポートするためのいくつかの宛先オプションを提供します 。コンプレッサーはその1つです。このプロセスでは、Final Cut ProからCompressorに共有して、最終的に圧縮したり、さまざまなアートにエンコードしたりするだけです。
ビデオおよびオーディオメディアの圧縮は、FinalCutProソフトウェアを使用してネイティブに実行できます。ただし、Compressorと共有すると、さらに高いレベルの制御にアクセスできます。これにより、より高品質のファイルが作成されます。
Appleは、より多くのオプションを作成できるようにすることでユーザーの柔軟性を維持するよう努めていますが、今日はCompressorに重点を置いています。
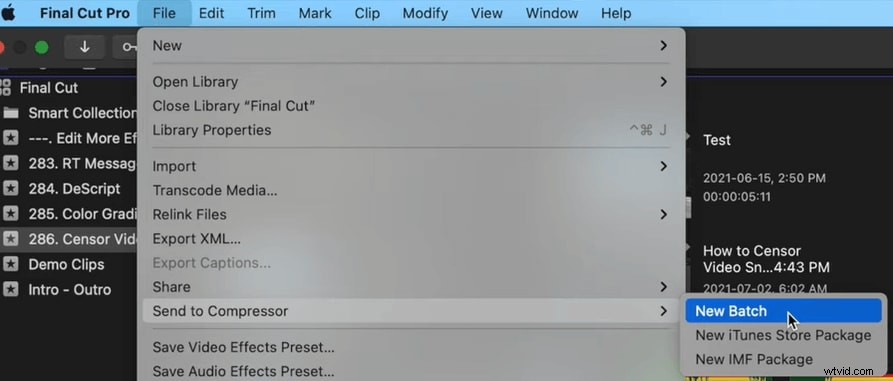
Compressor Final Cut Proは何に使用されますか?
Compressorは、FinalCutProと直接連携するように設計されたトランスコーディングアプリです。このメディアファイルのトランスコーディングにより、さまざまな形式に到達できます。
Compressorを使用しながらシームレスにエクスポートするには、更新されたバージョンがインストールされている必要があります。 Compressorを使用すると、フレームのサイズ変更とタイミング変更の制御をすばやく実行できます。これにより、出力ファイルで高品質のフレームサイズとフレームレートを調整できます。
Compressorの最も生産的な用途の1つは、選択したプロジェクトの必要性に応じて、特定の形式のビデオおよびオーディオファイルをエンコードできるという事実です。
現代には、放送およびストリーミングプラットフォームを扱う現代の問題があり、それらのフォーマット規制は、Compressorなどのアプリではそれほど面倒ではありません。 Compressorを使用すると、複数のファイルをさまざまな形式で一度にエクスポートできます。
CompressorはFinalCutProに含まれていますか?
Final Cut Pro Xは、オーディオ編集と色補正のためのツールを含む専用の編集および微調整ソフトウェアです。豊富な機能を補完するために、次の2つのアプリが追加されています。
- プロのモーショングラフィックス用のモーション5。
- 高度なメディアエンコーディング用のCompressor4。
どちらのアプリもMacAppStoreで販売されています。これらのアプリは、ユーザーがプロジェクトを効率的に実行する際の柔軟性を高めるように設計されています。
初心者や専門家の間で人気のある編集者であるFilmoraを試してみることをお勧めします!
なぜCompressorを使用するのですか?
Compressorは完璧なプログラムではありませんが、一部の機能を実行する場合に非常に役立ちます。
それらのいくつかには次のものが含まれます:
- 高品質のフレームサイズとフレームレートでメディア出力ファイルをエクスポートできます。
- ビデオ共有Webサイトまたはバーチャルリアリティ(VR)ヘッドセットで表示可能な没入型360°ビデオをエクスポートおよびアップロードできます。
- HDRビデオをエクスポートして、HDR対応のテレビやディスプレイで表示することもできます。
- Compressorを使用すると、H.264、DVD、およびドルビーデジタル形式を使用してビデオおよびオーディオコンテンツをディスク(DVDまたはBlu-ray)に書き込むことができます。
- Compressorを使用すると、Appleデバイスで表示するために、標準解像度(SD)、高解像度(HD)、および4K形式(H.264およびHEVCを含む 265 > 。
- Compressorを使用すると、FCPXを開いていなくても、メディアファイルのエンコードなどの機能を実行できます。
- 動画コンテンツは、4KHDRを含む標準および高品質の形式でiTunesStoreに送信できます。
- Facebook、Vimeo、YouTubeなどのビデオ共有Webサイト用にさまざまなメディア形式でコンテンツをエクスポートします。
- サポートされているディスプレイのプレビューウィンドウで高ダイナミックレンジのビデオを表示できます。
- オーディオとビデオのポッドキャストをH.264、AAC、MP3形式でエクスポートします。
- FCPXプロジェクトに由来しないファイルの変換も可能です。
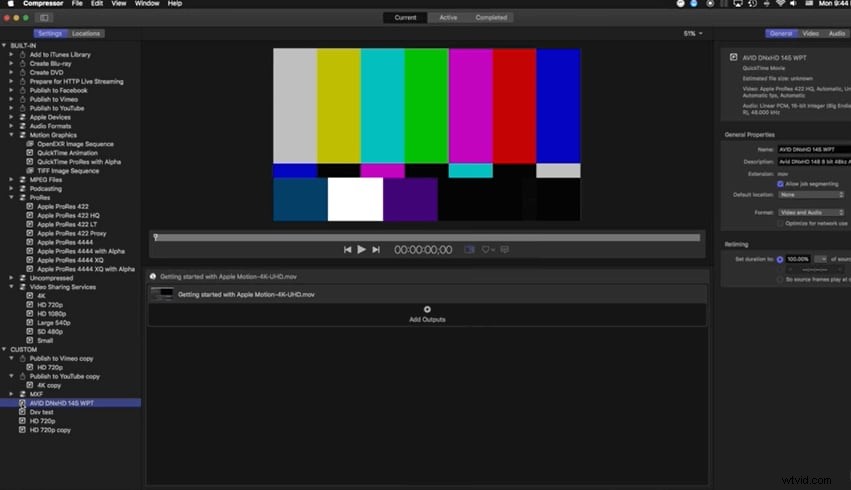
アプリケーションと使用に関して、Compressorはプレビューウィンドウも提供します。これにより、コミットする前に、元のビデオまたはソースビデオを処理済みのビデオと比較できます。
Final CutProXコンプレッサーの使用方法
Compressorは、Appleのプロフェッショナルビデオ制作アプリケーションスイートの一部であるデジタルソリューションです。このアプリをその機能を最大限に活用する方法を知っていると、ワークフローが大幅に軽減されます。
レンダリングをCompressorに送信する方法
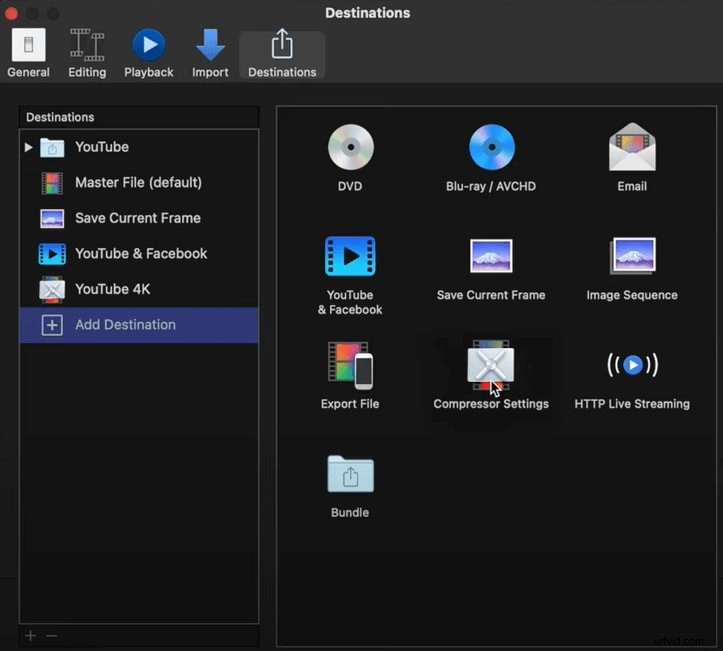
パート1:
ステップ1:最初のステップは、Compressorプリファレンスにアクセスすることです。 「マイコンピュータ」のセクションでは、「他のコンピュータが自分のコンピュータでバッチを処理できるようにする」をオンにするだけです。
ステップ2:
次に、「共有コンピュータ」オプションをクリックして、プラスボタンをクリックする必要があります。左下の領域にあります。
ステップ3:
プロセスを効果的にするには、ネットワーク内のレンダーファームに追加するすべてのコンピューターで、この単純なプロセスを繰り返す必要があります。注:Compressorがインストールされている必要があります。
ステップ4:
この手順では、「無題」または関連性のある、または覚えやすいものに設定されたタイトルの名前を変更する必要があります。
ステップ5:
次に、そのグループをクリックして、共有が有効になっているネットワーク内のすべてのコンピューターを表示できます。さらに、追加する可能性のあるコンピューターをさらにチェックすることもできます。
ステップ6:
トランスコードするファイルを追加するときは、右下にある[ProcessOn]ボタンを探してください。ドロップダウンオプションを選択して、グループ全体を表示します。
ステップ7:
まず、現在のグループを選択できます。次に、「バッチの開始」オプションをクリックします。これでプロセスが開始されます。
注:FCPX10.1.3およびCompressor4.1バージョンがインストールされている場合、上記の機能は、SendtoCompressor機能を使用するFCPX内では有効になりません。とにかく先に進むと、グループは灰色になり、選択されなくなります。
Compressorは、FinalCutProと統合された強力なツールです。ビデオの最終的なプレゼンテーションに関心のある専門家は、Compressorを確認する必要があります。
