最近の高度なカメラユニットのほとんどは、高品質のショットを自動的に生成するのに十分な能力を備えていますが、それでも一部の専門家は、色補正をほとんど行わずにキャプチャしたビデオを編集する必要があります。この追加の色補正の背後にある主な理由は次のとおりです。
- 一部の人々は、キャプチャされたビデオの間違いを修正する必要があります。白のバランスが正しくないことや、一部のポイントで露出不足または露出過剰が原因である可能性があります。
- さまざまなビデオクリップを一致させてカスタマイズし、さまざまな瞬間にキャプチャされた場合でも順番に表示されるようにします。
- 気分をサポートするために特定のスタイルや外観を作成するため。たとえば、シーンを冷たく、暗く、陽気に、暖かく、明るく、または予感を与えるように見せなければならない場合があります。
ビデオのカスタマイズのために何をしたい場合でも、FinalCutProは完全な支援を提供できます。以下の詳細は、色補正技術に関する完全な情報を収集するのに役立ちます。
以下の手順は、すべての初心者がFinal Cut Proを使用して簡単なビデオ編集プロジェクトを開発するのに役立ちますが、このプラットフォームが少し難しいと感じる人がいる場合は、Wondershare FilmoraforMacの初心者として練習を開始することをお勧めします。これはMacユーザーによく知られているビデオエディタツールであり、すべての強力な機能と、すべての初心者を容易にするインタラクティブなユーザーインターフェイスが含まれています。
- iMovieで色を修正する方法>>
- カラーコレクションとカラーグレーディング>>
Final Cut Proで色を修正する方法:
カラー信号の編集にFCPを使用したい場合は、次の手順に従う必要があります。
ステップ1
まず、カラーボードを開く必要があります 内部で利用可能な自動色補正ツールがあるので、FCPで。ビデオボードは、次の3つの方法で開くことができます。
- ビューアの下で利用可能なオーディオエンハンスメントとカラー補正オプションを選択して、[カラーボードを表示]をクリックできます。 CMD + 6を押すだけで簡単に実行できます 。
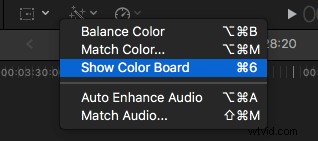
- エフェクトブラウザでは、カラーカテゴリ内のカラー補正エフェクトに簡単にアクセスできます。割り当ても簡単です。
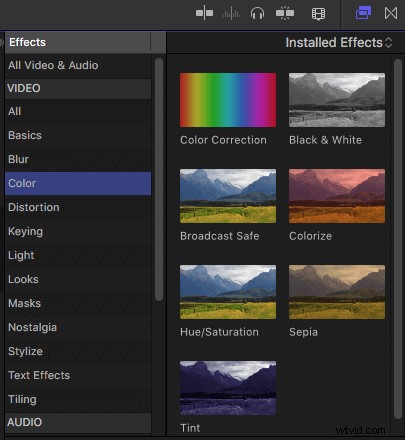
- ウィンドウを選択します 次に、移動をクリックします 、カラーボードがあります 表示されたドロップダウンメニューにあります。
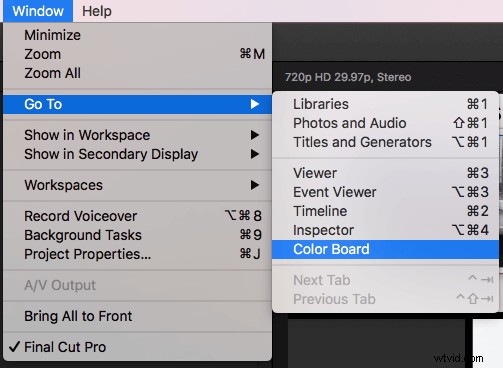
- すべての色補正効果は、ビデオインスペクターで利用可能な効果セクションに表示され始めます。
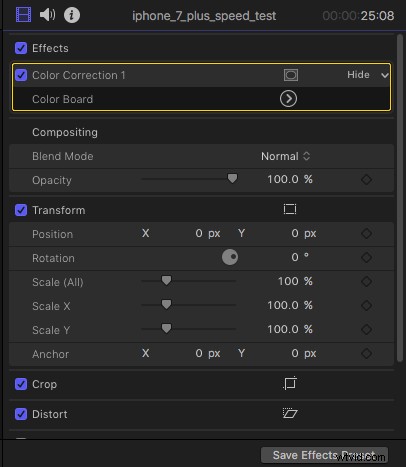
ステップ2
カラーボードの作業を開始するとすぐに 、システムでビデオスコープを開くことをお勧めします。このためには、ビューアの右上隅にあるライトスイッチの小さなアイコンをクリックして、ドロップダウンメニューから[ビデオスコープの表示]を選択する必要があります。 Command+7を押すだけでも実行できます。

この選択を行うとすぐに、ビデオスコープウィンドウが次のビューアに自動的に表示されます。ここでは、ユーザーは現在のビデオフレームに関連する情報を簡単に取得でき、必要に応じて簡単に構成できます。ウィンドウの右上にある設定オプションに移動し、波形を押します。 オプション。
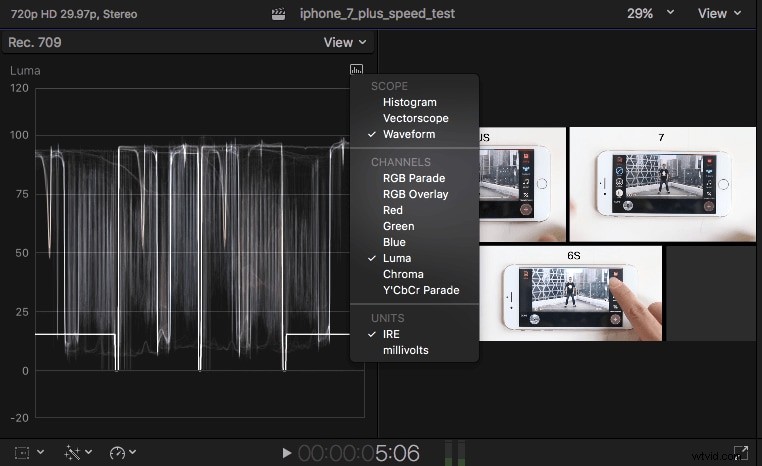
ステップ3
今度は、色補正に直接取り組むときです。ユーザーが取り組む必要のある色補正には、色相、彩度、露出の3種類があります。これらすべてに関する簡単な情報は次のとおりです。
露出または明るさ: カラーボードウィンドウでは、ビデオクリップの輝度レベルを簡単に調整できます。暗い部分と白い部分の間にある画像のさまざまな部分に移動すると、スコープは、それぞれ暗さと明るさを表す0から100までの値の波形を表示し続けます。画面上で利用可能なマスタースライダーは、3つのコントロールオプションを使用して、ユーザーが明るさの全体的な調整を行うのに役立ちます。白い円のハイライト、グレースケールの中間調、黒い部分の影です。調整のガイドとして波形値を考慮し、必要に応じてコントラストを調整するためにコントロールを上下に動かします。
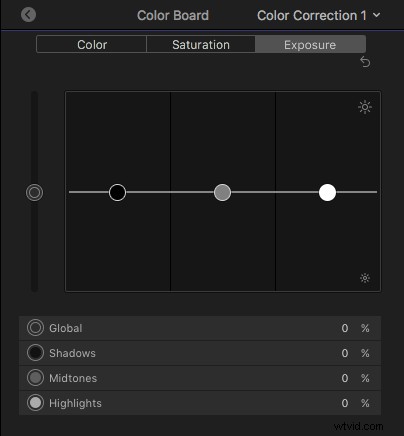
飽和: 画像の色の豊かさを指します。カラーボードから彩度ペインを選択するだけで、ビデオスコープウィンドウで設定メニューを直接使用して、すべてのピクセルの彩度情報を調整できます。ベクトルスコープの円の中心から遠く離れている画像ピクセルは、少し閉じているピクセルと比較して、より飽和していることを意味します。
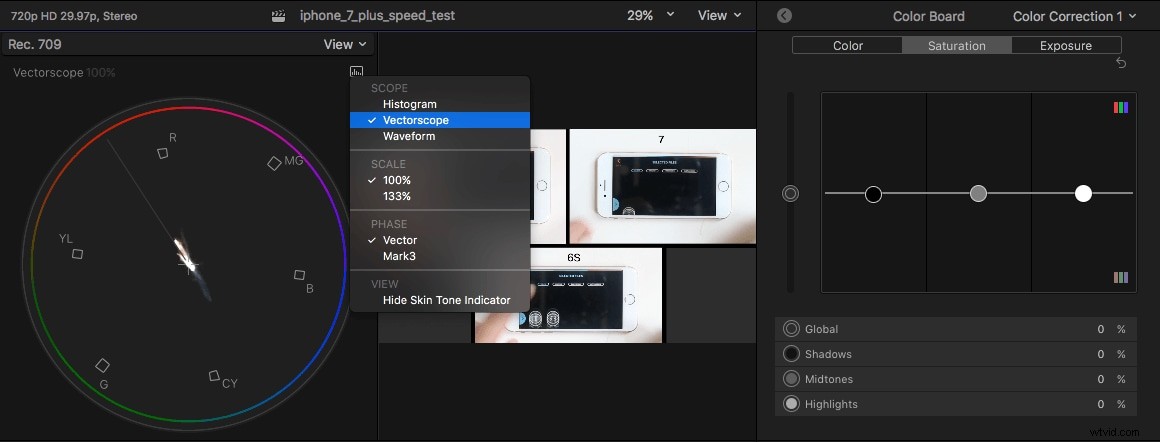
色相: 色相は、画像またはフレームの実際の色の値を、赤、青、黄色の原色で表示します。カラーボードのカラーペインを使用して、画面に虹の形で表示される色相を調整します。必要に応じて、ハイライト、ミッドトーン、シャドウの値を個別に操作することができます。設定メニューで利用可能なヒストグラムオプションを使用すると、これらすべてのコンポーネントを直接調整するのに役立ちます。
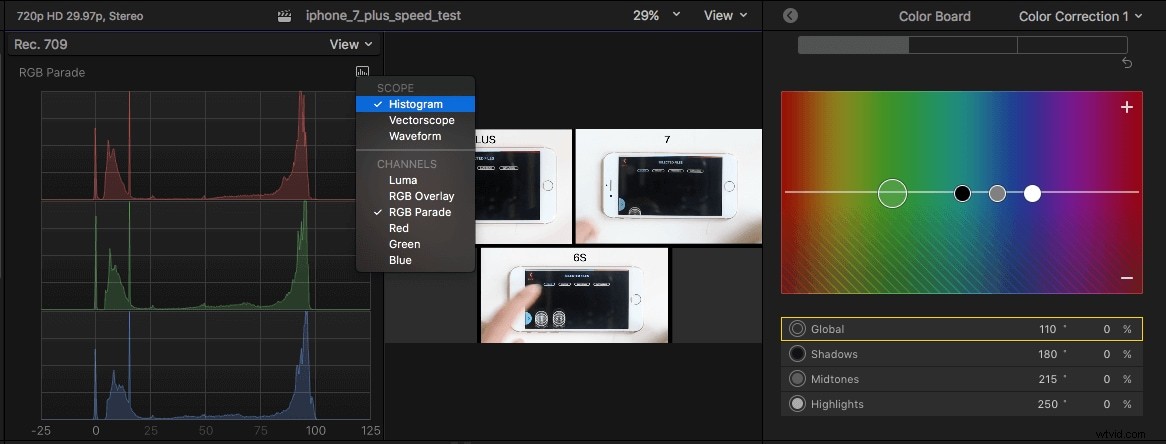
ステップ4
最終的にする前に、元の画像のすべての修正をプレビューすることができます。カラーボードの左上隅にある左向きのフォーメーションで矢印を押すだけで、ビデオインスペクターに戻ります。青いボックスを押して、修正のオンとオフのオプションを切り替えます。
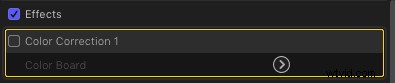
FinalCutProで色を修正する方法に関するビデオチュートリアルは次のとおりです。
