画像を切り抜くということは、画像の一部を削除することを意味します。つまり、視聴者に見せたくないものを非表示にするか、画像内のさまざまな要素を強調します。 Photoshopで静止画像を切り抜くことができるのと同じように、Final Cut Pro Xでは、この記事で学習するように、動くビデオクリップを切り抜くことができます。
これは、プロのビデオ編集ソフトウェアであるApple Final CutProXに関する基本的なチュートリアルです。ただし、ビデオ編集が初めての場合は、Mac用のWondershareFilmoraを検討してください。これは、使い始めたばかりのユーザーにとって強力ですが使いやすいツールです。以下の無料試用版をダウンロードしてください。
Final CutProXで画像を切り抜く方法
ただし、これがどのように行われるかを示す前に、ビデオに関する1つの非常に重要な事実を説明する必要があります。すべてのビデオは「固定解像度」と呼ばれるものを使用します。固定解像度とは、高解像度ビデオが常に2つのサイズのいずれかで表示されることを意味します。
あなたも好きかもしれません: GIF画像を切り抜く方法>>
- 1920x1080ピクセル
- 1920x1080ピクセル
一辺が数千ピクセルになる静止画像とは異なり、ビデオクリップはこれら2つのサイズのいずれかにロックされます。つまり、ビデオクリップをトリミングして、気に入らないものを削除すると、残りのピクセルがフレーム全体に拡大されることがよくあります。トリミングしすぎると、ビデオクリップがぼやけてブロック状になり、エッジが階段状になります。
この記事では、ビデオクリップをトリミングする2つの方法を紹介します。1つは高品質を維持しながらフレームのサイズを縮小する方法(「トリミング」と呼ばれます)、もう1つはフレームを画像で埋めるが画質を低下させる方法です。 (「トリミング」と呼ばれます)。どれがあなたに最適かを選ぶことができます。
トリミング
トリミングは、クリップのサイズを変更せずにビデオクリップの一部を削除するプロセスです。これにより、最高の画質が維持されます。

たとえば、ここに画像があります-Pond5(www.pond5.com)の厚意による。空ではなく納屋を強調したいとしましょう。
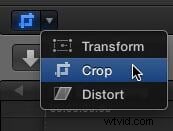
これを行う最も簡単な方法は、ビューアの左下隅にあるアイコンをクリックして、[クロップ]を選択することです。
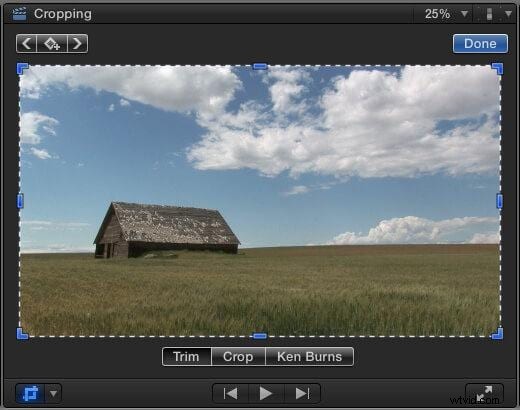
これにより、ビューアーにトリミングツールが表示されます。
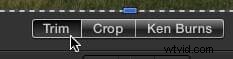
トリムボタンをクリックして、トリムモードをオンにします。 (この記事では、トリムとクロップについて説明します。ケンバーンズ効果については、今後の記事で説明します。)
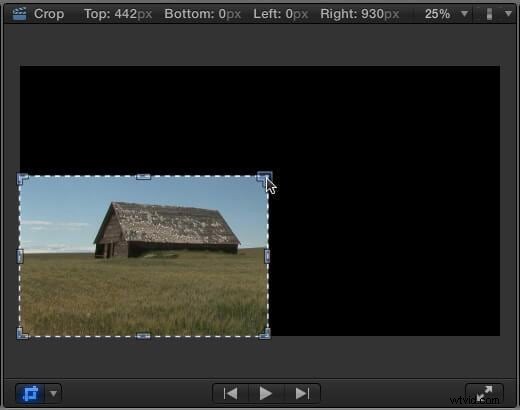
青い点の1つをつかみ、ドラッグしてフレームの一部を非表示にします。私は通常、角をつかみますが、青い点なら何でも構いません。
注:Optionキーを押しながらドラッグして、反対側のエッジまたはコーナーをドラッグします。 Shiftキーを押したままにすると、トリムがフレームと同じアスペクト比に制限されます。
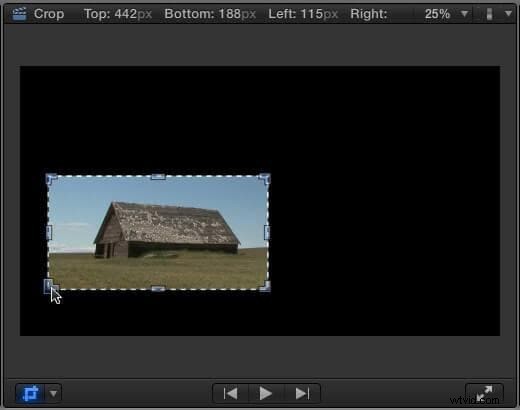
他のコーナーまたはエッジをドラッグして、画像をさらにトリミングします。
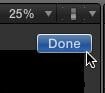
画像を希望どおりにトリミングしたら、右上隅にある[完了]ボタンをクリックしてトリミングモードを終了します。
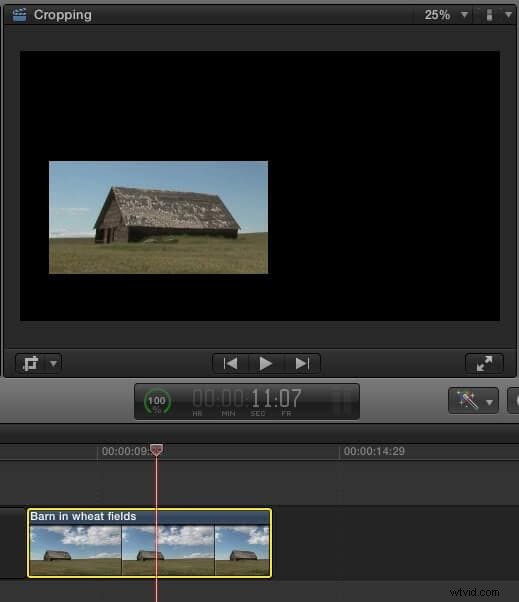
トリミングされたクリップの下に他のクリップがない場合、背景は黒になります。
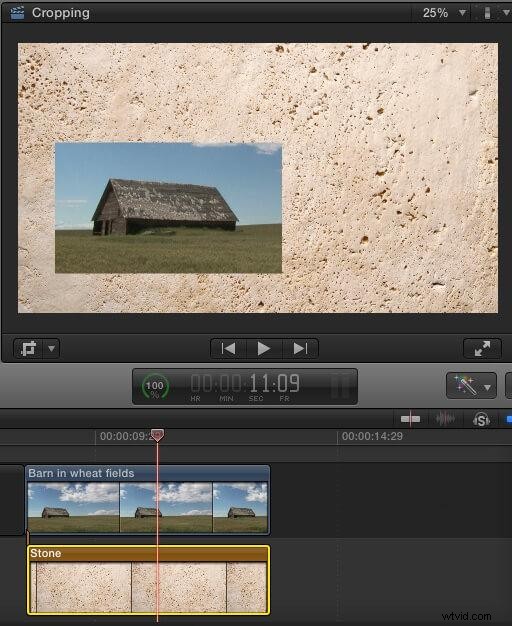
しかし、実際には黒ではなく、透明です。その下に別のクリップを置くと、トリミングされた画像の下に下のクリップが表示されます。
トリミングを使用すると、残っているクリップの画質を変更せずに、ビデオクリップの一部を非表示にできます。ただし、トリミングすると常に画像内に透明なセクションが作成されます。
トリミング
トリミングを使用すると、透明なセクションを作成せずにビデオクリップの一部だけを選択できますが、画質が低下します。
画像を切り抜く方法はいくつかあります。

- 上に示したように、切り抜きアイコンをクリックします
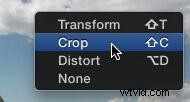
- ビューア内でマウスを右クリック(またはControlキーを押しながらクリック)して選択します
- Shift+Cと入力します

*[インスペクター]>[ビデオ]タブ>[切り抜き](このオプションは最も正確ですが、使用するのが最も直感的ではありません)
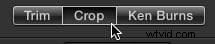
インスペクター以外のオプションを選択した場合は、ビューアーの[切り抜き]ボタンをクリックします。
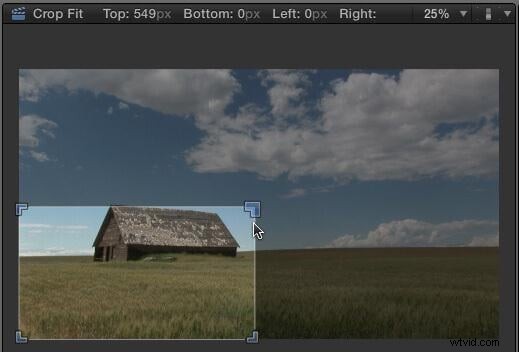
次に、コーナーの1つにある青いボタンをドラッグします。トリミングとは異なり、トリミングとは異なり、選択した画像の部分でフレームが塗りつぶされるため、移動できるのはコーナーのみであり、画像は常にシーケンスのアスペクト比に一致するサイズになります。
Final Cutは、ビューアの上部に画像がトリミングされた量を示す数字を表示します。

長方形の内側をつかんでドラッグして、フレームの位置を変更します。
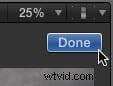
結果に満足したら、右上隅にある[完了]ボタンをクリックします。
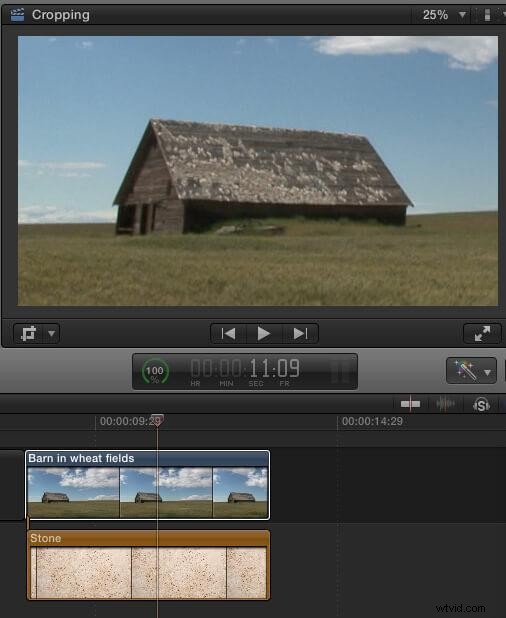
画像の選択した部分がフレーム全体に表示されていることに注意してください。トリミングしたクリップの下にクリップがありますが、表示されません。
また、よく見ると、トリミングされた画像が元の画像よりも柔らかく(ぼやけて)、エッジが階段状になっている可能性が高いことがわかります。
リセット
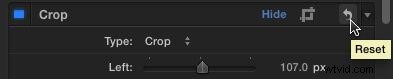
切り抜いた画像をデフォルト設定にリセットするには、インスペクターを開き、「切り抜き」という単語の右側にある小さな曲線の矢印をクリックします。
概要
トリミングは、画像の一部を非表示にし、別の画像に重ね合わせるために使用されます。
トリミングは、ミディアムショットからクローズアップなど、画像をリフレームするために使用されますが、画像が過度に柔らかくなるリスクがあります。原則として、少しトリミングしても問題ありませんが、あまりトリミングしないでください。
私は自分の編集でこれら両方のテクニックを頻繁に使用しています。
