Zoomミーティングの各参加者をフルHDで録画できるかどうか疑問に思ったことはありませんか。私たちも持っています。活気に満ちたポッドキャストディスカッションであろうと、魅力的なデジタルウェビナーであろうと、各ゲストに最高の見た目とサウンドを提供してもらいたいと考えています。ネタバレ:ズームでは実際には不可能であることがわかりました。
もちろん、プロ級の品質を実現するために、あなたとすべてのゲストは、Zoom会議を録画するために独自のカメラとマイクをセットアップできます。ただし、すべての人が適切な機器を手元に持っているわけではなく、それらの大きなオーディオビジュアルファイル用にコンピュータに十分なスペースがあるとは限りません。これは、編集を開始する前に、全員の個別の録音を待つことも意味します。
この記事では、Zoomがそれを完全にカットしない理由と、とにかくそれを最大限に活用する方法について説明します。次に、探していたプロフェッショナルな品質を実現する2つの回避策について説明します。
ZoomミーティングをフルHDで録画できますか?
パンデミックを通じて、Zoomは非常に人気があり、すぐに一般的な名前になりました。このため、デジタルポッドキャストやウェビナーなどをホストするときの最初の本能は、ズームを使用することです。なじみがあり、使いやすく、手頃な価格です。簡単ですよね?あなたとあなたのゲストがしなければならないのは、アプリケーションをダウンロードすることだけです。 「ブラウザから参加」オプションがありますが、会議の主催者はこの設定を有効にする必要があります。
しかし、個々の参加者をフルHDで録画する場合はどうでしょうか。残念ながら、Zoomにはこの機能がありません。ホストはできます 会議をリモートで記録しますが、各ゲストを個別に記録することはできません。 注意-ズームを使用して個々のオーディオファイルを録音することはできますが、ビデオを録音することはできません。 ダウンロードの品質は通話で表示されるものと同じになります。つまり、最終的な結果はWi-Fi接続に完全に依存します。
さらに、Zoomは、特に選択しない限り、デフォルトで低解像度の640 x 360ピクセルのビデオファイルになり、オーディオストリームとビジュアルストリームの両方が1つのファイルに圧縮されます。 Zoomは、圧縮された不可逆ファイル(mp4ビデオとm4aオーディオ)を使用します。これらのファイルは、最適ではない品質とのトレードオフでファイルサイズを小さくします。
最後に、会議が終了すると、オーディオとビデオの録画のみが受信されます。これは、すべてのファイルを失うリスクがはるかに高くなることを意味します。
全体として、Zoomが提供する品質の低さと圧縮ファイル形式を考えると、ポストプロダクション機能は制限されています 不安定なインターネットのおかげで、録音はグリッチによって中断される可能性があります。
ズーム会議で個別のオーディオトラックを高品質で録音する方法
私たちが学んだように、Zoomミーティングの参加者を個別にフルHDで録画できるとは限りません。ただし、Zoomが提供するものを最大限に活用する方法は次のとおりです。
事前録音設定:
ステップ1.あなたとあなたのゲストが適切にセットアップされていることを確認します。
Webカメラ、照明、マイクの品質を最大化すると、高品質の録音の可能性が大幅に向上します。
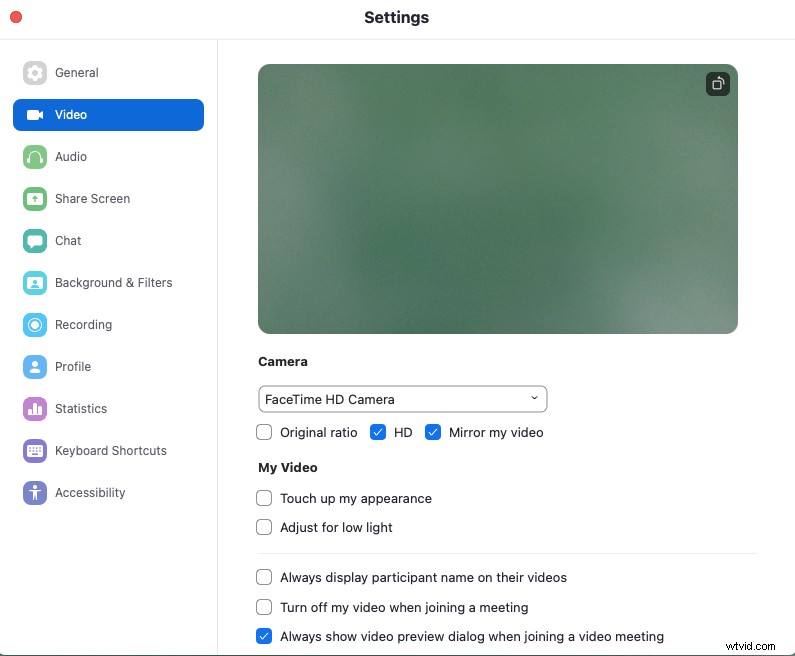
ステップ2.ビデオ設定でHDビデオを有効にします。
設定>ビデオに移動します 次を選択します:HDを有効にします。
これにより、理論的には、720pビデオ(ビジネスアカウントまたはエンタープライズアカウントで1080p)をブロードキャストできるようになります。ただし、実際には、Zoomはインターネット接続に依存しているため、ほとんど違いはありません。
覚えておいてください :録音の品質は、各参加者のカメラによっても異なります。
ステップ3.録音設定を切り替えて、品質を最適化し、オーディオとビデオを別々に録音できるようにします。
[録音設定]>[録音]に移動します :を選択します
- サードパーティのビデオエディタを最適化する
- 参加者ごとに個別のオーディオファイルを録音します(これにより、個別のオーディオトラックで作業できます)
- 画面共有中に記録する
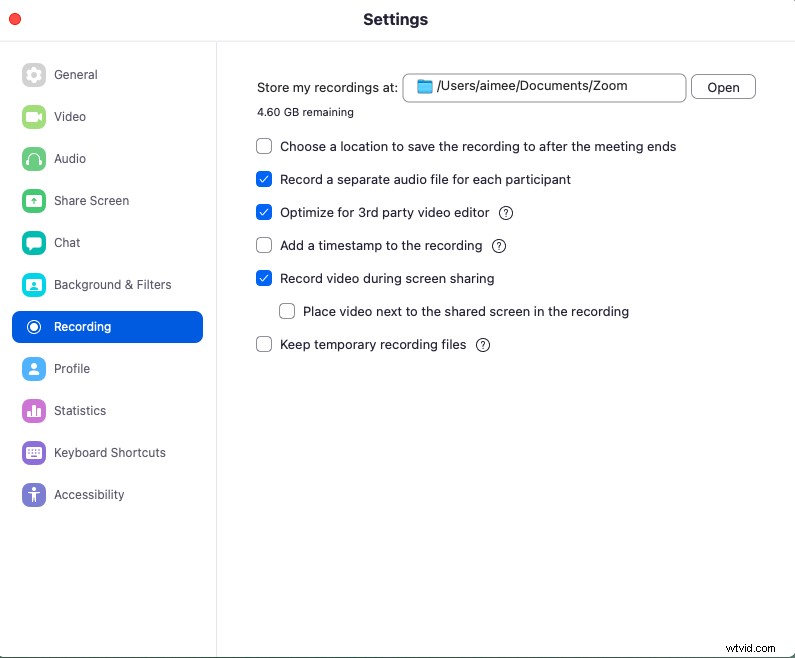
ステップ4.マイクを選択します。
コンピューターの内蔵マイクまたは外部マイクのいずれかを使用できます。 オーディオ設定()に移動します ミュートボタンの横にある矢印でこれを見つけます)>詳細 選択します:
- 「[音楽とプロフェッショナルオーディオ]の下にあるマイクから[元のサウンドをオンにする]の会議中のオプションを表示する
- 適切な設定がある場合は、ハイファイオーディオオプションを有効にすることをお勧めします。 、録音の音質を向上させます。
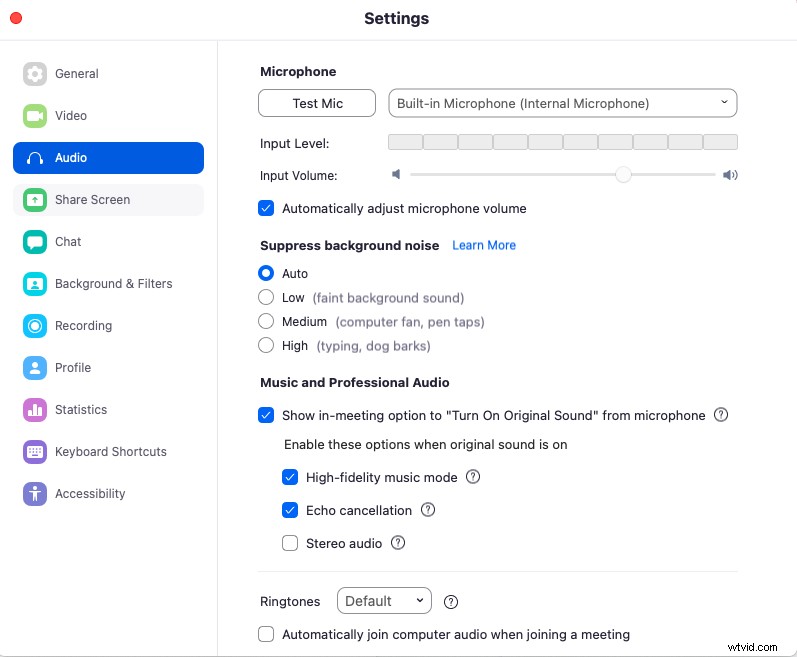
ステップ5.あなたとあなたのゲストのインターネット接続が安定していることを確認します。
もちろん、これは口で言うほど簡単ではありません。ただし、前述のように、ズームオーディオとビデオの録画はインターネットの強度に依存するため、接続が失われたり、Wi-Fiが不安定になったりすると、録画に支障をきたす可能性があります。
Zoomミーティングの記録:
ステップ1 。ズームで録画するには、画面下部のメニューバーにある[録画]ボタンをクリックするだけです。
注:誰かにインタビューしていて、その人のビデオのみを録画したい場合は、必ずその人のビデオを固定してください。 、さもなければ、あなたが話すか、不注意に音を立てるたびに、画面があなたに戻ってしまいます。
ステップ2 。会議が終了したら、[記録の停止]ボタンをクリックするだけです。会議を終了すると、mp4ファイルとm4aファイルが自動的にコンピューターにダウンロードされます。
結論として、最善を尽くすことができますが、Zoomがインターネット接続に依存していることを考えると、会議を録画するときにビデオパラメータを制御する確実な方法は実際にはありません。また、各参加者を個別にフルHDビデオで簡単に録画できないことも理想的ではありません…
では、ズームでフルHDで簡単に録画することはできません。どのような選択肢がありますか?
各参加者をフルHDで録画する場合、Zoomは圧倒的です。幸い、2つの回避策があり、詳細を確認します。
- あなたとあなたのゲストは、QuickTimeを使用してウェブカメラからローカルに(つまり、コンピュータ上で)それぞれ録画できます
- Riverside.fmなどのソフトウェアソリューションを使用して、HDビデオとオーディオトラックを別々に録画できます。
QuickTimeを使用してズーム会議で個別のビデオトラックを録画する
最初の回避策は、QuickTimeを使用してZoom会議を記録することです。オーディオとビデオのフィードはインターネット経由ではなく各コンピューターからローカルに記録されるため、これはズームセッションを後で編集するのに適したオプションであり、最高の品質を維持します。
利点:
- このオプションを使用すると、各参加者は、ズームの低機能に制限されることなく、自分のコンピューターとカメラのネイティブ解像度で自分自身を記録できます。これにより、可能な限り多くの品質が維持されます。
- ローカルでの録音とは、会議の録音がインターネットのドロップアウト、バッファリング、またはその他の聴覚的または視覚的な不具合の影響を受けないことを意味します。
- QuickTimeはMacに含まれているため、追加のソフトウェアをインストールしたり、サードパーティのサービスに料金を支払ったりする必要はありません。
- 高解像度で別々に録音することは、ポストプロダクションの編集とカットの範囲が広がることを意味します。
短所:
- QuickTimeとZoomを同時に使用すると、コンピュータに負担がかかり、処理時間が遅くなったり、さらに悪いことにクラッシュする可能性があります。
- QuickTimeを使用して会議を記録すると、各参加者は自分の記録を手動で記録、保存、アップロードする責任があります。これはあなたとあなたのゲストにとって望ましいことではありません。すべてがスムーズに機能していることを確認するのは彼らの責任であり、すべての録音を待つ必要があるかもしれません。
- QuickTimeの記録を保存するには、各ユーザーのコンピュータに十分なスペースが必要です。
- QuickTimeを使用すると、参加者ごとに1つのオーディオトラックとビデオトラックを組み合わせて録音できます。参加者ごとに個別の録音を受信しますが、ビデオ録画に対して個別のオーディオトラックを受信することはありません。これにより、編集の制御が少し少なくなります。
QuickTimeを使用してズーム会議を記録する方法:
注:各参加者はこれをローカルで(つまり、自分のコンピュータで自分で)行う必要があるため、開始する前に、QuickTimeレコーディングの設定方法を明確に指示していることを確認してください。
ステップ1。 QuickTimeプレーヤーを開き、ファイル>新しいムービーレコーディング
を選択します。
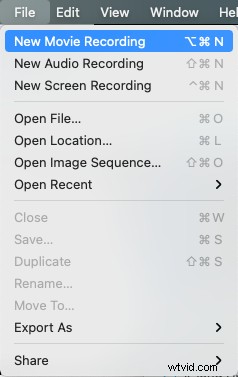
ステップ2。 [録音]ボタンの横にあるドロップダウン矢印をクリックして、使用するカメラとマイクを選択します。
ステップ3。 同じ場所で、品質設定を最大()に変更します 1280 x 720、30fps ProRes422。Movファイル)
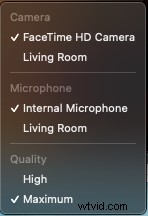
ステップ4。 Zoomミーティングが終了したら、各参加者はメニューバーの[停止]をクリックするか、[コマンド+コントロール+エスケープ]を押して録画を終了する必要があります。
このオプションは、ホストとして個々の録音を制御できないため、完全には理想的ではありません。あなたはあなたの参加者のそれぞれがあなたに彼らの記録を記録し、保存しそしてあなたに送ることを覚えていることを望むことができるだけです。また、オーディオをビデオ録画から個々のトラックに簡単に分離することはできません。
Riverside.fmを使用してフルHDで別々のビデオトラックとオーディオトラックを録音する
2番目の回避策は、Zoomを完全に廃止して、Riversideなどのソフトウェアソリューションを採用することです。 Riversideを選択すると、複数のアプリケーションを使用したり、最適ではない品質を心配したりする手間が省けます。つまり、セッションを最大限に活用することに集中できます。
Riverside.fmとZoomの完全な比較を読む
利点:
- Riversideを使用すると、参加者ごとに個別のオーディオファイルとビデオファイルをフルHDで録画できます。個別のファイルは、強化された編集機能を意味します。邪魔なノイズや中断を編集して、適切と思われるクリップを一緒にカットすることができます。
- Riversideはダブルエンダーとして機能します。つまり、QuickTimeと同じように、ソースから直接オーディオとビデオを記録しますが、さらに自動的にクラウドにアップロードします。
- リバーサイドは段階的にアップロードします 、つまり、各ファイルは記録時に自動的にアップロードされます。接続が失われた場合の自動バックアップと組み合わせることで、Riversideは貴重なデータを失うリスクを最小限に抑えます。進行状況を追跡し、セッション全体で各アップロードのサイズを監視できます。
- QuickTimeと同様に、ローカルレコーディングはインターネットに依存しないことを意味します。つまり、接続が切断されても、レコーディングは安全です。
- Riversideのローカルビデオおよびオーディオ録音は常に最高品質であり、唯一の制約は機器です。
- Riversideのローカル録音ファイルはすべて「生」(非圧縮)であるため、品質が低下することはありません。オーディオはWAVファイルとして録音されます。ビデオ品質は最大4kになる可能性があります(カメラがサポートするものによって異なります)。
- 録音解像度を変更するか、スタジオモードを変更することで、録音設定を最適化できます。録音中にオーディオレベルを瞬時に調整できます。
- チームにプロデューサーがいる場合は、「プロデューサーモード」でセッションに参加させます。これにより、プロデューサーは録画せずにショーを制御し、介入を見たり聞いたりすることなく各参加者とコミュニケーションをとることができます。
- 最適化されたゲストエクスペリエンス。 Riversideは使いやすく、ブラウザベースであるため、追加のアプリケーションやプラグインをダウンロードする必要はありません。 URLをワンクリックすると、そこに移動します。
- Zoomの場合と同様に、画面を共有することもできます。これは、最終的な編集に含める場合は、別のビデオトラックとして記録されます。
短所:
- RiversideはGoogleChrome用に最適化されています。つまり、一部の参加者はChromeアプリケーションをダウンロードする必要があります。
リバーサイドを使用して録音する方法
ステップ1。 Riversideダッシュボードで、[Create aNewStudio]をクリックします タイトルを付けます。ライブブロードキャストを行う場合は、ライブコールインを有効にします。
ステップ2。 「個別のHDオーディオトラックの録音」を有効にする および「個別のHDビデオトラックを録画する」
ステップ3。 その後、グリーンルームに移動します。ここでは、マイク、カメラ、スピーカーの設定を行うことができます。 満足したら、[スタジオに参加]をクリックします。ここでは、プロデューサーとして参加することもできます。オーディオとビデオは記録されません。
ステップ4。 ショーに参加したら、[リンクをコピー]をクリックして、参加者を招待できます。 ’ 参加者に送信するか、「メールで招待」 」と各自のメールアドレスを入力します。これらのボタンは両方とも右側にあります。
ステップ5。 ゲストがセッションに参加すると、録音を開始できます。大きな赤い「レコード」をクリックしてください。 画面の下部にあるボタン。
リバーサイドでのゲストのワークフロー
上で概説したように、セッションに参加すると、ゲストに招待状を送信するオプションがあります。これがあなたのゲストがあなたのセッションに参加する方法です:
ステップ1。 ゲストに招待状を送信したら、追加のソフトウェアをダウンロードしたり、サインアップしたりする必要はありません。ゲストが行う必要があるのは、リンクをクリックすることだけです。注:ゲストがGoogleChromeを使用していることを確認してください。
ステップ2。 ゲストが招待リンクをたどると、グリーンルームにいることに気付くでしょう。ここで、オーディオとビデオを確認し、表示名を設定できます。
ステップ3。 満足したら、ゲストは[ショーに参加]をクリックしてセッションに参加できます。
以上です。とても簡単ですよね?セッションが終了したら、アップロードを完了できるように、ゲストがタブをもう少し開いたままにしておくようにします。
最終的な考え
では、ポッドキャスト、ウェビナー、または会議の各参加者をフルHDで録画するための最良のオプションは何でしょうか。
優れた通信インターフェースでありながら、Zoomの録音機能はローカルの録音に耐えられません。残念ながら、Zoomはインターネット接続に依存しているため、録画は干渉やデータ損失に対して脆弱になっています。
QuickTimeを介したローカル記録は、高品質の結果を得るソリューションです。 QuickTimeレコーディングは、すべてが正しく機能していることを確認する責任が参加者にあることを意味します。
参加者ごとに個別のオーディオトラックを使用してビデオを作成する方法を検討している場合は、ZoomまたはQuickTimeで十分な場合があります。ただし、参加者ごとにHDの個別のビデオトラックと個別のオーディオトラックを録画する場合は、より適切なオプションがあります。
Riversideのようなソフトウェアソリューションは、便利でプロフェッショナルで心配のないオプションです。しかし、私たちの言葉をそのまま受け入れるのではなく、無料トライアルで自分で試してみてください。
