QuickTime でビデオをクロップしようとしています
基本バージョン (Mac OS にプリインストールされているもの) を使用してビデオをトリミングすることはできませんが、QuickTime プレーヤーのプロ バージョンではビデオをトリミングできます。
この記事では、QuickTime Pro を使用してビデオをトリミングする方法を、段階的な手順と写真とともに紹介します。
おまけとして、Mac コンピューターで Safari または Chrome を使用して、Animaker を使用してオンラインで動画をトリミングする方法も紹介します。
この記事では、ビデオをトリミングする方法について説明します。これは、使用またはハイライトするビデオの領域を選択することです。
ビデオを希望の長さにトリミングしたい場合は、ビデオをカットする方法を順を追って説明している記事をご覧ください。
QuickTime Pro でビデオをクロップする方法
前に述べたように、プリインストールされている QuickTime プレーヤーを使用してビデオをトリミングすることはできません。ビデオをトリミングできるようにするには、30 ドルでプロにアップグレードする必要があります。 Mac に QuickTime 7 がインストールされている場合は、先に進んで QuickTime Pro にアップグレードできます。
また、マスク ファイルを作成するには Photoshop が必要です。 Photoshop にどれだけ慣れているかにもよりますが、Photoshop でのマスク ファイルの作成には数分かかる場合があります。 Mac コンピューターに Photoshop をインストールしたら、次の手順に従って、QuickTime Pro を使用してビデオをトリミングします。
ステップ 1:ビデオ クリップのフレームをキャプチャする
動画のクロップ方法を QuickTime に指示するには、マスク ファイルが必要です。このマスク ファイルを作成するには、まずビデオの特定のフレームのスナップショットが必要です。 QuickTime Pro を使用してフレームの画像をコピーするには、ビデオを開いて [編集] に移動します。> コピー .
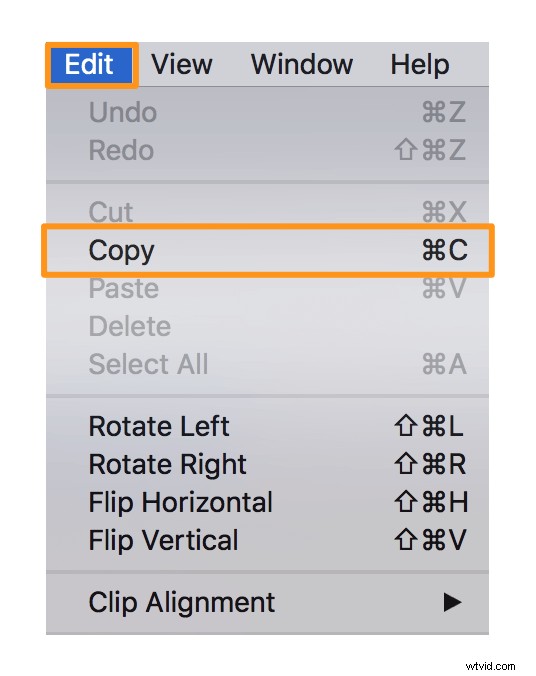
ステップ 2:Photoshop を使用してマスクを作成する
Photoshop を開き、ファイル に移動して新しいプロジェクトを作成します。> 新 .次に、先ほどコピーした画像を貼り付けます。 長方形マーキー ツールを使用します を押して使用する領域を選択し、選択した領域を黒で塗りつぶします。黒いボックスの外側のスペースを白で塗りつぶします。最後に、ファイルを GIF または TIFF 形式で保存します。
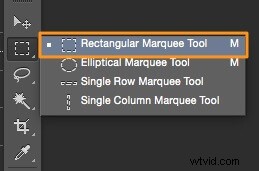
ステップ 3:マスクを適用する
QuickTime pro を開き、Windows に移動します> 映画のプロパティを表示> ビジュアル設定 .次に選択をクリックします ボタンをクリックしてマスク ファイルをインポートします。
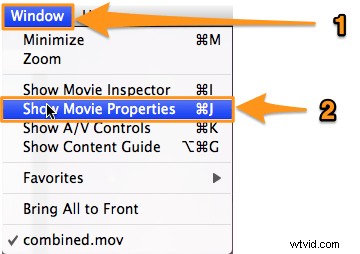
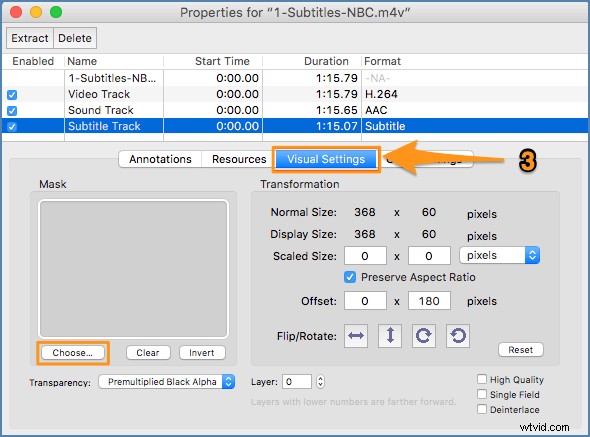
ステップ 4:クロップした動画を保存する
マスクがビデオに適用されると、選択した領域のみが表示されます。 ファイルに移動> エクスポート 切り抜いたビデオを目的の場所に保存します。
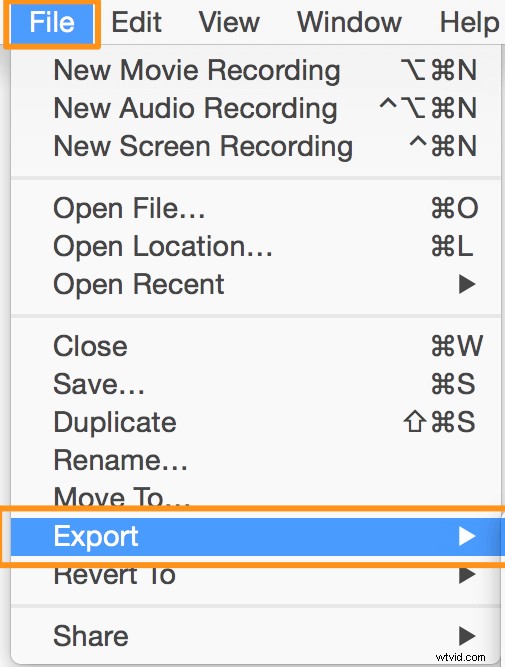
Mac コンピュータでビデオを簡単にクロップする方法
QuickTime Pro を使用してビデオをトリミングするのは面倒です。これには、いくつかの手順とマスク ファイルの作成が含まれます。
はるかに簡単な方法は、Animaker のビデオ クロッピング ツールを使用してビデオをトリミングすることです。 3 つの簡単な手順でビデオをトリミングできる軽量のオンライン ツールであり、ビデオをトリミングするためのマスクを作成する必要はありません。 Animaker を使用してビデオをトリミングするには、以下の手順に従ってください。
ステップ 1: まず、ログインするか、無料のアカウントを作成します。ダッシュボードから、サイズを選択するか、ビデオをトリミングするプラットフォームを選択します。 水平を選択できます (16:9)、正方形 (1:1)、または垂直 (9:16) ビデオの作成のプリセット セクション。または、カスタム サイズを使用できます ボタンをクリックして動画をカスタム サイズにトリミングします。
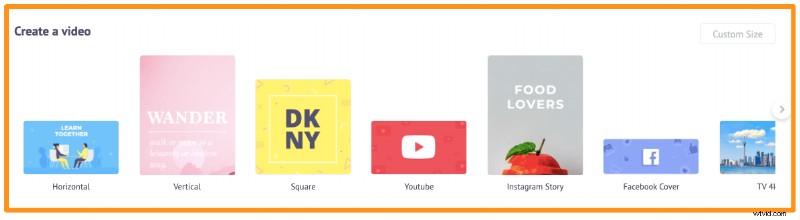
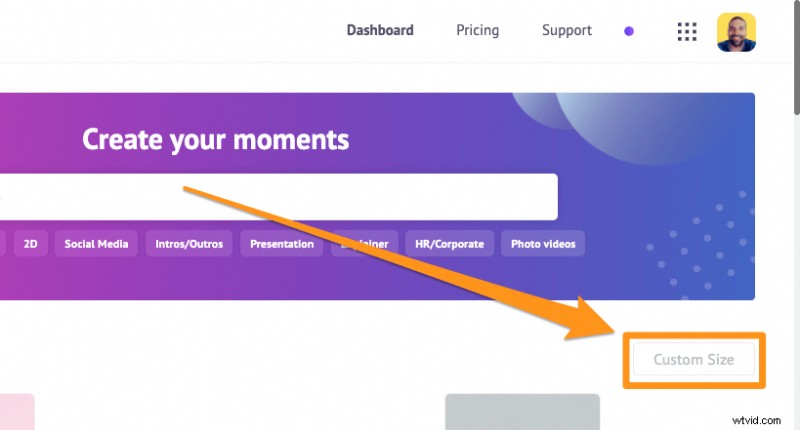

ステップ 2: クロップしたい動画をアップロードします。 アップロードに移動します タブをクリックし、[アップロード] をクリックします。 タブウィンドウの下部にあるボタン。

ビデオがアップロードされたら、ビデオをクリックしてキャンバスに設定します。
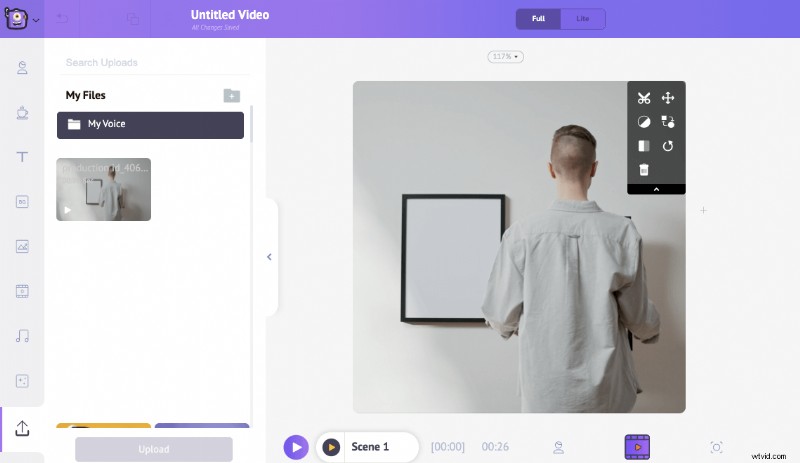
ビデオをトリミングまたはサイズ変更して、使用する領域を選択します。 クロップをクリックします キャンバスの右上隅にあるボタンをクリックして、ビデオのトリミングを開始します。切り抜きハンドルの 1 つを押したまま角の周りにドラッグして、拡大または縮小します。次に、寸法に適切に適合するように位置を変更します。完了したら、[適用] をクリックします。 ボタン。


ステップ 3: [公開] をクリックして、クロップしたビデオをローカル コンピューターにダウンロードできます。 ボタンをクリックし、ビデオのダウンロード を選択します 結果のドロップダウンから。または、アプリ内からさまざまなソーシャル メディア プラットフォームに直接共有することもできます。
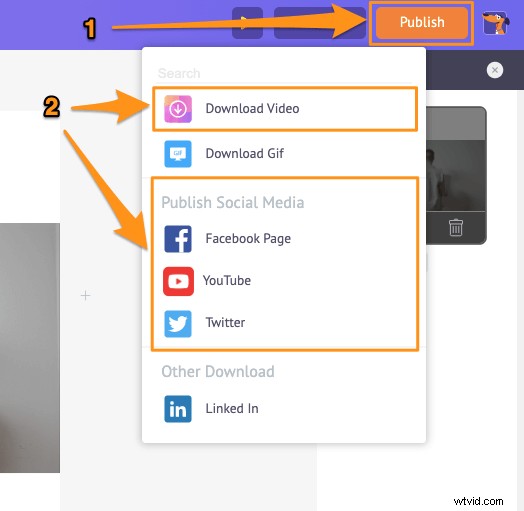
Animaker のオンライン ビデオ エディターでは、動画をトリミングできるだけでなく、次のことができます。
- 動画のトリミング
- 動画を回転する
- 動画をフリップ
- 動画をミュート
- 動画を調整する
- 動画をフィルター
- 動画を結合
もっと! Animaker のオールインワン ビデオ編集ソフトウェアを使用すると、ソーシャル メディア チャネルや Web 用のビデオを編集するために必要なすべてのツールが手に入ります。ビデオ編集スイートを使用するのに、ビデオ編集の経験は必要ありません。
Mac コンピューターでビデオをトリミングする方法について質問がありますか? Mac でビデオをトリミングするためのヒントやツールはありますか?以下のコメント セクションでそれらについてお知らせください。
