すべてのMacに組み込まれているコンシューマーMacソフトウェアの最も過小評価されているコンポーネントの1つが、AppleのQuickTimePlayerであることは間違いありません。もちろん、この理由は、QuickTimeは、mp4 Macを編集する単純なビデオプレーヤーであることに加えて、ユーザーが基本的なビデオトリミングを実行できるようにするためです。これは、平均的なユーザーにとって、特に高価で肥大化した複雑なビデオ編集ソフトウェアがどれほど高価であるかを考えるときに便利です。この記事では、QuickTimeがMacでビデオを編集する方法を紹介します。
パート1:Quicktimeはプレーヤー以上のものです
QuickTime Playerは、Macで利用できるシンプルで強力なビデオ編集プログラムです。カジュアルなビデオ編集者や専門家向けの機能が含まれているため、優れた編集mp4 Macソフトウェアを探す理由が何であれ、QuickTimePlayerがあなたをカバーする必要があります。
QuickTimeプレーヤーは、もともとほぼすべての種類のマルチメディアファイルを再生するように設計されていましたが、その後、多くの機能を含むように拡張されました。たとえば、チュートリアルで使用したり、トラブルシューティングの際に役立つ例として、ビデオをすばやくトリミングしたり、画面のコンテンツを記録したりするために使用できます。 Mac用のQuickTime編集ビデオプレーヤーでムービーを編集するには、次の手順に従います。
QuickTime PlayerforMacの主な機能
- MOV、MPEG、MP3、H.264、3GPP、AACなどの主要なメディア形式をサポートします。
- プレーヤーと一緒にQuickTimeWebプラグインを提供します。
- オンラインストリーミングコンテンツバイアルのURLを再生します。
- トリミングや分割などのビデオファイルを編集します。
- 字幕、言語、その他のオプションを管理します。
- JPEG、BMP、PNG用の画像ビューアが含まれています。
1.MacでQuickTimePlayerを使用して動画をトリミングする
QuickTimeビデオプレーヤーでのビデオのトリミングは、もう1つの簡単な機能です。開始または終了を削除するか、単にムービーまたはクリップを短くすることができます。
ステップ1:[ファイルを開く]をクリックして、編集するビデオまたはムービーを選択します。
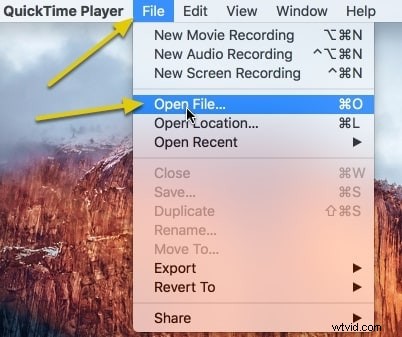
ステップ2:メニューバーから編集>トリムするには、ここをクリックしてください。
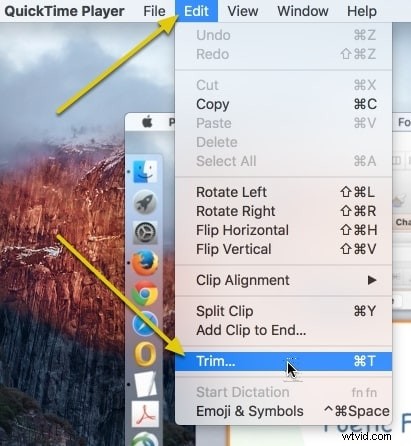
ステップ3:フィルムのトリミングしたい部分に抵抗するために、両側のハンドルを使用します。フィルムの残りの部分は黄色のままになります。黄色以外はすべて削除されます。
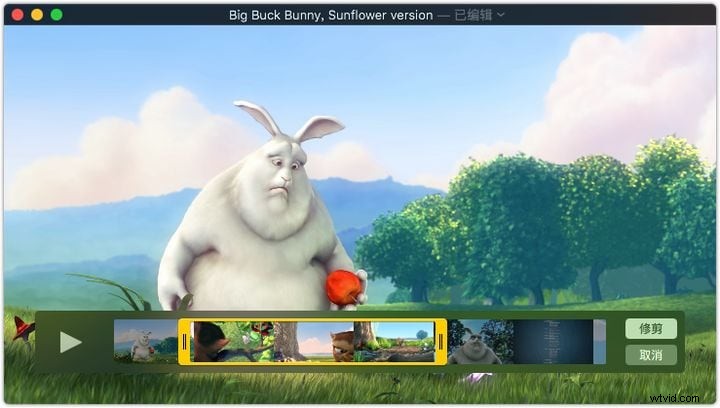
ステップ4:完了したら、[トリム]をクリックします。
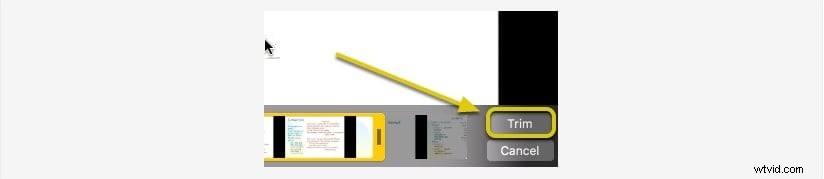
2。 MacでQuickTimePlayerを使用して動画を分割する
必要に応じて、ムービーを個別のクリップに簡単に分割できます。次に、必要に応じて、これらのクリップを変更できます。
ムービーをクリップに分割するには、次のいずれかの方法を使用します。
ステップ1:[再生]ボタンをクリックして、分割するクリップの部分にジャンプし、一時停止します。
ステップ2:位置を分割する場所に再生ヘッドを移動し、[編集]>[クリップの分割]を選択します。
ステップ3:さらに分割する場合は、再生ヘッドを分割する場所にドラッグしてから、ステップ2を再度実行します。
3。 MacのQuickTimeプレーヤーでビデオを回転させる
QuickTimePlayerでビデオクリップを簡単に回転させることができます。次の手順に従ってください:
ステップ1:MacのQuickTimePlayerアプリでムービーまたはクリップを開きます。
ステップ2:[表示]>[クリップを表示]に移動してクリップを選択します。
ステップ3:[編集]メニューから、クリップを左または右に回転するか、水平または垂直に反転するかを選択します。
ステップ4:完了したら、[完了]をクリックします。
Part2:Wondershare FilmoraforMacでビデオを編集
Filmora for Macは、使いやすいビデオエディタです。 Wondershare Filmora Macバージョンには、強力な機能と豊富な機能があります。 Wondershare Filmora Macソフトウェアを使用すると、高品質のビデオを作成できます。 Filmoraを使用すると、トランジション、エフェクト、タイトルを含むビデオファイル、オーディオファイル、写真ファイルからプロ並みの映画を簡単に作成できます。
Filmoraを使用すると、ビデオクリップを簡単にトリミングおよび調整できます。タイムラインにクリップを追加したら、簡単に調整できます。 Filmoraを使用すると、ビデオの速度を非常に簡単に変更できます。タイムラインのビデオをダブルクリックするだけで、[速度]オプションにアクセスできます。次に、カーソルを右に移動してビデオの速度を上げたり、左に移動してビデオの速度を落としたりします。
Filmoraは、オーディオおよびビデオ形式だけでなく、ほとんどすべての一般的なビデオ形式をサポートしています。また、4KビデオおよびGIFファイルのサポートも含まれています。さらに、Filmoraを使用すると、Facebookなどのソーシャルネットワークから写真やクリップをインポートできます。
Wondershare Filmoraには、多くの高度な編集ツールも装備されています。設定と組み合わせて視覚的な相互作用と全体的な美学を向上させるカスタムアニメーションを追加できるキーフレームアニメーション機能。
フレーム内の特定の動く人物やオブジェクトの動きをキャプチャし、キャプション、エフェクト、テキストなどを追加したり、ビデオフッテージを編集、トリミング、マージしたりできるモーショントラッキング機能。
手ぶれによる画像の歪みを補正するためのビデオ安定化、および追加の効果のためのオブジェクトのパンとズーム。ビデオ録画用の色補正機能。同時に複数のクリップに適用できます。
Wondershare Filmoraは試してみる価値がありますか?
前述のように、Wondershare Filmoraは、さまざまな基本および高度なビデオ編集ツールを含む、エレガントなフル機能のビデオ編集ソフトウェアです。使いやすいインターフェイスを備えているため、エフェクトの追加、トランジション、ビデオの編集を簡単に行うことができます。これを使用して、ソフトウェアを使用してランダムなビデオまたはプロのビデオを作成できます。そうです、このビデオ編集ソフトウェアはすべての人のためのものです。さて、あなたは無料版を試してみるべきです、そしてあなたは後悔しません。
