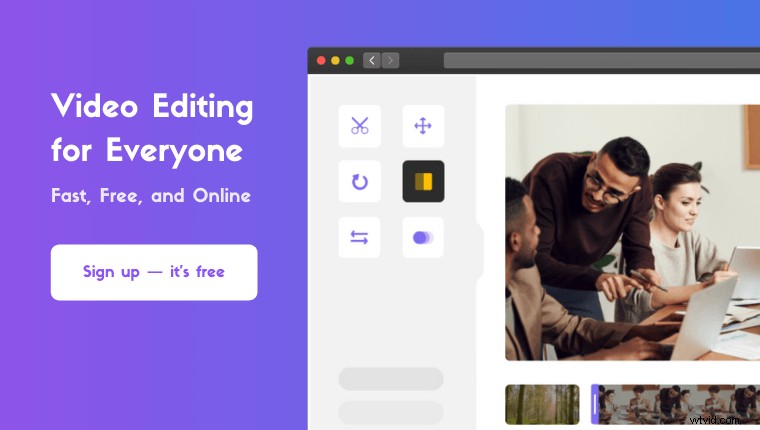Premiere Pro でビデオからオーディオを削除しようとしています ?
この記事では、Adobe Premiere Pro でビデオからオーディオを削除する方法を、明確なステップバイステップの手順と写真とともに紹介します。
また、おまけとして、Windows または Mac コンピューターでビデオ クリップからオーディオを簡単に削除する方法も紹介します。
Premiere Pro を使用してビデオからオーディオを削除する方法
Adobe Premiere Pro では、ビデオをミュートしたり、ビデオからオーディオを削除したりできます。 Adobe Premiere Pro を使用してビデオからオーディオを削除する手順は次のとおりです:
<オール>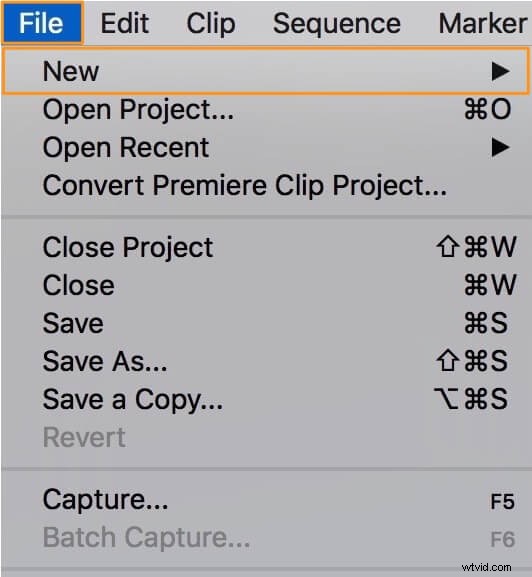
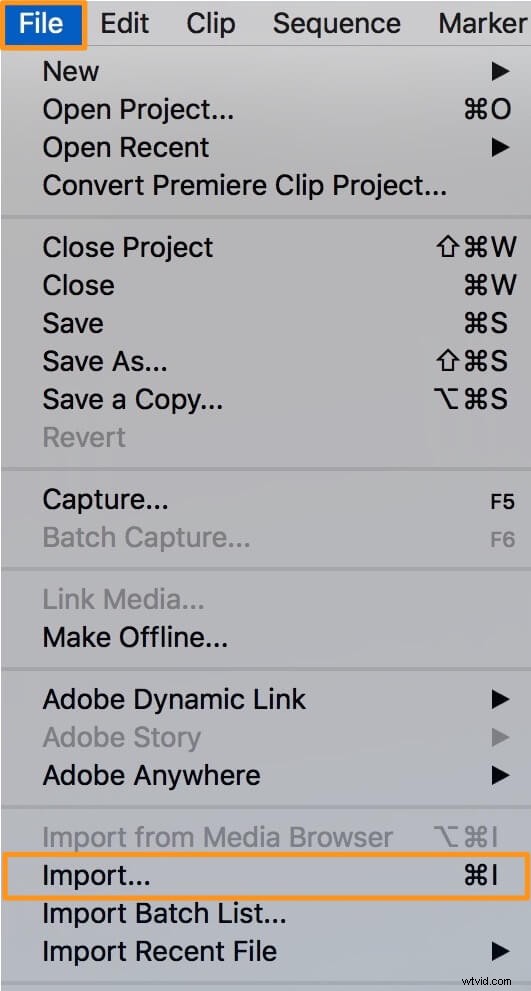
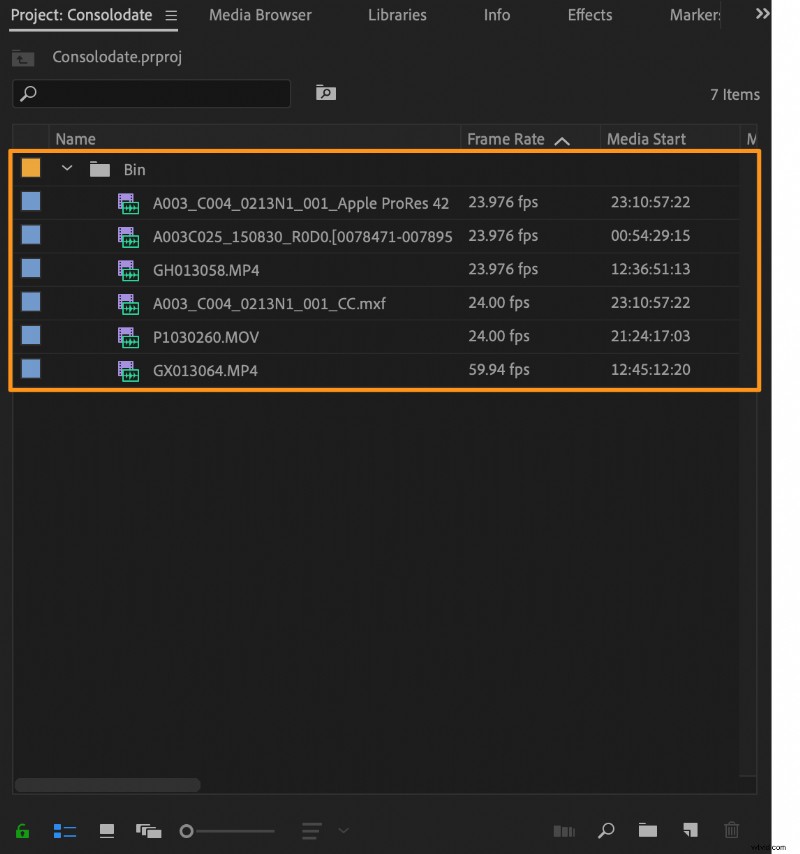
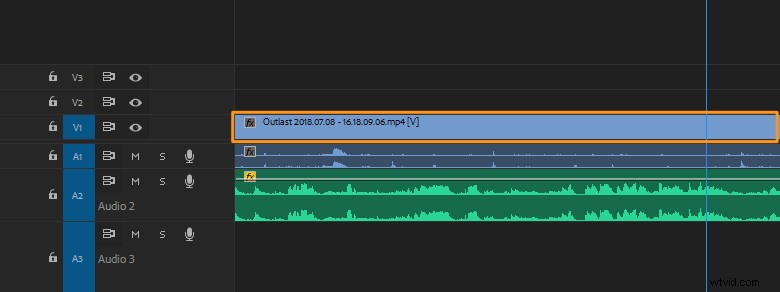
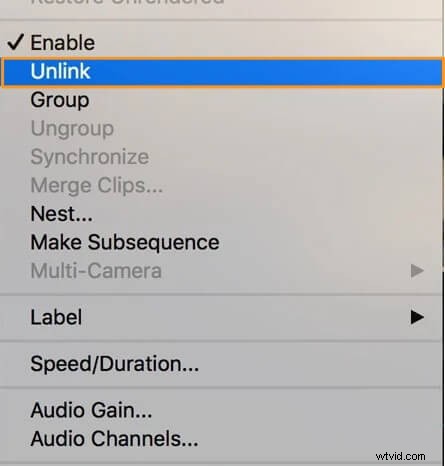
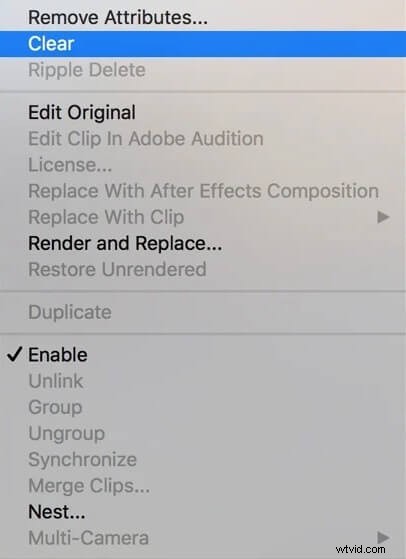
これで、Adobe Premiere Pro を使用してビデオからオーディオを正常に削除できました。
ビデオからオーディオを削除する方法:簡単な方法
Windows または Mac ユーザーの場合は、Animaker のビデオ ミュート機能を使用して、ビデオを無料で簡単にミュートできます。 3 つの簡単な手順でオーディオやサウンドを削除し、非常にシンプルなビデオ ミュート ツールを使用してビデオをダウンロードします。
Animaker をご存じない方のために説明すると、これはオールインワンの DIY ビデオ作成および編集アプリであり、デザイナーでなくてもブラウザから快適にプロ品質のビデオを作成できるように設計されています。
当社の動画ミュート ツールは、Chrome、Firefox、Safari、Internet Explorer などで動作し、これらのブラウザーのいずれかを使用すると、Windows または Mac コンピューターで動画を簡単にミュートできます。
Instagram、YouTube、または Facebook のビデオをすばやくミュートしたい場合は、Animaker のビデオ ミュート機能が最適なツールです。また、MP4、MPG、WebM、MOV などの形式のビデオをミュートすることもできます。
サインアップ/サインインしてディメンションを選択
まず、アカウントにサインインするか、無料のアカウントを作成します。動画を公開するサイズまたはソーシャル プラットフォームを選択します。出力ビデオの縦横比またはサイズを教えてください。 正方形を選択できます 、風景 、または垂直 ビデオの作成から ダッシュボードのセクション。または、[カスタム サイズ] ボタンを使用して、選択したカスタム サイズを選択することもできます。
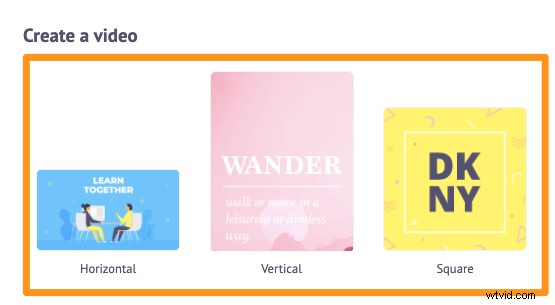
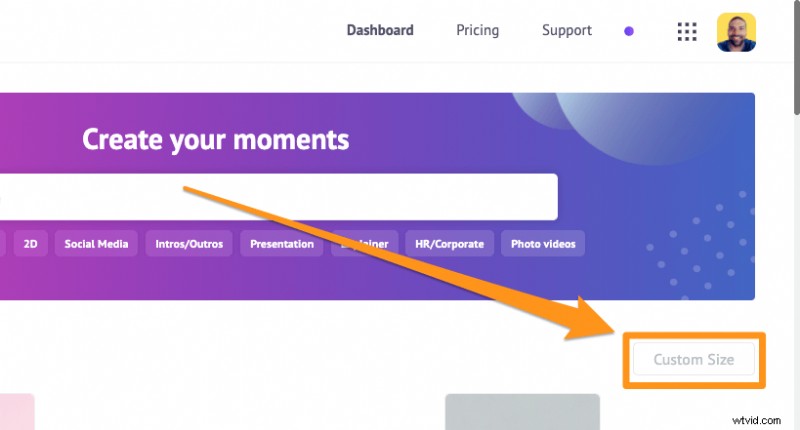
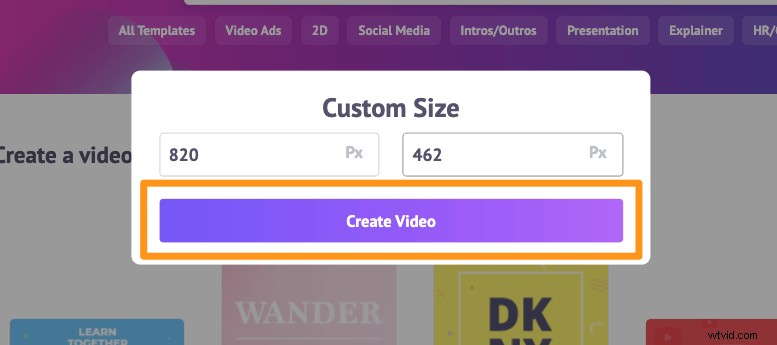
動画をアップロードして音声を削除する
音声をミュートまたは削除する動画をアップロードします。 Animaker では、最大 20 GB のサイズの動画をアップロードできます。 アップロードに移動 タブをクリックし、[アップロード] をクリックします。 タブ ウィンドウの下部にあるボタンをクリックします。
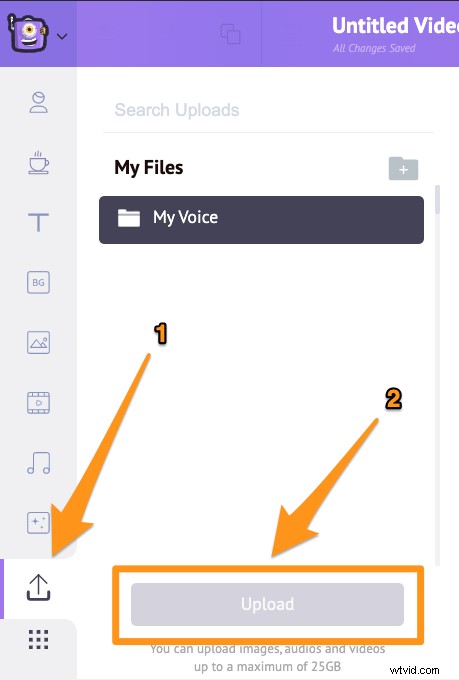
クリックしてキャンバスに設定します。
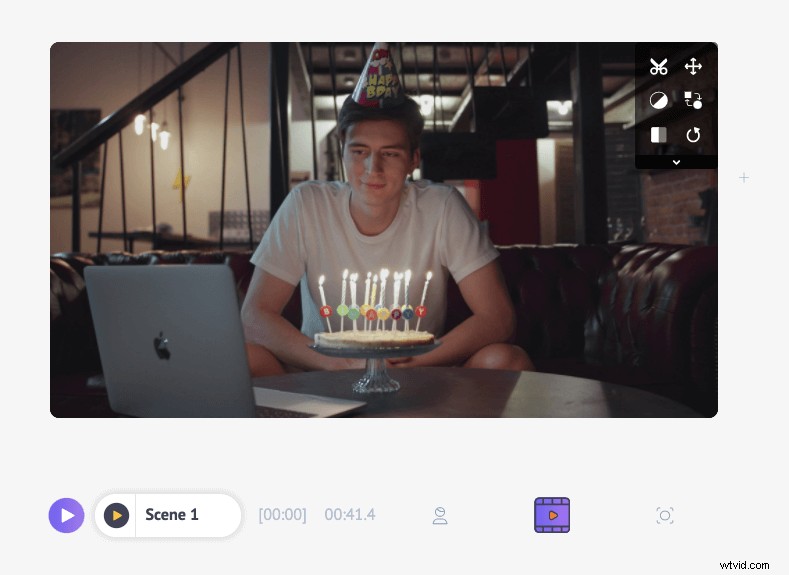
次に、キャンバスの右上隅にあるはさみアイコンをクリックします。
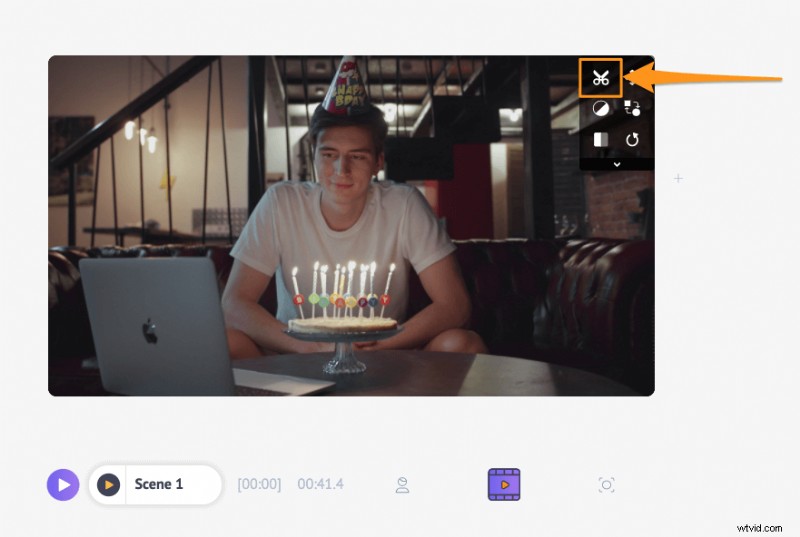
次に表示されるポップアップ ウィンドウの右下隅にオーディオ ボタン (スピーカー アイコン) があります。
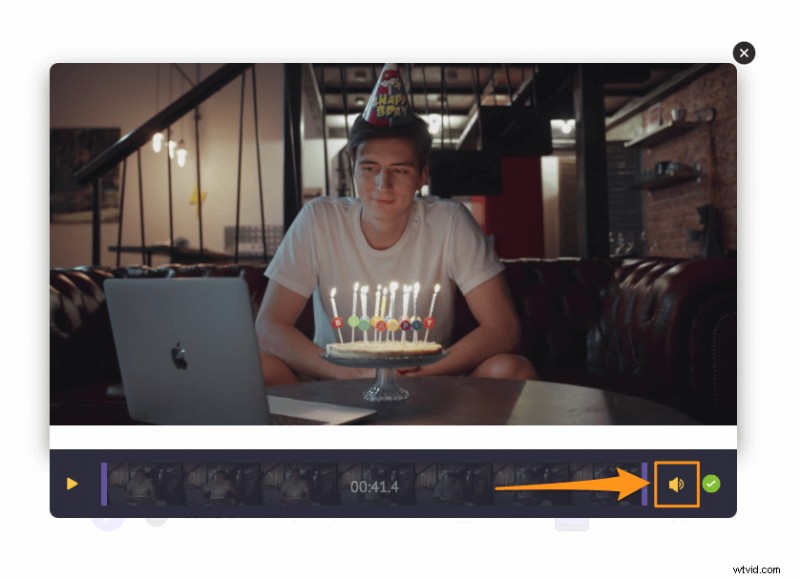
黄色のスピーカー アイコンをクリックするだけで、ビデオをミュートできます。アイコンをクリックすると、サウンドが削除されたことを示すミュート アイコンが表示されます。右下隅にある丸い緑色のボタンをクリックして、変更を保存します。
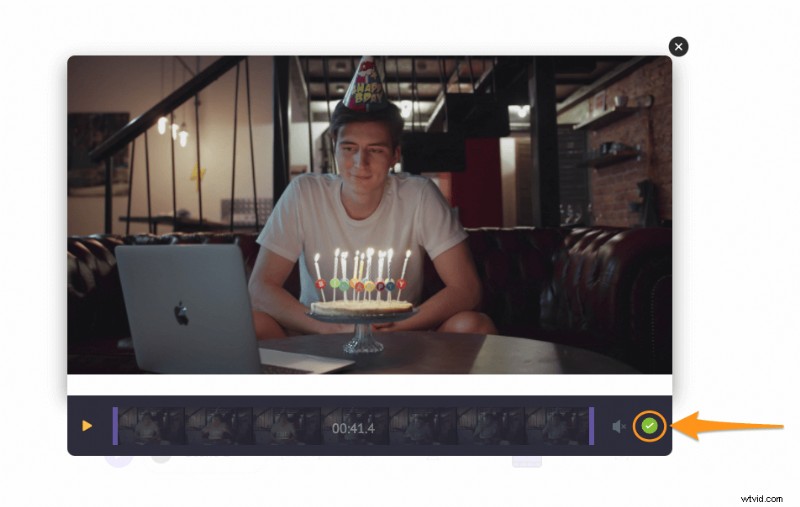
必要に応じて、ナレーションを追加したり、ビデオにバックグラウンド ミュージックを追加したりすることもできます。ナレーションを追加する場合は、3 つの方法があります。独自のナレーションを録音するか、ナレーション ファイルをアップロードするか、テキストを使用してナレーションを生成します。ナレーションを追加するには、ビデオ タイムラインをクリックします。 アイコンをクリックしてから、ナレーションをクリックします アプリ画面の左下隅にあるアイコンをクリックし、ドロップダウン メニューからオプションを選択します。
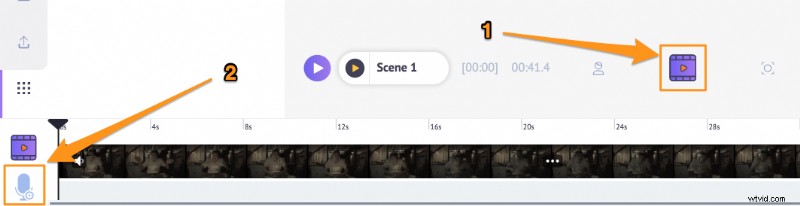
動画にバックグラウンド ミュージックを追加するには、音楽 に移動します。 タブをクリックして、膨大な無料の音楽ライブラリからバックグラウンド ミュージック トラックを選択してください。
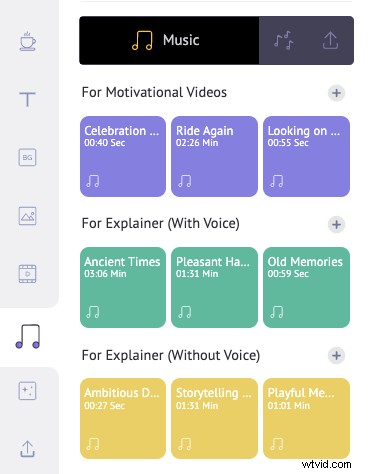
プレビューとダウンロード
共有の横にある再生ボタンをクリックすると、ビデオをプレビューできます。 ボタン。 [公開] をクリックして、ビデオをコンピュータにダウンロードできます。 ボタンをクリックし、ビデオのダウンロード を選択します ドロップダウンメニューから。または、アプリ内からさまざまなソーシャル メディア プラットフォームに直接共有します。
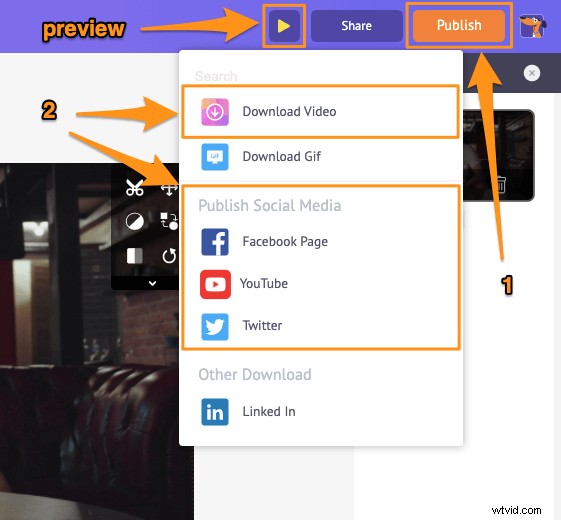
ビデオからオーディオを削除することとは別に、Animaker は、ソーシャル メディア チャネルやウェブサイト用にビデオを編集するために必要なその他の重要なビデオ編集ツールを提供します。
Animaker のビデオ エディターを使用して、次のことができます。
- 動画のトリミング
- 動画の回転
- 動画をめくる
- 動画から音声を削除
- ビデオの明るさ、コントラストなどを調整します
- 動画にフィルターを追加する
- 動画をマージまたは結合する
リストはまだまだ続きます… これらのツールを自由にチェックして、マーケターやコンテンツ クリエーターにとって頼りになるビデオ エディターである理由を学んでください。
Premiere Pro でのビデオのミュートについて質問がありますか?私たちが取り残したように見えるビデオをミュートするための興味深いヒントやツールはありますか?以下のコメント セクションでそれらについてお知らせください。