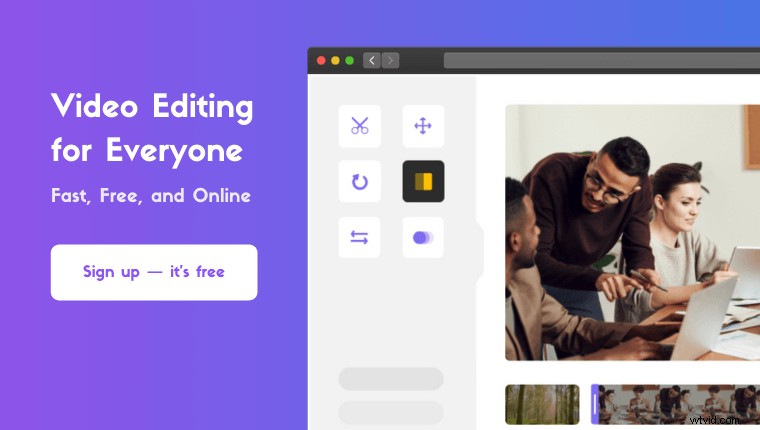動画に音声を追加したい 携帯電話またはコンピュータで?
iOS、Android、Mac、Windows のいずれでビデオにオーディオを追加したい場合でも、私たちはあなたをカバーします。
この記事では、iPhone、Android、Mac、および Windows でビデオにオーディオ ファイルを追加する方法を、写真付きで段階的に説明します。
ここで取り上げる内容はすべてここにあります。自由に飛び回ってください:
InShot を使用して iPhone および Android でビデオにオーディオを追加する方法
Windows および Mac の VLC でビデオにオーディオを追加する方法
Windows ムービー メーカーでビデオにオーディオを追加する方法
Mac の iMovie でビデオにオーディオを追加する方法
Adobe Premiere Pro でビデオにオーディオを追加する方法
Animaker を使用してオンラインで動画に音声を追加する方法
InShot を使用して iPhone および Android でビデオにオーディオを追加する方法
Android または iOS を使用している場合は、InShot を使用してオーディオ ファイルまたは音楽トラックをビデオに追加できます。アプリは iOS と Android の両方で利用できます。動画に音楽を追加して、YouTube、Instagram、Tik Tok、Twitter などのソーシャル メディア プラットフォームに投稿するのに最適です。
InShot を使用して、iPhone または Android でオーディオまたは音楽をビデオに追加する方法は次のとおりです。
<オール>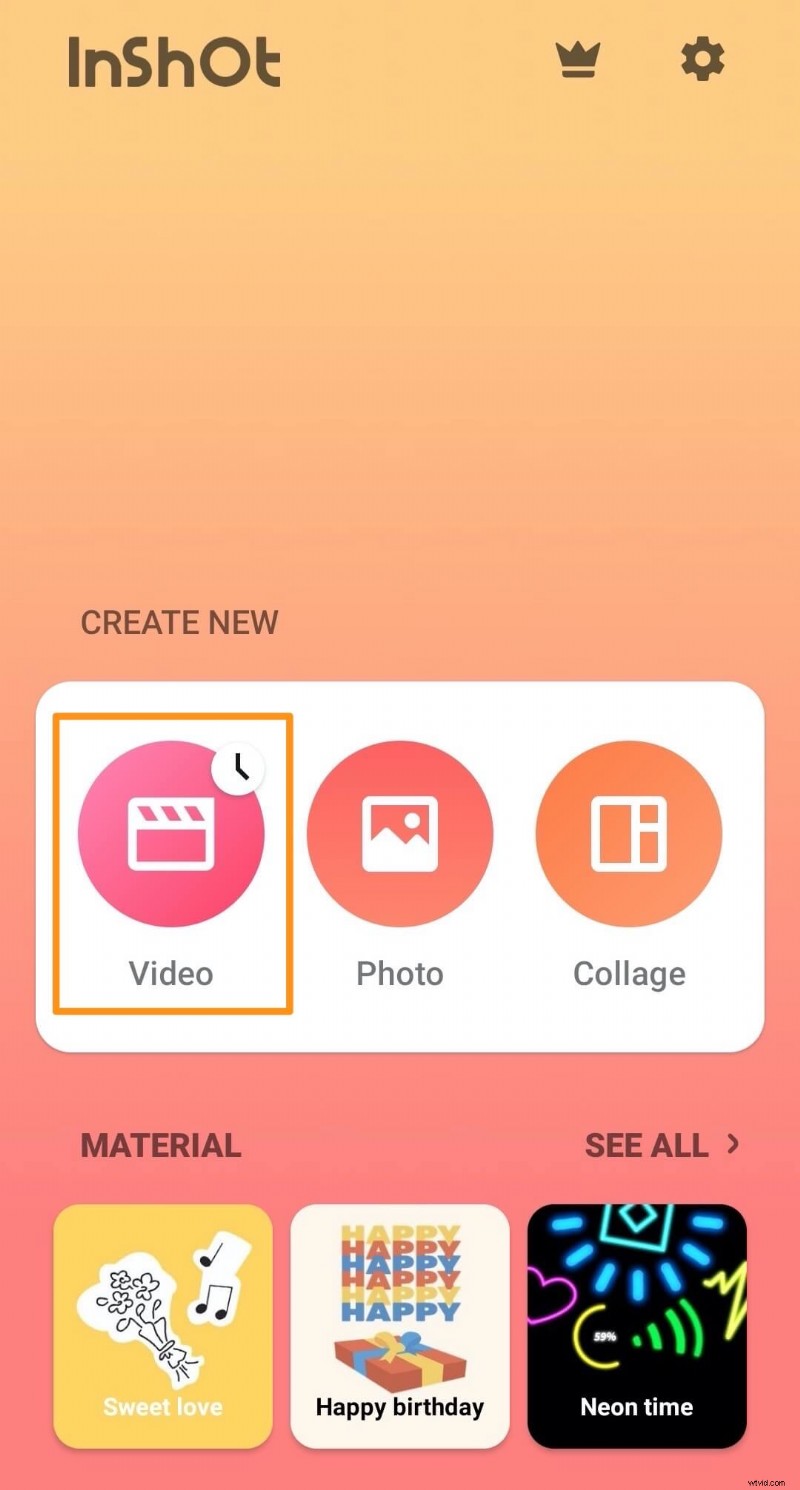
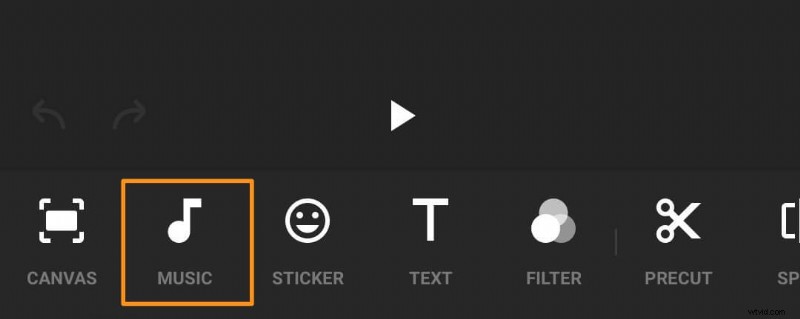
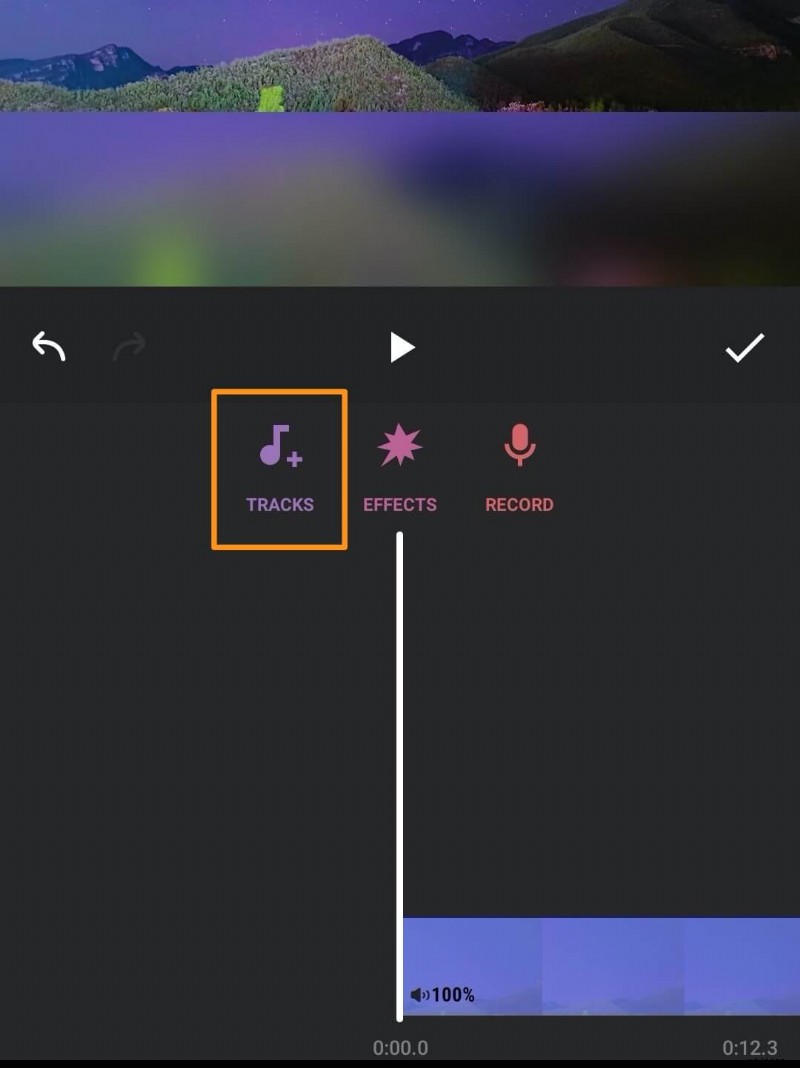
[おすすめ] タブの下に、いくつかのトラック グループが表示されます。グループの 1 つをタップしてから、トラックをタップします。
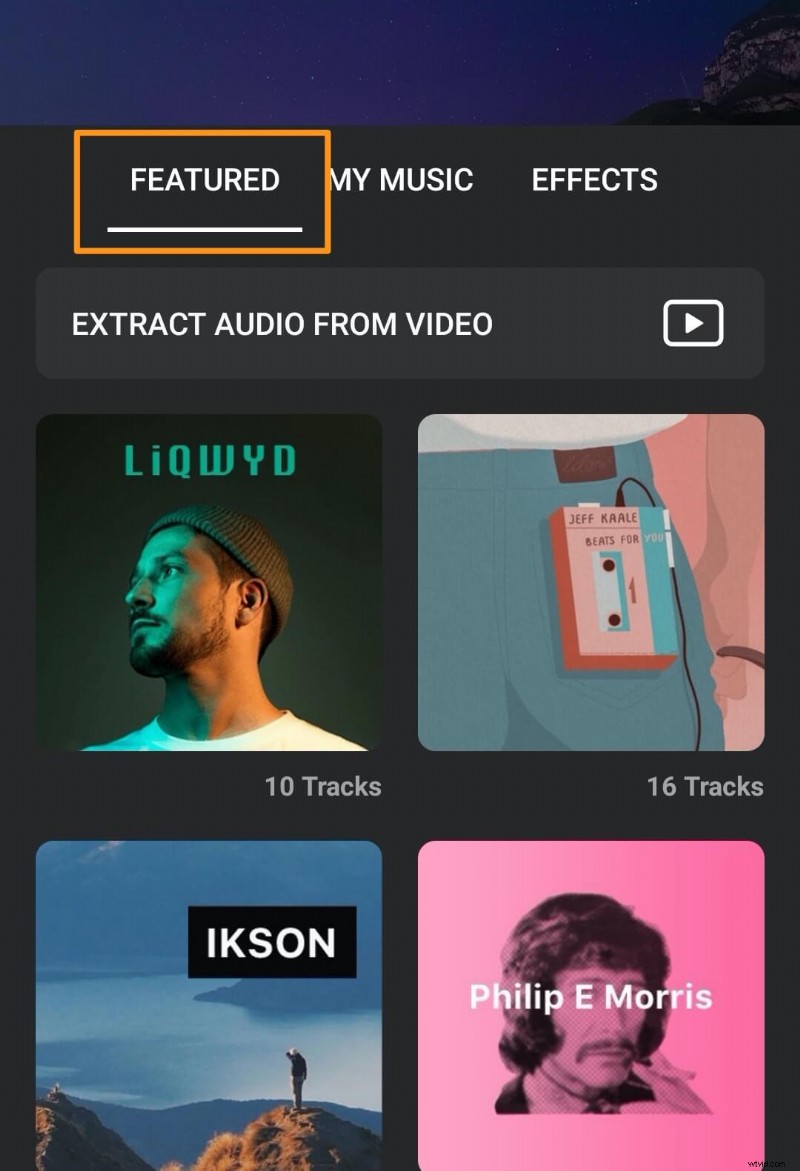
これにより、オーディオ トラックの再生が開始され、赤い ダウンロード が表示されます ボタン。
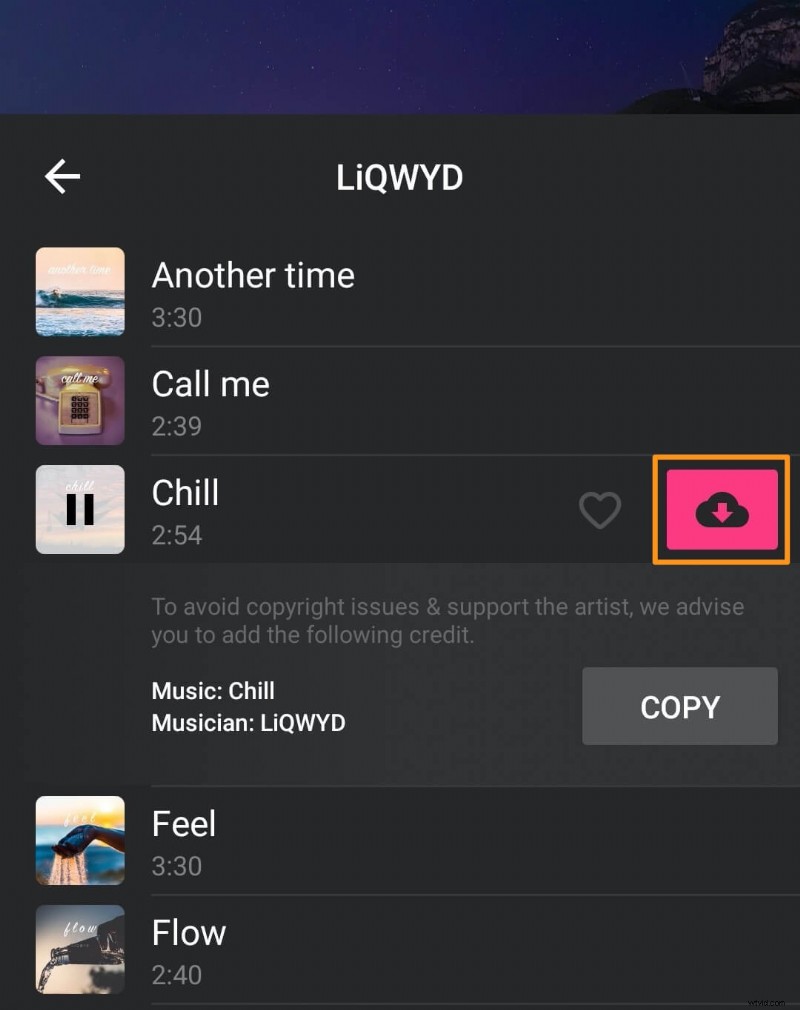
トラックが気に入ってビデオで使用したい場合は、ダウンロード ボタンをタップしてください.ビデオがダウンロードされると、[使用] が表示されます ボタンを押します。 使用をタップします ボタンを押して動画で使用してください。
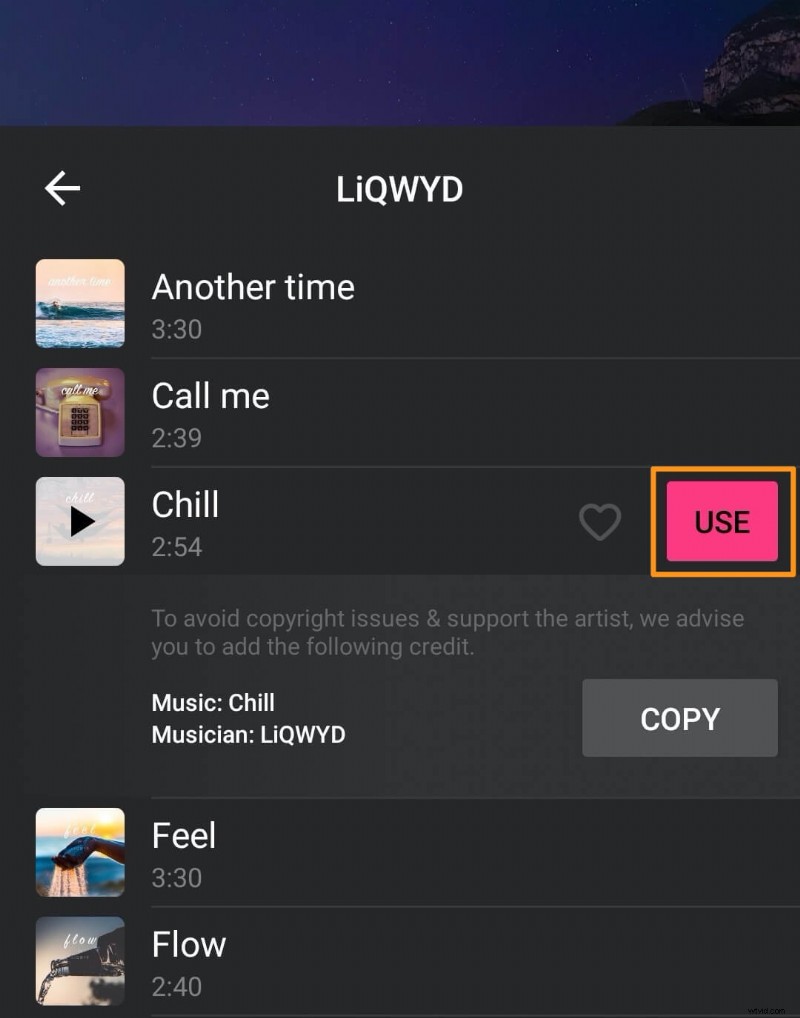
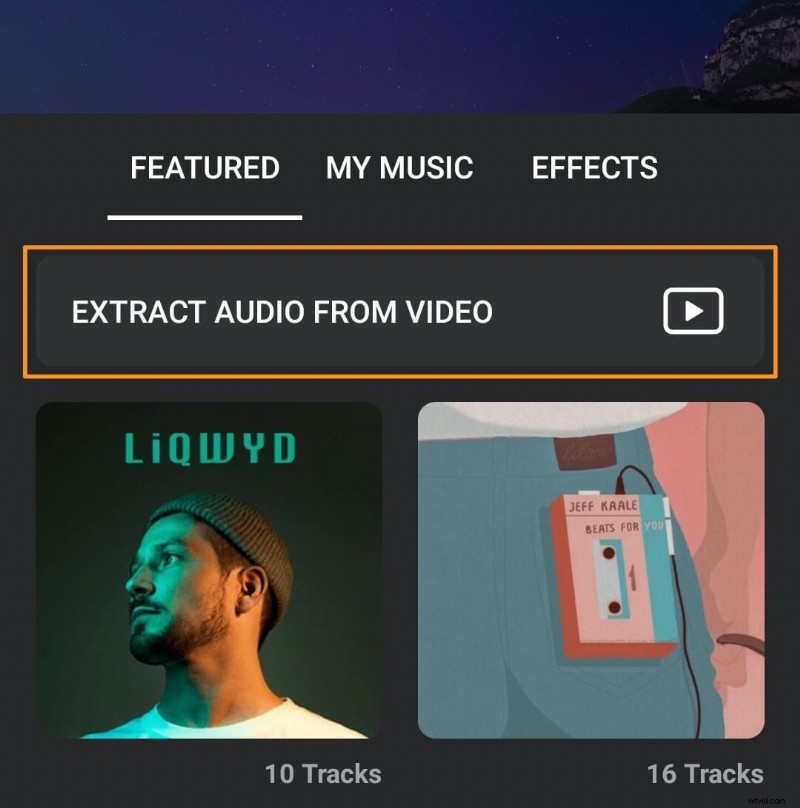
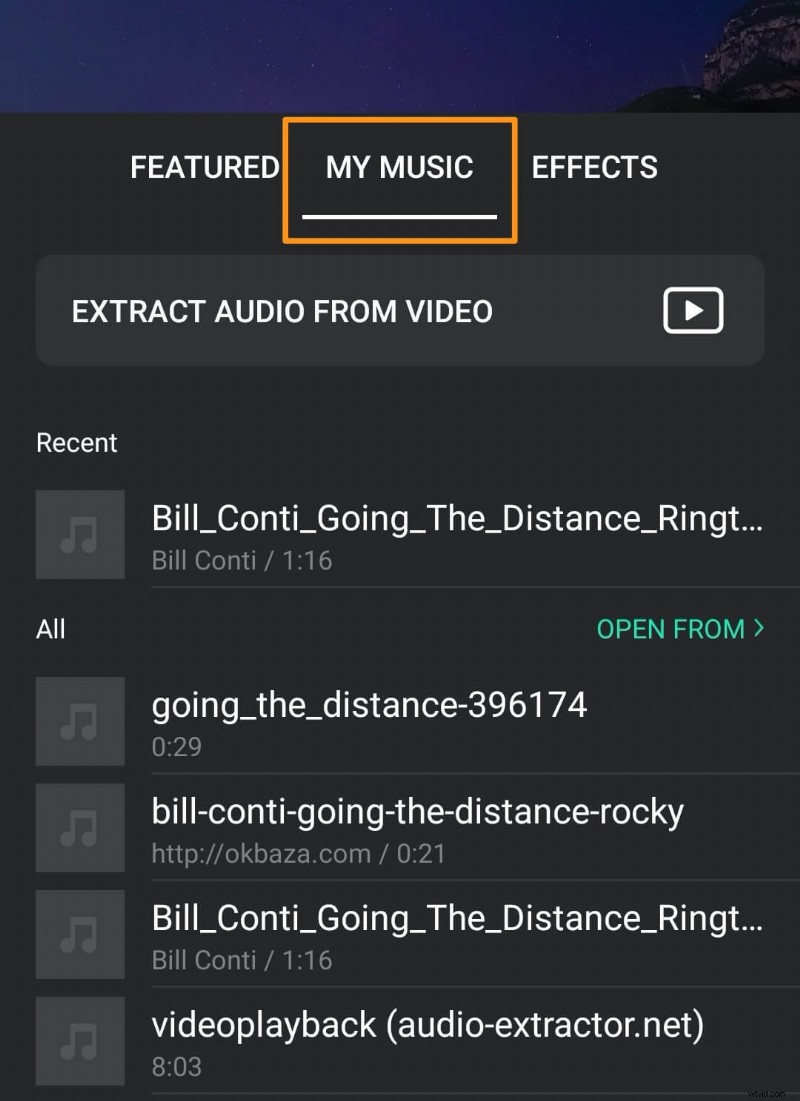
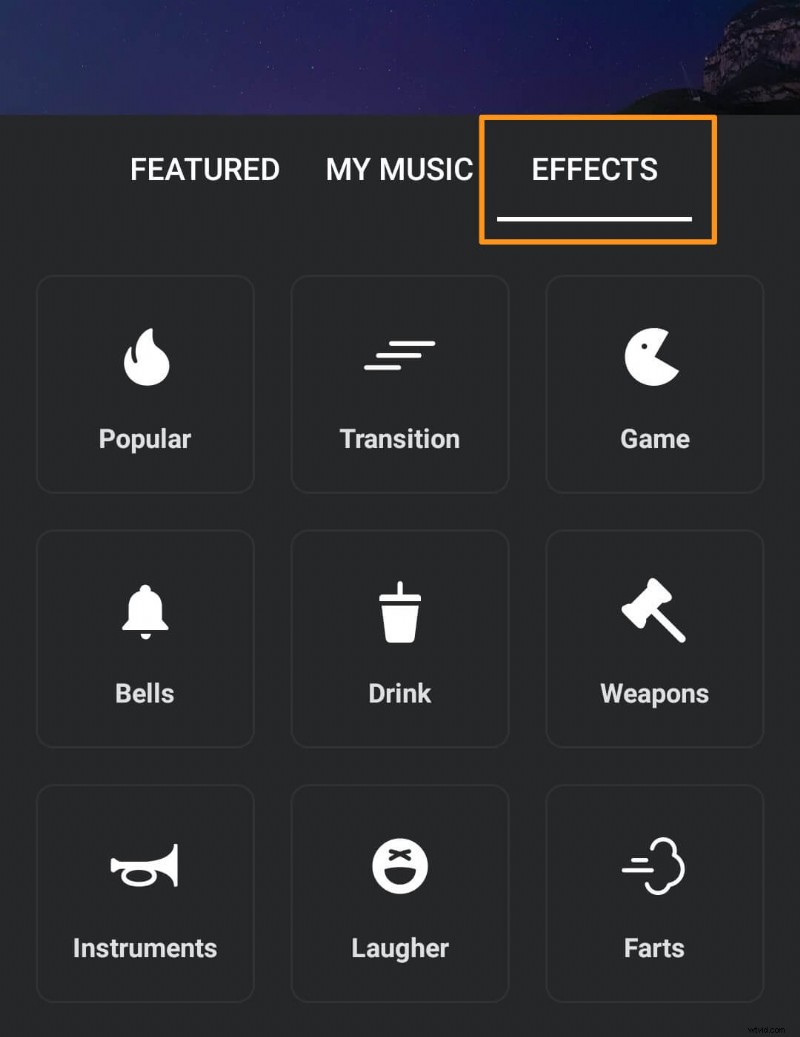
動画に拍手の音を追加したい場合は、拍手 カテゴリ、リストから効果をタップし、[使用] をタップします その効果をビデオに追加します。
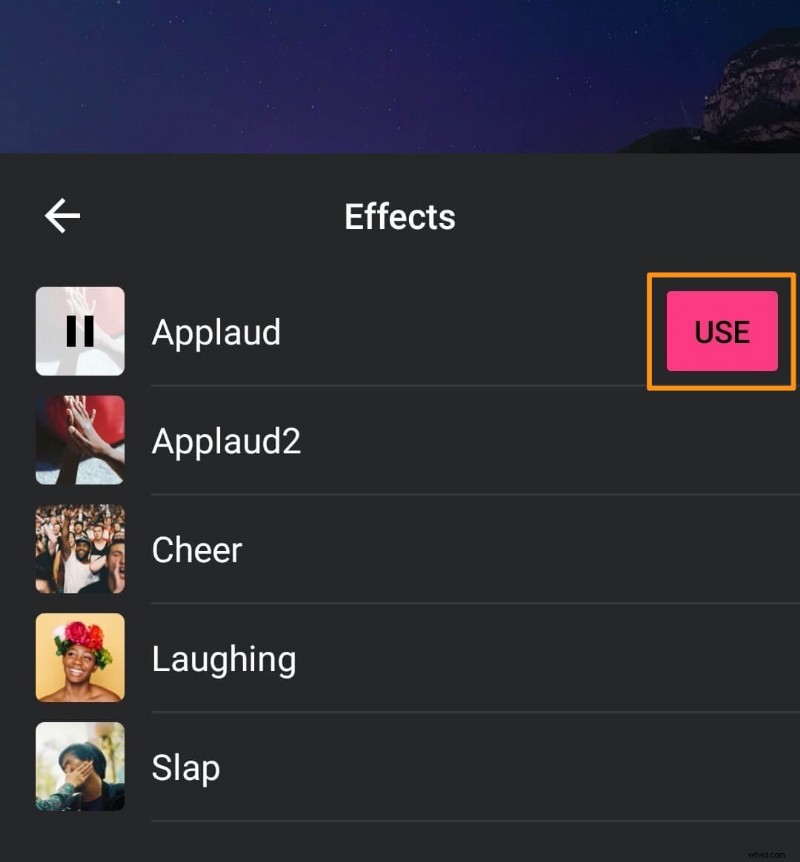
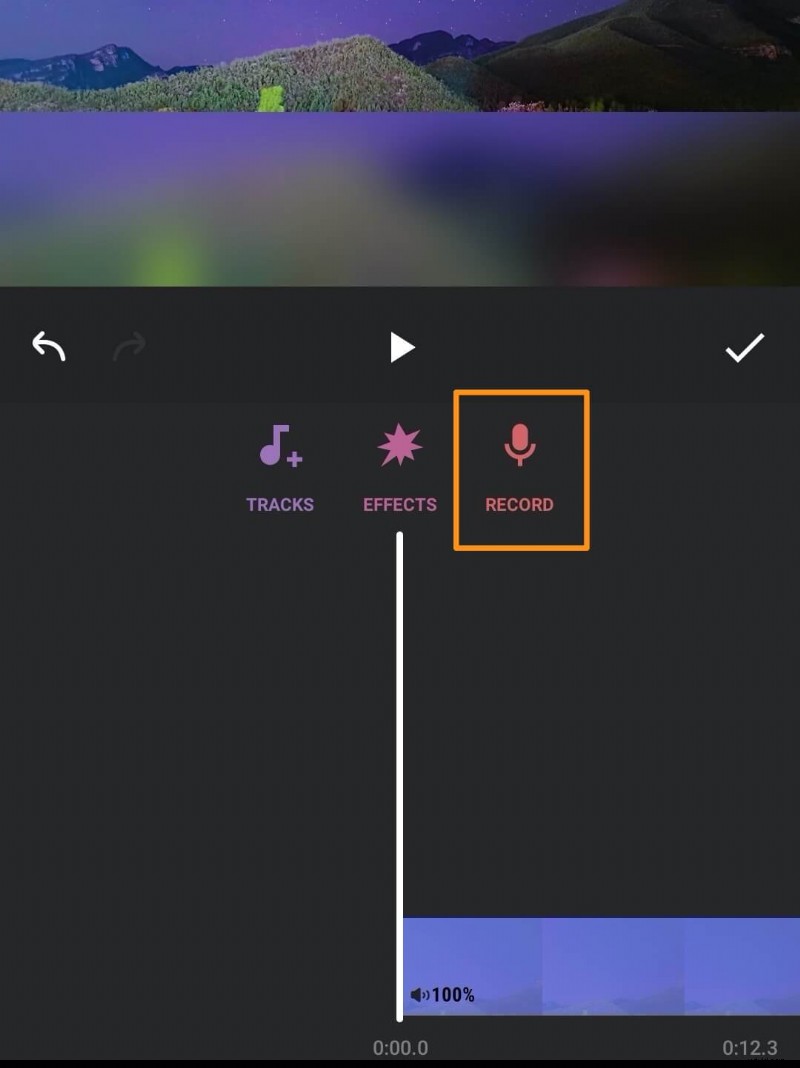
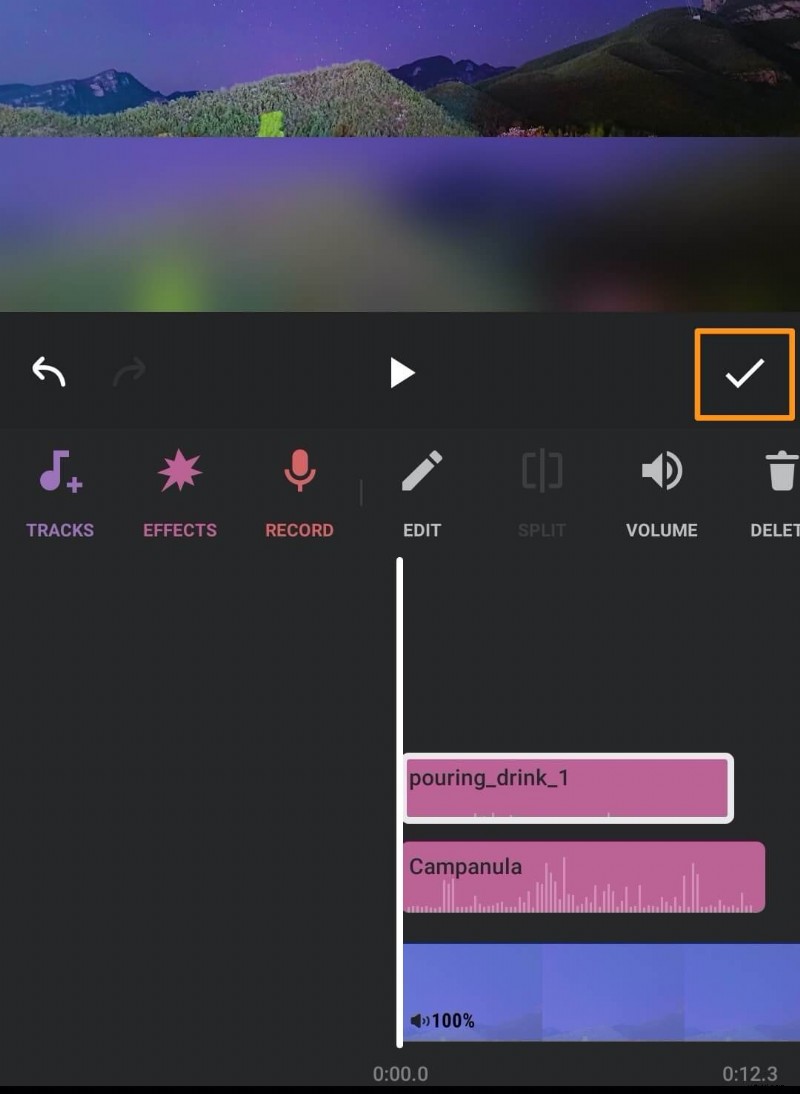
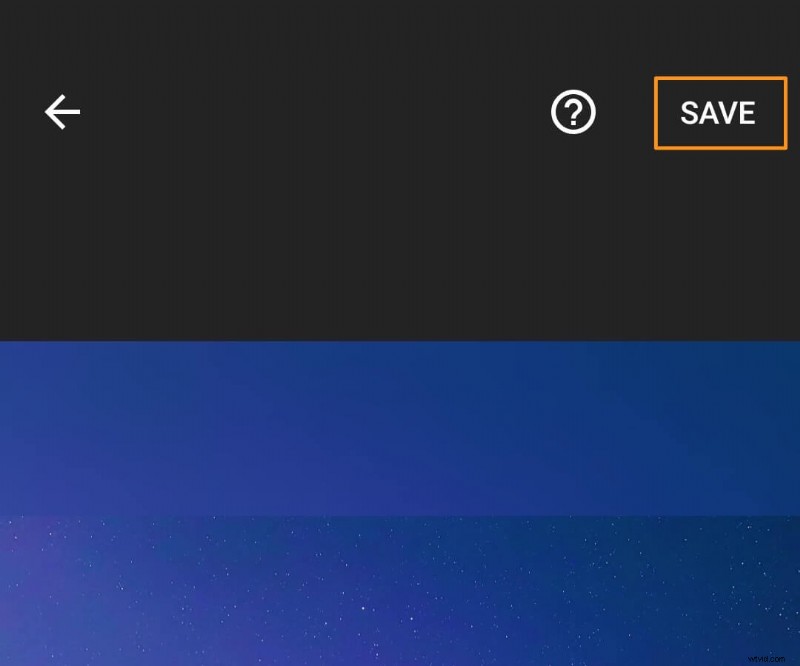
Windows および Mac の VLC でビデオにオーディオを追加する方法
VLC メディア プレーヤーは、Windows と Mac の両方で利用できる無料のツールです。インストールしていない場合は、VLC for Windows または VLC for Mac をダウンロードできます。
コンピューターに VLC をインストールしたら、以下の手順に従って、VLC メディア プレーヤーを使用して Windows 10 または Mac のビデオ ファイルにオーディオを追加します。
<オール>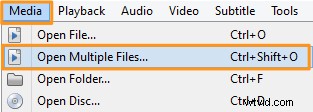
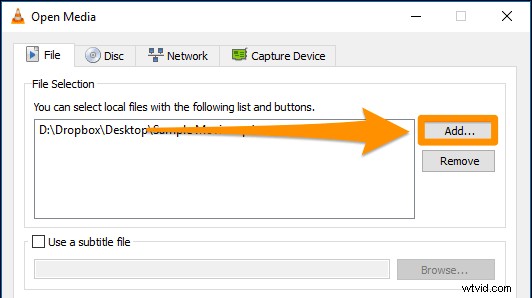
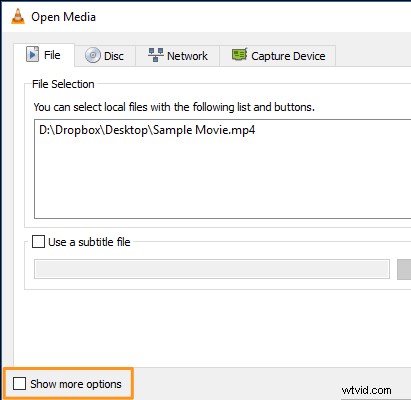
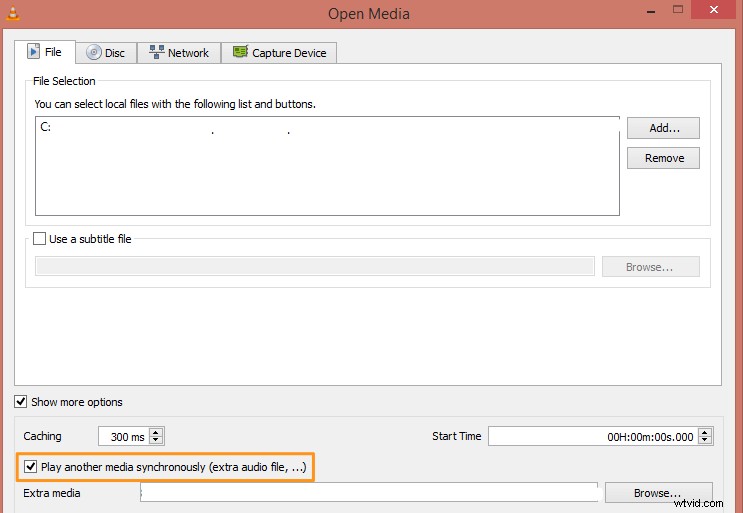

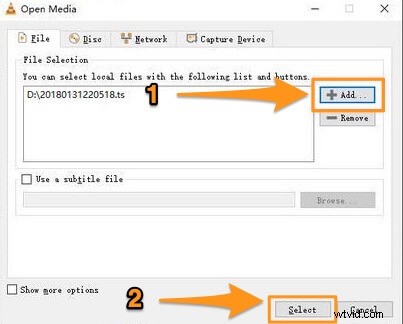
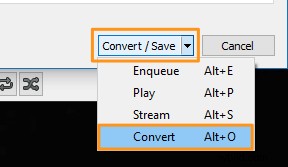
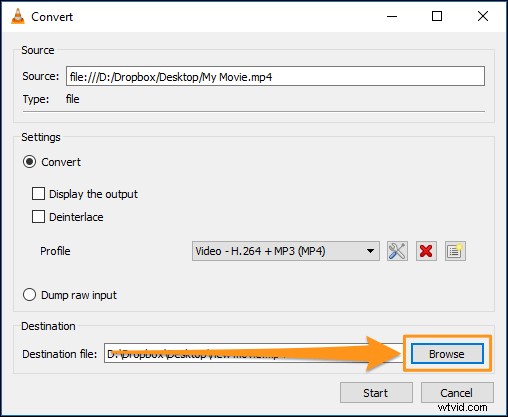
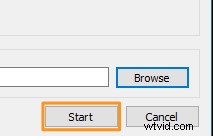
Windows 7/8/10 の Windows ムービー メーカーでビデオに音楽を追加する方法
Windows ムービー メーカーには Windows Essentials スイートが付属しており、Microsoft はこのスイートのサポートを終了しています。ただし、このダウンロード リンクを使用して公式のインストーラーをダウンロードできます。ウェブ アーカイブ サービスを使用してそのリンクを取得しました。
Windows ムービー メーカーを使用してオーディオをビデオにインストールおよび追加する手順は次のとおりです:
<オール>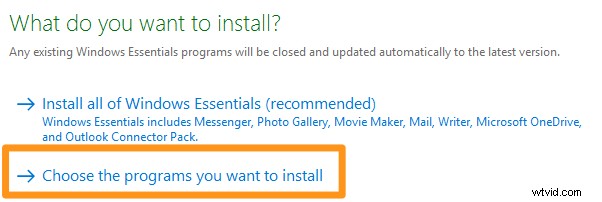
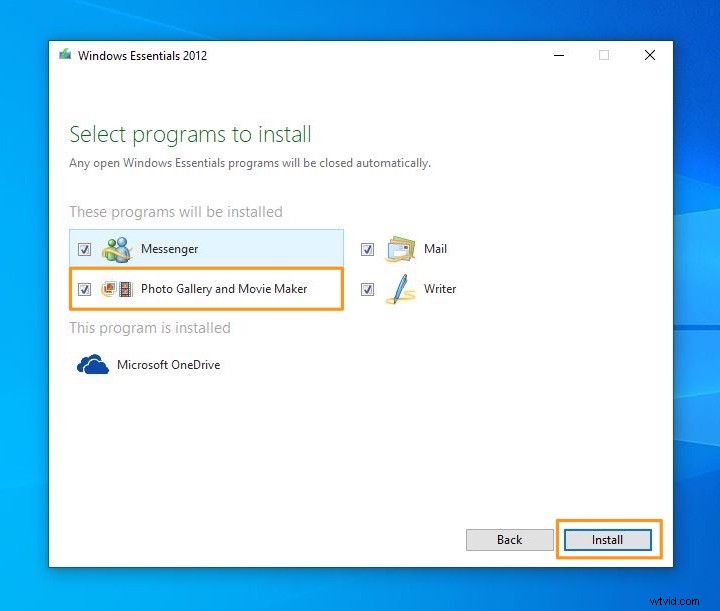
ビデオまたはオーディオ ファイルをソフトウェア ウィンドウにドラッグ アンド ドロップするだけです。または、ホームに移動して、ビデオ (または写真) をインポートできます。 タブをクリックし、写真とビデオを追加をクリックします ボタン。
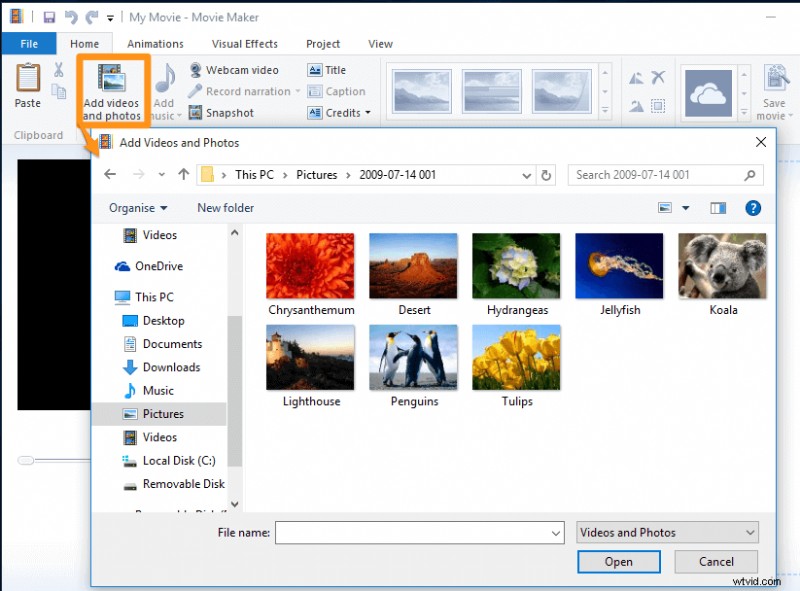
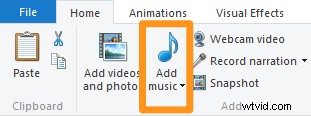
Windows ムービー メーカーは、WMA、MP3、WAV、M4A、AIFF、および AIF オーディオ形式をサポートしています。
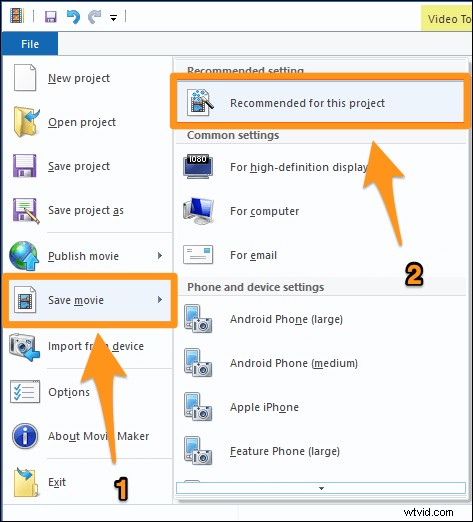
iMovie でビデオにオーディオを追加する方法
iMovie は、Mac OS にプリインストールされている無料のツールです。 iMovie デスクトップ ソフトウェアを使用して、Mac でビデオにオーディオ ファイルを追加する方法は次のとおりです。
<オール>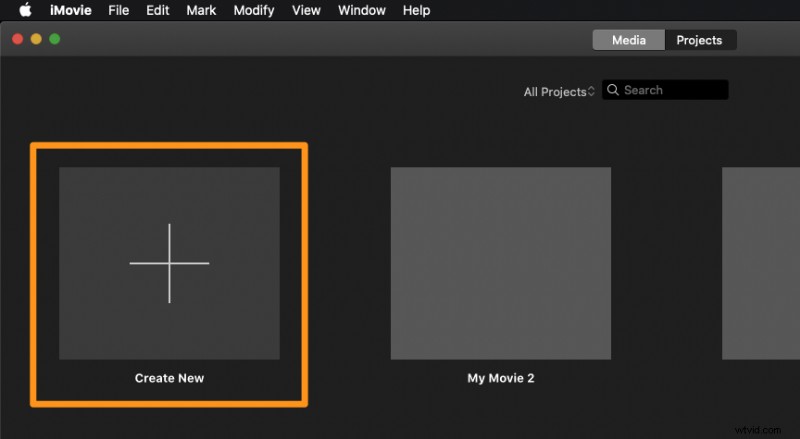
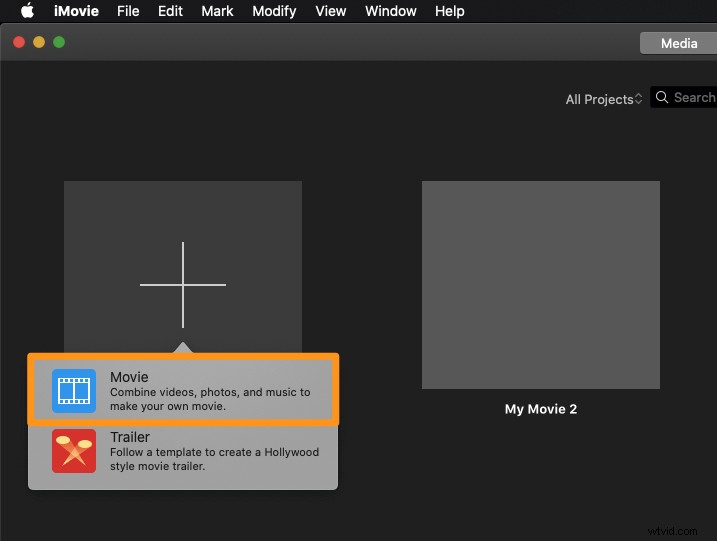
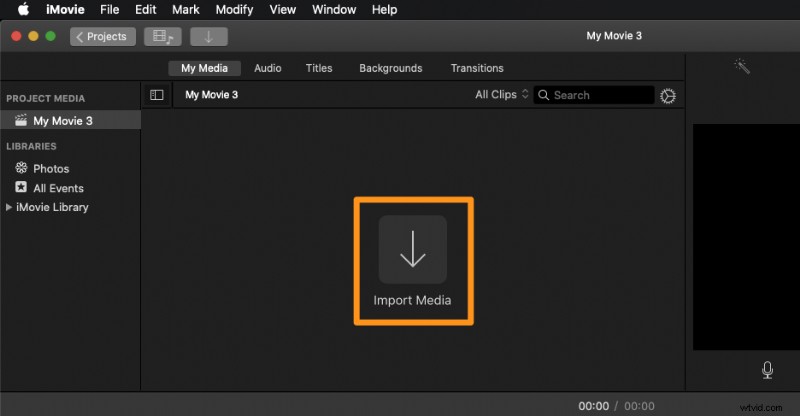
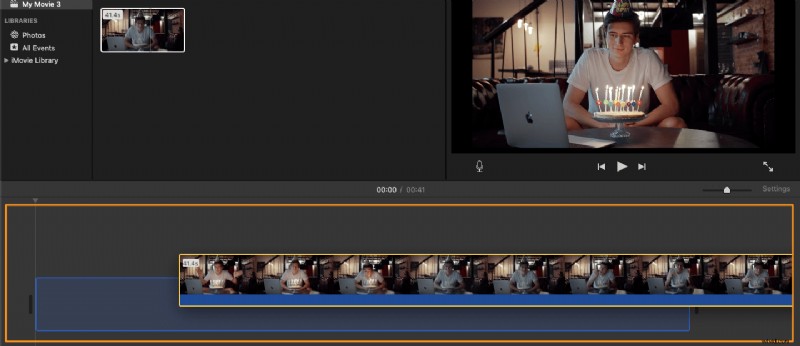
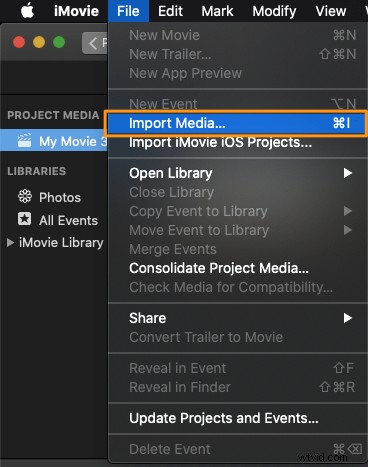
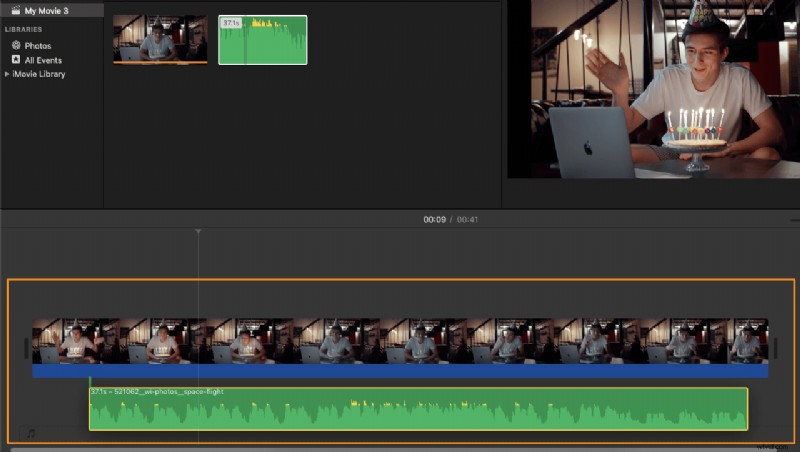
Adobe Premiere Pro でビデオにオーディオまたは音楽を追加する方法
Adobe Premiere Pro は、専門家が使用するように設計された、有料の専門的なビデオ編集ソフトウェアです。コンピューターに既にインストールされている場合は、それを使用して音楽やオーディオをビデオに追加できます。
Premiere Pro でオーディオまたは音楽ファイルをビデオに追加する手順は次のとおりです。
<オール>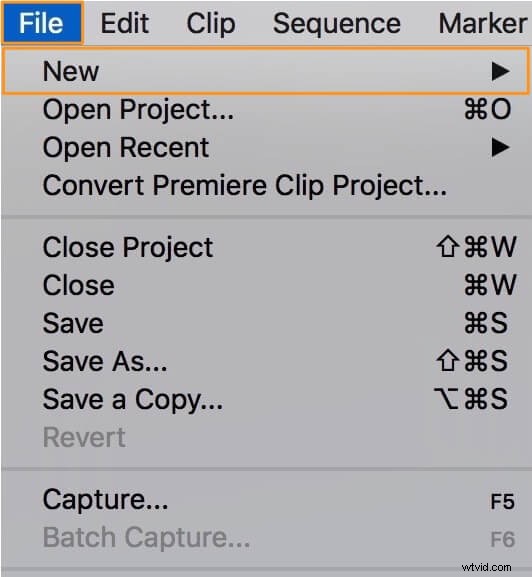

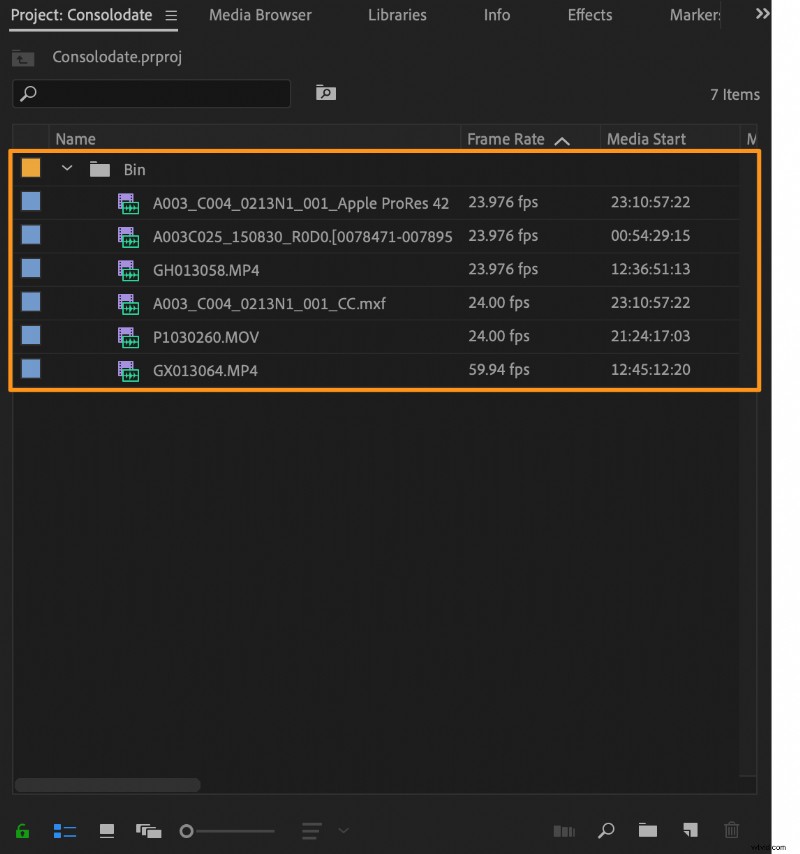

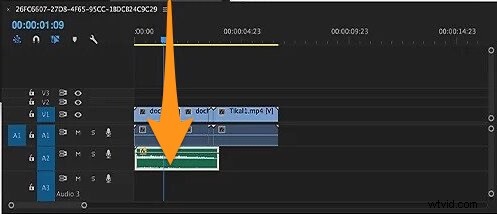
Animaker を使用してオンライン動画に音声を追加および編集する方法
ビデオにオーディオを追加するオンライン ツールを探している場合は、Animaker を使用できます。
Animaker をご存じない方のために説明すると、これはオールインワンの DIY ビデオ作成アプリであり、デザイナーでなくてもブラウザから快適にプロ品質のビデオを作成できるように設計されています。
音声や音楽をビデオに追加し、非常にシンプルな無料ツールを使用してダウンロードするには、3 つの簡単な手順が必要です。
Chrome、Firefox、Safari、Internet Explorer などで動作し、これらのブラウザのいずれかを使用すると、Windows または Mac コンピュータのビデオにオーディオ ファイルを簡単に追加できます。
さらに、オーディオ ファイルとビデオを MP4、MPG、WebM、MOV などの複数の形式でアップロードして組み合わせることができます。
Animaker を使用して音声ファイルを動画に追加する方法は次のとおりです:
Animaker を使用して 3 つの簡単なステップでオーディオ (または音楽) を動画に追加
ステップ 1:サインアップ / サインインしてディメンションを選択する
まず、アカウントにサインインするか、無料のアカウントを作成します。投稿するソーシャル メディア プラットフォームに応じて、出力動画のサイズを選択します。
ビデオのサイズを横、正方形、または縦にしたいですか? ビデオの作成から既製の寸法の 1 つを選択します
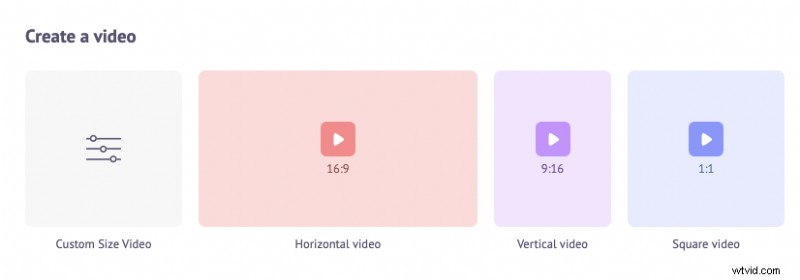
動画の高さと幅を独自に選択したい場合は、カスタム サイズの動画をクリックするだけです。 上記の同じセクションのボタン。次に、希望の幅と高さを入力して、[ビデオの作成] をクリックします。 .
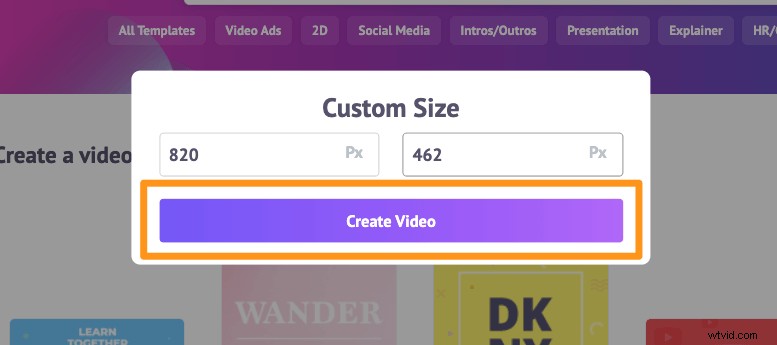
ステップ 2:動画をアップロードして音声を追加する
ここで、ビデオとオーディオ ファイルをアップロードします。最大 20 GB のサイズの動画をアップロードできます。 アップロードに移動 タブをクリックし、アップロード をクリックします。 タブ ウィンドウの下部にあるボタンをクリックします。
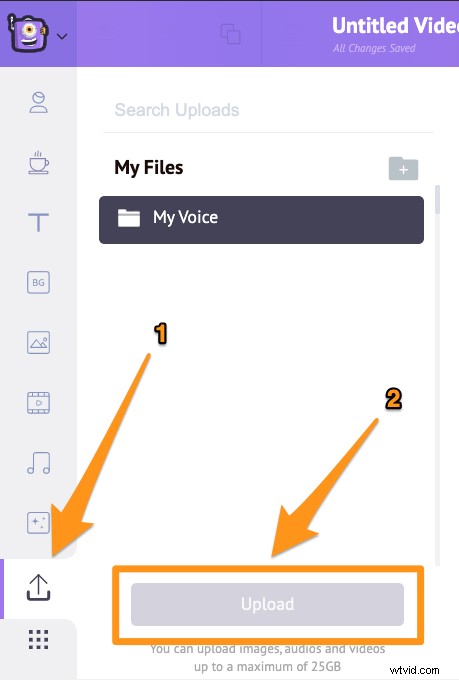
ビデオがアップロードされたら、ビデオをクリックしてキャンバスに設定します。
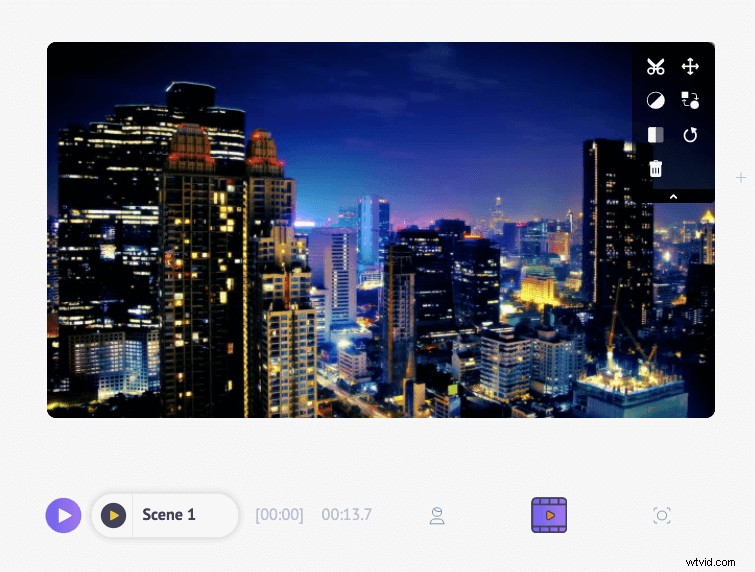
音楽またはオーディオ ファイルをクリックして、ビデオ プロジェクトに追加します。ビデオにオーディオ ファイルを追加すると、タイムラインのビデオ レイヤーのすぐ下に表示されます。

オーディオ ファイルを編集するには、タイムラインからオーディオ ファイルをクリックするだけです。これにより、オーディオ トラックのプレビューまたは再生、ボリュームの調整、複製などのオプションを含むツールチップが表示されます。

オーディオの再生を開始または停止するタイミングを調整するには、オーディオ ファイルをクリックして左右にドラッグするか、両側のハンドル (黒色) のいずれかをドラッグします。
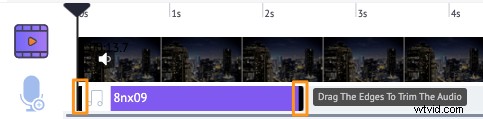
ライブラリからオーディオ トラックを追加することもできます。 Animaker のミュージック ライブラリには、さまざまなロイヤリティ フリーのバックグラウンド ミュージック トラックが用意されています。 音楽に向かう タブで音楽ライブラリにアクセスしてください。
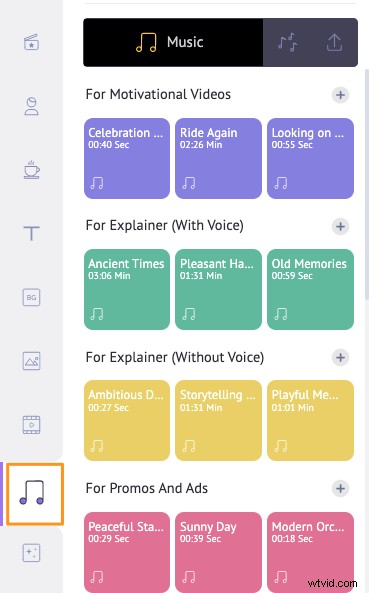
さらに、Animaker では、ビデオにナレーションを追加することもできます。テキストを使用するだけで、自分の声を録音したり、自然に聞こえる非常にクリアなオーディオ ナレーションを生成したりできます。
アプリ ウィンドウの左下隅にあるマイク アイコンをクリックして、ビデオの音声を録音 (または生成) します。
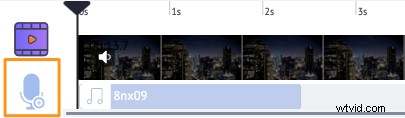
ステップ 3:ビデオをプレビューしてダウンロードする
[公開] ボタンの横にある [再生] ボタンをクリックすると、ビデオをプレビューできます。
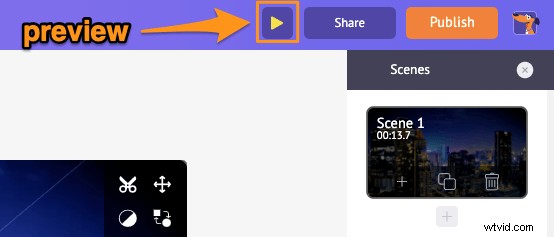
ビデオをダウンロードするには、[公開] をクリックします。 ボタンをクリックして、動画のダウンロード を選択します ドロップダウン メニューから。
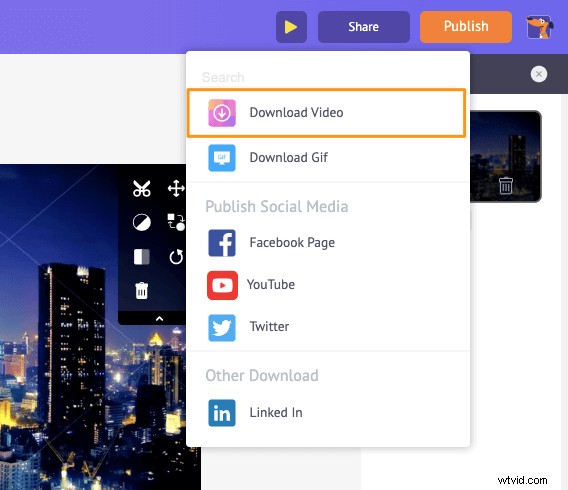
また、アプリ内からさまざまなソーシャル メディア プラットフォームにビデオを直接共有することもできます。
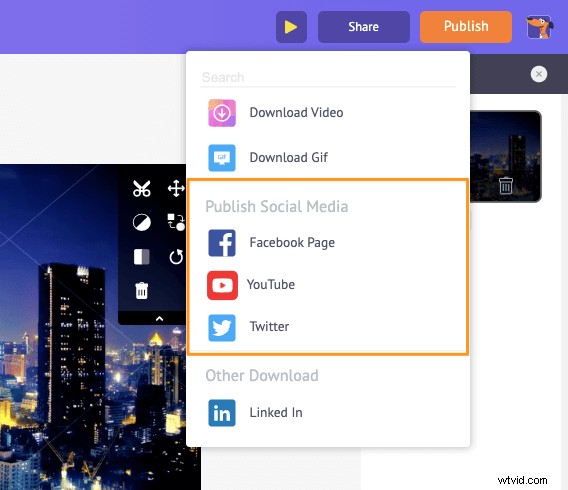
動画に音楽を簡単に追加できるだけでなく、Animaker には、動画映像の編集と微調整に必要なすべての動画編集ツールが用意されています。
Animaker のビデオ エディターを使用して、次のことができます。
- 動画のトリミング
- 動画の回転
- 動画のトリミングまたはサイズ変更
- 動画をめくる
- 動画から音声を削除
- 動画にフィルターを追加する
- 動画をマージまたは結合する
- 動画をループ
- 動画にナレーションを追加
- 動画に画像を追加
- 動画に字幕を追加する
リストはまだまだ続きます…当社のすべてのビデオ編集ソフトウェア ツールを自由にチェックして、マーケティング担当者、コンテンツ クリエーター、およびビデオ編集の経験がない人にとって、これらのツールが頼りになるツールである理由を学んでください。
Windows、Mac、Android、または iOS でビデオにオーディオを追加する方法について質問がありますか?携帯電話やコンピューターで動画にバックグラウンド ミュージックを追加するための興味深いヒントやツールで、まだ取り上げていないものはありますか?以下のコメント セクションでそれらについてお知らせください。