
AirPods は Apple の新しいワイヤレス イヤホンで、完全にワイヤレスで音楽を聴いたり、Siri とやり取りしたり、電話に出たり、音楽やオーディオとやり取りしたりできます。 AirPods は特に iPhone ユーザーに人気がありますが、他のほとんどの iOS デバイスや Mac でも同様に動作します。
新しい AirPods を入手した場合、iPhone や iPad で動作するように設定する方法を知りたいと思うかもしれません。このチュートリアルで説明するように、AirPods を構成して iPhone または iPad に接続するのは非常に簡単です。 AirPod の設定プロセスのほとんどは自動化されており、魔法のように機能します。心配はいりません。AirPods への接続時に何かが計画どおりに進まない場合は、プロセスをリセットして最初からやり直す方法も示します。
開始する前に、AirPods が充電されていること (通常はバッテリーが充電された状態でパッケージから出てきます) と、同期しようとしているデバイスが互換性があることを確認してください。よくわからない場合は、サポートされている AirPod ハードウェアを以下に示しますが、最新のシステム ソフトウェアを実行しているほとんどの最新の Apple ハードウェアは AirPods で動作します。
AirPods をセットアップして iPhone または iPad に接続する方法
新しいモデルの iPhone デバイスでは、AirPods のセットアップは非常に簡単です。手元に iOS デバイスと、AirPods が入ったままの AirPods ケースが必要です。残りは簡単です:
<オール>
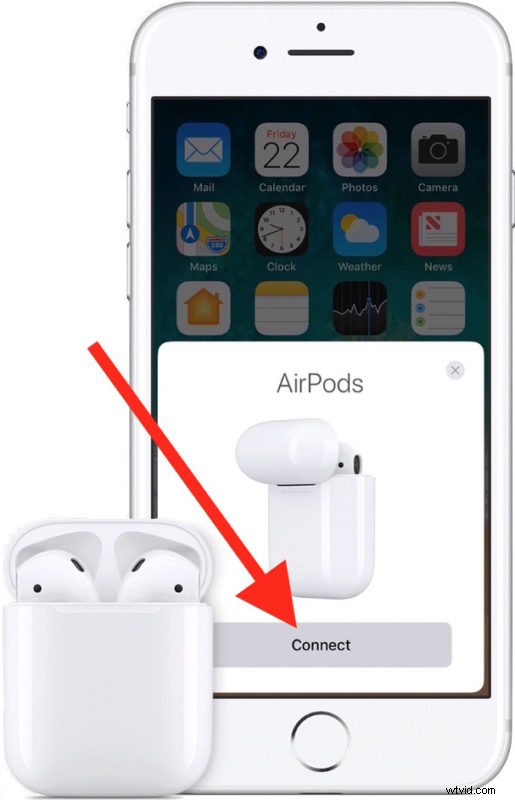
以上で、AirPods がセットアップされ、使用できるようになります。
また、複数のデバイスで同じ Apple ID と iCloud アカウントを使用している場合、AirPods はそれらのデバイスでも動作するように自動的に構成されます。
AirPods の互換性と対応デバイス
AirPods は、iPhone、iPad、iPod touch、Mac、Apple Watch、および Apple TV で動作しますが、それらがかなり最新で、互換性のあるシステム ソフトウェアを実行していると仮定します。ペアリングされているデバイスに接続する方法であるため、Bluetoothも必要です。 AirPods は、次のデバイスおよびソフトウェア バージョンと互換性があります:
- iOS 10.0 以降を搭載した iPhone、iPad、iPod touch
- macOS Sierra 10.12.3 以降を実行している Mac
- watchOS 3 以降を搭載した Apple Watch
- tvOS 11 以降を搭載した Apple TV
基本的に、AirPods は Apple システム ソフトウェアのすべての最新バージョンと互換性があります。デバイスが新品の場合、AirPods で動作しますが、上記の互換性のある最新のシステム ソフトウェア リリースを実行していれば、多くの古いデバイスでも AirPods で動作します。
AirPods を Android フォン、タブレット、または Windows コンピューターに接続することもできますが、セットアップ プロセスは一般的な Bluetooth デバイス構成に似ており、Apple が提供するような iOS ベースの AirPods セットアップは非常に簡単ではありません。
AirPods が iOS に接続されていないか、正しくセットアップされていませんか?これを試してください
何らかの理由で、上記のセットアップ プロセスの後で AirPods が iPhone とペアリングおよび同期されない場合は、AirPods のセットアップ ボタンを押したままにしてから、もう一度やり直す必要がある場合があります。これは、AirPods を最初に構成されたものとは異なる iPhone でセットアップする場合にも行う必要があることです。
<オール>また、AirPods には最新のデバイス ファームウェアが搭載されている必要がありますが、更新が必要な可能性があることにも言及する価値があります。必要に応じて、ここで AirPods ファームウェアを更新する方法を学ぶことができます。
以上で、AirPods がセットアップされ、iPhone、iPad、Mac、またはその他の Apple デバイスで使用できるようになります。

AirPods をデバイスに接続したら、簡単に楽しく使用できます。どちらかの AirPod の側面をダブルタップするだけで、Siri を起動したり、電話に出たり、音楽を調整したりできます。
また、iPhone または iPad で AirPods の設定を調整し、[設定] アプリ> [Bluetooth]> [AirPods] を開き、[ダブルタップ] の下の [左] と [右] のオプションを調整して、各 AirPod がダブルタップにどのように反応するかを調整することもできます。 AirPod の設定セクションをタップします。

AirPods の使用に関するその他のヒントについては、別途説明します。
