
Web ページを iPad または iPhone で PDF として保存したいですか?最新のシステム ソフトウェア リリースで利用できる新しい「PDF の作成」機能のおかげで、iOS で Web ページと Web 記事の PDF ファイルを生成することがこれまでになく簡単になりました。
iOS 11 以降を実行している iPhone または iPad では、直接機能を使用して Safari の任意の Web ページから PDF ファイルを作成する機能が追加されました。つまり、隠した PDF として保存 iOS ジェスチャ、PDF 3D タッチの印刷、または iBooks の強制的な使用 (ただし、秘密のアプローチを好む場合はこれらのトリックは引き続き機能します) による当て推量はなくなり、代わりに、PDF の作成を直接開始することができます。このチュートリアルで詳しく説明する簡単な方法。
これは、Web 記事や Web ページを iOS で PDF ファイルに変換する最も速くて簡単な方法です。
iPad と iPhone で Web ページを PDF として保存する方法
この「PDF の作成」機能には、iOS 11 以降が必要です。以下のウォークスルーは iPad でのこの機能を示していますが、この機能は iPhone でも同じです。
<オール>
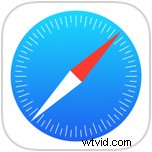

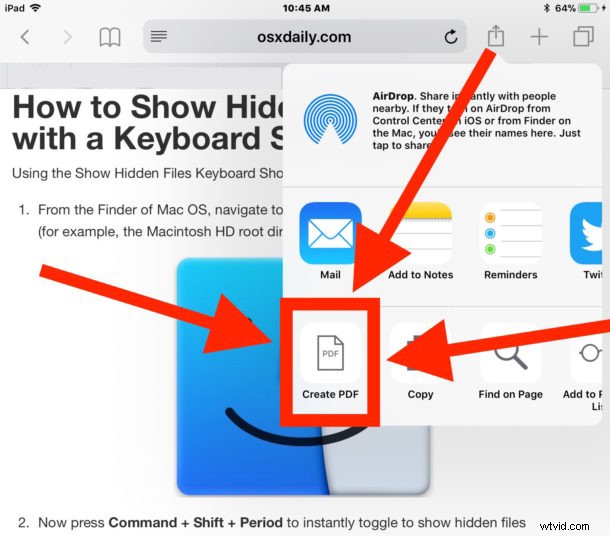

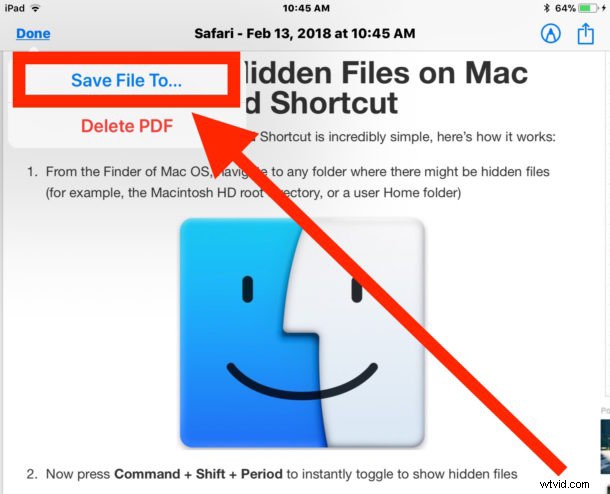
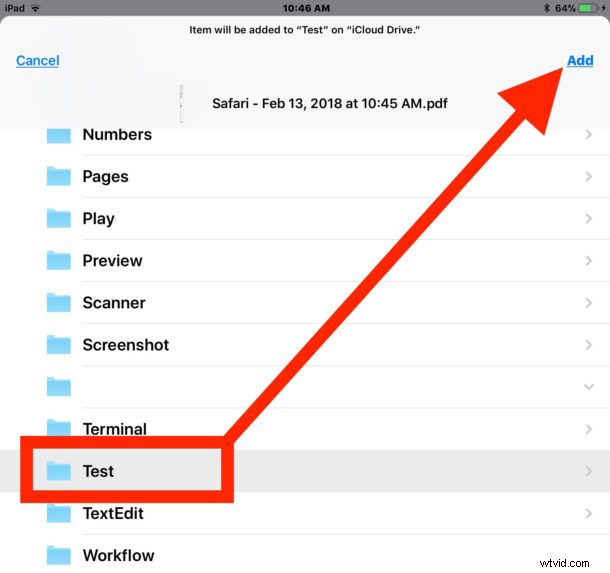
アクティブな Web ページの PDF ファイルが作成され、iPad または iPhone のファイル アプリに保存されました。
iOSの「ファイル」アプリに移動し、PDFを保存するために選択したiCloudドライブフォルダーまたは場所を選択することにより、WebページPDFが作成および保存されたことを確認できます.
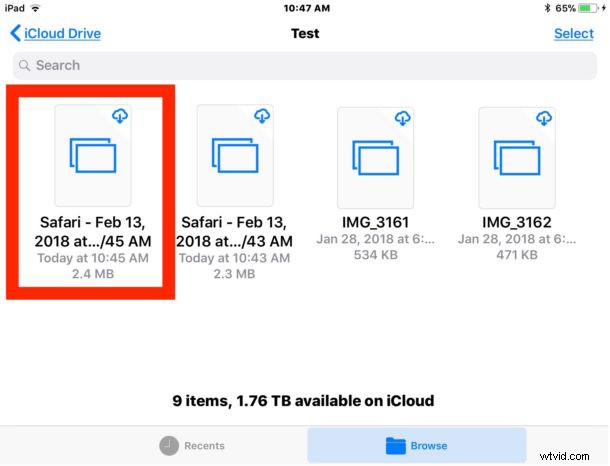
* [完了] をタップする前に、小さなマーカーをタップして、必要に応じてマークアップを使用して PDF ファイルに描画、いたずら書き、または書き込みを行うこともできます。
デフォルトでは、Safari から生成された PDF ファイルの名前は「Safari – (作成日) – (作成時間).pdf」の形式になりますが、iOS ファイルアプリでいつでも名前を変更して、よりわかりやすい名前にすることができます。
ファイル アプリは iCloud ドライブでもあるため、iOS のファイル アプリまたは Mac の iCloud ドライブを介して、同じ Apple ID を使用する他の iOS デバイスまたは Mac から、保存された Web ページ PDF にアクセスできます。
Safari で作成された PDF ファイルの見栄えを良くするための簡単なヒントを紹介します。 iOS Safari から広告なしで Web ページや記事を印刷するためのトリックを作成し、問題の記事でリーダー モードがアクティブ化されたら、Create PDF メソッドを使用します。リーダー ビューは、Web ページのほぼすべてのスタイルを取り除き、テキストと画像だけを残します。これにより、よりシンプルな PDF ファイルを作成することもできます。
前述のように、Safari 共有機能で PDF の作成機能にアクセスするには、最新の iOS リリースのいずれかが必要です。 iOS 11 以降に更新してこの PDF 作成機能を利用するか、別の方法で Web ページを PDF ファイルとして保存することができます。 Web ページの PDF ドキュメントを生成するための 4 つの代替オプションは次のとおりです。
- iOS 10 (またはそれ以降) で非表示の「PDF として保存」ジェスチャを使用する
- 隠し 3D タッチ トリックを使用して、iOS (iOS 10 以降も含む) の [印刷] ダイアログから PDF ファイルを作成する
- ウェブページを PDF ファイルとして iOS 用 iBooks に保存する
- Javascript ブックマークレットを使用して PDF ドキュメントを生成する (iOS 6 以降で動作)
これらの方法のそれぞれは、Web ページから生成された PDF ファイルの同じ最終結果を提供しますが、最新の iOS の Safari で利用可能な新しい直接の「PDF の作成」オプションを使用すると、iPhone または iPad が使用されていない限り、他の選択肢を推奨することは困難です。古いシステム ソフトウェア リリースで。
iPad または iPhone で Web ページから PDF ファイルを生成するための便利なヒント、トリック、またはテクニックを他に知っていますか?コメント欄で共有してください!
