
iOS 12 は、古い iPhone および iPad モデルの使いやすさを向上させることを目的とした、パフォーマンスに重点を置いたソフトウェア アップデートです。しかし、それは iOS 12 に新しいファンシーな機能がないという意味でもありません。そのため、iOS 12 のアップデートは他の過去のリリースほど派手ではないかもしれませんが、iPhone とiPadユーザー。
実際に使用する可能性が高い iOS 12 の優れた機能をいくつか確認します。始めましょう!
1:仮想トラックパッドとテキスト選択カーソル
iPhone や iPad でテキストを選択することは長い間困難でした。電子メール、メッセージ、メモ、ページ、またはその他のテキスト エディターを書くことに多くの時間を費やしている場合は、テキストの選択とナビゲーションがはるかに簡単になります。
- メール、ページ、メモ、メッセージなど、テキスト ブロックが画面に表示されるアプリから、キーボードのスペースバーを長押しします
- キーがすべて空白になるまで押し続けます。デジタル トラックパッドをスワイプしている間も押し続けて、画面上でテキスト選択カーソルを移動します
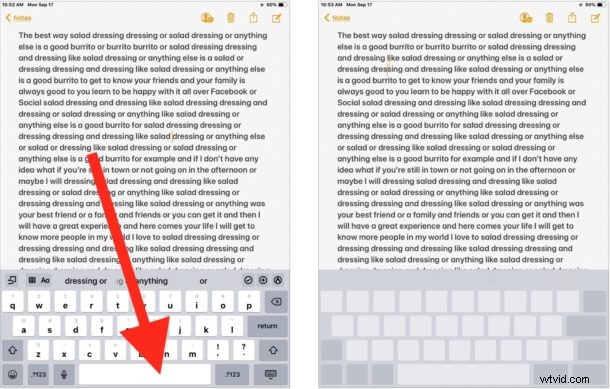
次に、2 本目の指をトラックパッドに置いて、カーソルでテキスト選択モードに入り、カーソルをドラッグして テキストを選択 することもできます。 この仮想トラックパッド モードの間。
これは、直接体験した方がはるかに優れているため、実際に試してみるべき優れた機能です. iOS で入力や書き込みに多くの時間を費やす人にとって、これは特に素晴らしいことです。指やスタイラスで文字や単語の間を画面上でつつくよりも、仮想トラックパッドを使用して小さなカーソルを移動させる方がはるかに簡単だからです。
これは新しい機能ではなく、アクセス方法だけが新しく、利用できるデバイスの数が新しいことに注意してください。 iOS 12 を搭載した iPad または iPhone でスペースバーをタップ アンド ホールドするだけで済みますが、以前はテキスト選択用の仮想トラックパッドへのアクセスは 3D Touch をサポートする iPhone でのみ利用可能でした。
2:スクリーンタイムとアプリの時間制限
スクリーン タイムは、間違いなく iOS 12 の最高の新機能です。スクリーン タイムは、iPhone や iPad がどのように使用されているかを把握し、特定のアプリにどれくらいの時間が費やされているかを正確に把握できるようにします。さらに重要なことに、その情報に基づいてアクションを実行し、アプリの使用に時間制限を設定し、必要に応じてアプリの使用に他の制限を設けることができます.これにより、Screen Timeは特に保護者や子育てや教育を提供する人にとって素晴らしいツールになりますが、非生産的なアプリや有害なデバイスの使用で無駄になる時間を減らしたい人にとっても.特定のゲームに 15 分の時間制限を設定したいですか?スクリーンタイムでそれを行うことができます。ソーシャル メディアの使用を 20 分に制限したいですか。スクリーン タイムもそれを可能にします。
- 「設定」アプリを開き、「スクリーンタイム」を選択します
- 上部にあるデバイスの使用状況グラフをタップして、その特定のデバイスでのスクリーンタイムの使用状況データを確認します
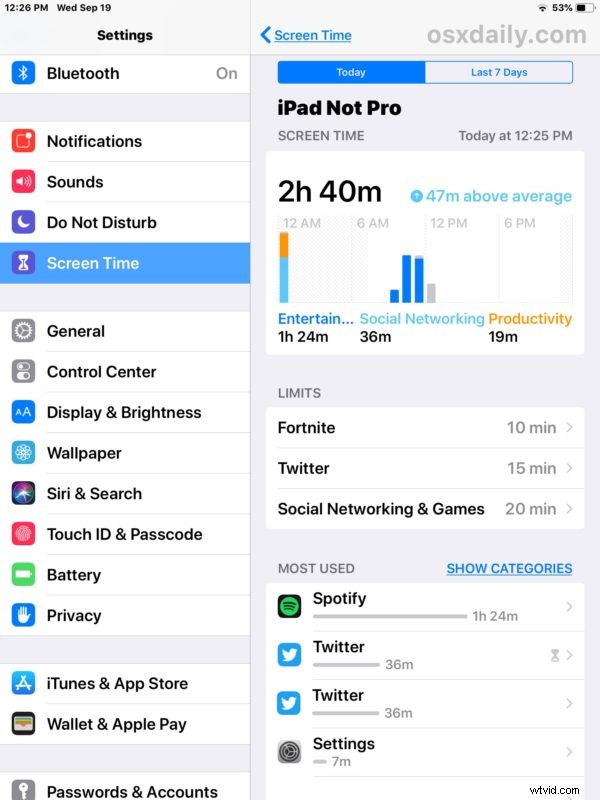
スクリーンタイムに入ると、アプリの制限で時間制限を設定したり、アプリが完全に使用されないように完全にブロックしたり、ダウンタイム中にデバイス自体が使用できない時間を確保したりできます.アダルト コンテンツをブロックしたり、デバイスの使用を制限したりする場合は、コンテンツとプライバシーの制限設定も利用できます。これは、iOS に組み込まれている広範なセルフ コントロール/ペアレンタル コントロール機能のようなもので、非常に優れています。
スクリーンタイムを見て、不快なデータを発見しても驚かないでください.ソーシャルメディアの悲惨さを生み出す深淵で毎日数時間を過ごしているかもしれません.子供のiPadが何時間も使用されていることに気付くかもしれません.または、DuoLingo のようなアプリで新しい外国語を学習するのに十分な時間を毎日割いていないことに気づき、それを変えたいと思うかもしれません。これらは、iPhone または iPad のスクリーン タイムから取得できるデータの種類の例です。
ちなみに、スクリーンタイムで最良の結果を得るには、デバイスを数日使用した後にチェックして、より多くのデータを処理できるようにすることをお勧めします.制限や制限を設定した後でも、定期的にスクリーン タイムをチェックして、動作やデバイスの使用に違いが生じているかどうかを確認する必要があります。
3:これまで以上に迅速に通知を無効にする
先に進み、明白なことを述べましょう。通知はしばしば煩わしく、気を散らし、ほとんど重要ではありません。

そしてデフォルトでは、iPhone や iPad のほぼすべてのアプリが、重要でない出来事、偶然の出来事、太陽の下での役に立たないちょっとした情報について、絶え間ないアラートと大量の通知でデバイスをいっぱいにしようとします。有名人が23回目の結婚をしたときに、すぐに通知する必要がありますか?

ニュース アプリでクリーミーなサラダ ドレッシングについて知らせる巨大なバナーが画面に飛び散る必要がありますか?

巨大な通知メッセージであなたとあなたがしていたことを混乱させるほど重要なものはありますか?おそらくそうではありません。
しかし、あなたのiPhoneやiPadに瞬時に届くニュース速報の通知が、クリーミーなサラダドレッシングの味に関するものだったら!?!??!?あなたがしていることをすべてやめて、クリーミーなサラダドレッシングに関するこの通知を読んでください!!ニュース アプリによると、速報です!

でも、常に通知が煩わしいと集中するのは難しいですよね?役に立たない通知のイメージがちりばめられたこのセクションを読もうとしたときに、その点はわかりましたか?
通知の大部分が煩わしい気晴らし、ノイズ、混乱であると感じている場合は、幸いなことに、iOS の最新バージョンでは、煩わしい通知をこれまで以上に簡単に管理できます。実際、これまでになく迅速に通知を完全に無効にすることができます デバイスのロック画面から:
- iOS 12 のロック画面または通知センターから、通知を左にスワイプします
- オプションのリストから [管理] を選択します
- そのアプリからの通知を完全に無効にするには、メニューから [オフにする] を選択します
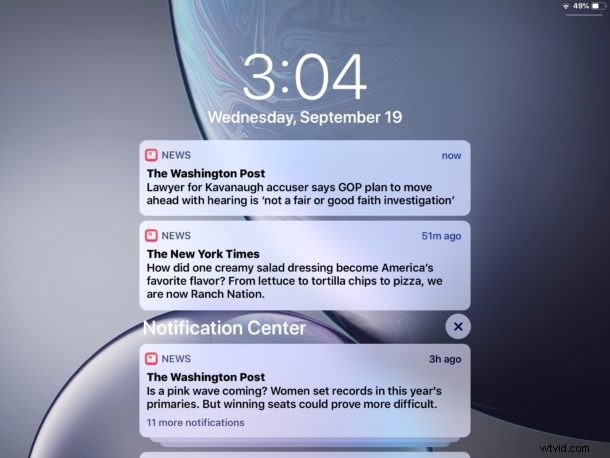
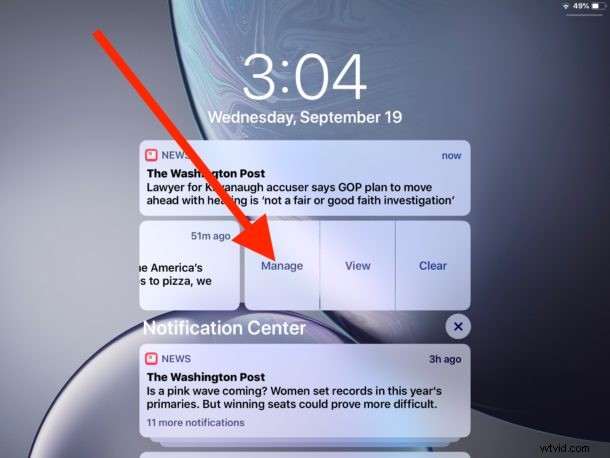
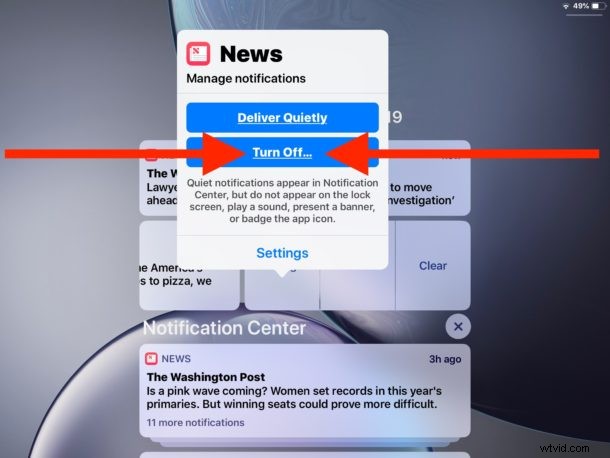
なんらかの理由で Annoyification Center errr Notification Center で迷惑行為のエラー通知を引き続き表示したい場合は、[サイレント配信] を選択することもできますが、[オフにする] を選択するのが、二度と表示されないようにする最も簡単な方法です。もちろん、後で気が変わった場合は、設定アプリの通知セクションに戻ることもできます。
私の個人的な意見では、実際の人間との実際のコミュニケーションのみが、メッセージや電話などの通知を送信するべきであり、他のすべてはおそらく気を散らすものに過ぎない.ここでは自分で決定を下しますが、重要なことに焦点を当て、注意を引くために画面に飛び散ってデバイスの使用を妨げている種類のものについて批判的に考えてください.
4:iOS ソフトウェアの自動更新
常に最新バージョンの iOS を使用したいですか? iOS システム ソフトウェアの更新を頻繁に忘れていませんか?ソフトウェアの更新が利用可能かどうかを確認するために設定アプリをさまようのにうんざりしていませんか? iOS 12 には、これらすべてを解決する優れた機能があります。iOS アップデートが iPhone または iPad で利用可能になると、iOS アップデートが自動的にインストールされます。
この機能は簡単にオンにできます:
- 「設定」アプリを開き、「ソフトウェア アップデート」に移動します
- 「自動更新」を選択し、機能をオンにします
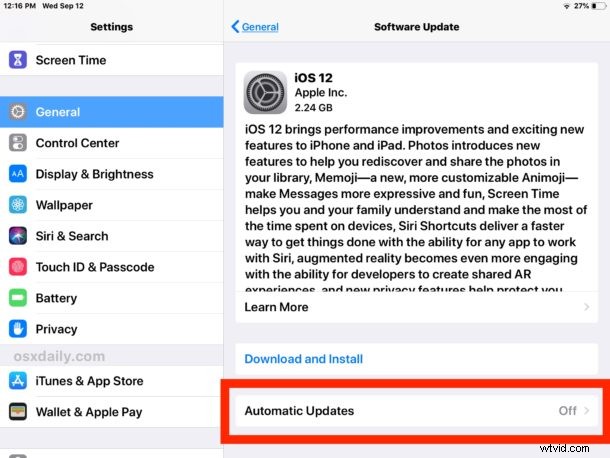
iCloud バックアップが有効になっていることを確認してください。これにより、デバイスが充電のために接続されているときに常にバックアップが行われます。
iOS の自動更新機能は、iOS の自動アプリ更新とも相性がよく、デバイス管理に非常に手間のかからないアプローチを可能にします。
5:Siri ショートカットとショートカット アプリ
Shortcuts アプリ (以前は Workflow と呼ばれていました) を使用すると、iOS でタスクの単純な自動化を作成でき、それらのアクションを Siri に直接結び付けることができるようになりました。ショートカットには多くのオプションが用意されています。この機能を使用して、アニ文字や一連の画像からアニメーション GIF を作成したり、現在地を使用して近くのガソリン スタンドを見つけたり、送信するメッセージへのカスタム返信を作成したりできます。あなたの最近の写真を誰かに撮ってもらいましょう。 iOS のタスクであれば、ショートカットを使用してすべてを自動化できるかもしれません。
不思議なことに、ショートカット アプリはデフォルトで iOS 12 に含まれていないため、iOS App Store から個別にダウンロードする必要があります。心配する必要はありません。Apple からは無料です:
- App Store からショートカット アプリを入手
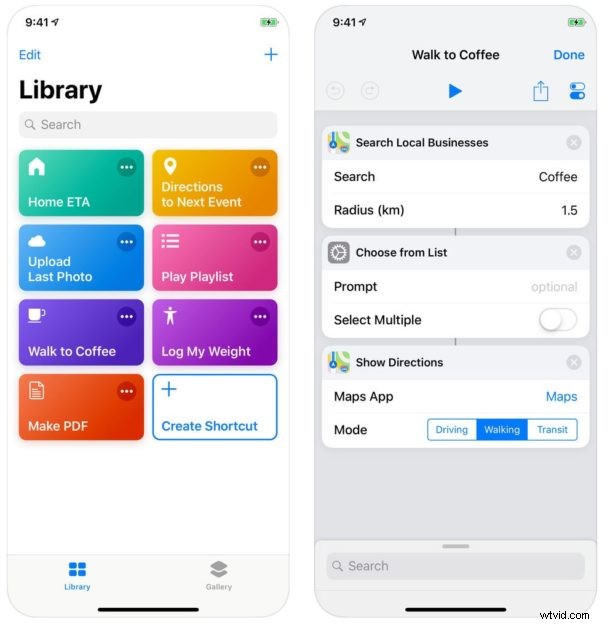
ショートカット アプリを起動し、デフォルト オプションとサンプル オプションを調べて、独自のオプションを作成します。それらを Siri に結び付けて、Siri にそのタスクを実行するように頼むことができます。ここには多くの可能性があるので、自動化とマクロのファンなら、iOS のショートカットにほぼ間違いなく興奮するでしょう。
–
お気に入りの iOS 12 機能はありますか?以下のコメントで私たちと共有してください!
