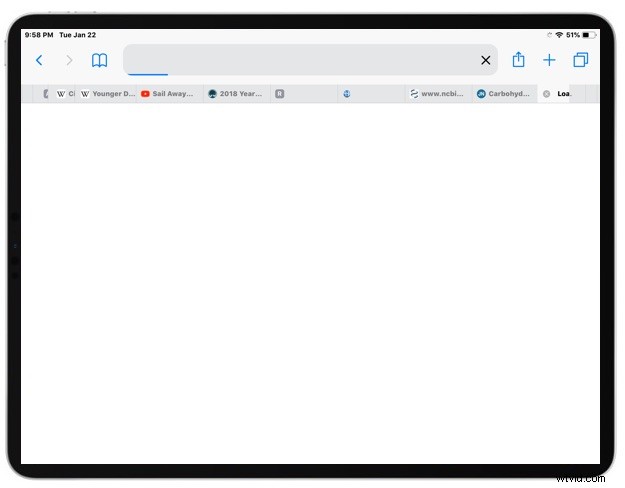
Web サイトのお気に入りアイコンは、多数の Safari タブを見ているときに Web サイトのタブを視覚的に区別するのに役立ちます。iOS の最新バージョンでは、iPhone と iPad の両方の Safari タブで Web サイトのファビコンを有効にできるようになりました。
このチュートリアルでは、iPhone または iPad の iOS Safari Web ブラウザーで、Web サイトのお気に入りのアイコン (ファビコン) の表示をすばやく有効にする方法を示します。
iOS の Safari でファビコンを表示する方法
<オール>
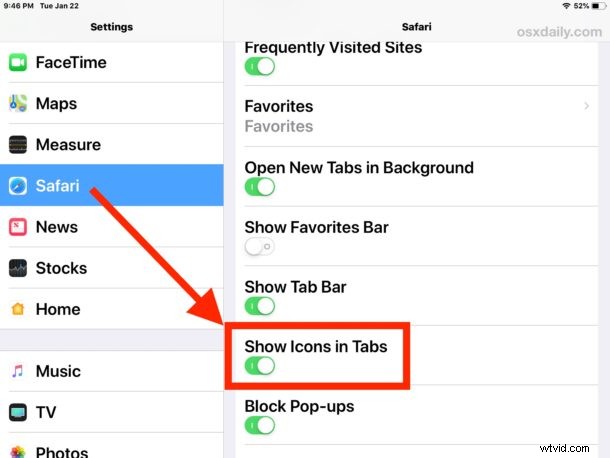
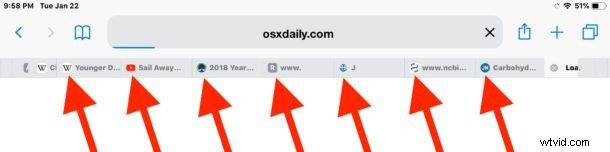
iPhone および iPad の Safari で Web サイトのファビコンの表示を有効にすると、特定の Web サイトで特定のファビコンを視覚的に識別できるようになるため、多くのタブのブラウジングが少し速くなります。また、iPad または iPhone で Safari タブを検索するとき、または iPad の Safari ブラウザ ウィンドウの上部にある多数のタブをスワイプするとき、または iCloud Safari タブを表示するときに、この機能を高く評価する場合もあります。
お気に入りのアイコンは、その Web ページまたは Web サイトでサポートされていると仮定して、将来のすべての Web サイトで自動的に読み込まれるため、それ以上の必要はありません。ファビコンは、デフォルトでほとんどのウェブサイトに含まれており、ウェブ サーバー上に小さな「favicon.ico」ファイルとして表示されます。これらのファビコン ファイルは、Safari で表示されるかどうかにかかわらず、サイトに存在します。
Safari の iOS 設定でこの設定を使用できない場合は、古いバージョンの iOS を実行していることを意味します。したがって、iOS の新しいバージョン (12.0 以降) に更新するか、この機能を廃止することができます。 Chrome を含む iOS 用の代替 Web ブラウザの多くも、デフォルトでファビコンを表示します。この機能は、他の多くの Web ブラウザーでは長い間標準でしたが、iOS や Mac の Safari では最近まで利用できませんでした。
ファビコンの可視性が望ましいユーザーもいますが、単純なテキストではなく、多くの色とアイコンでタブ バーが乱雑になる可能性があるため、この機能を好まないユーザーもいます。
もちろん、その Safari 設定に戻って機能をオフに戻すことで、iOS の Safari タブからウェブサイトのファビコンを再び非表示にすることができます。
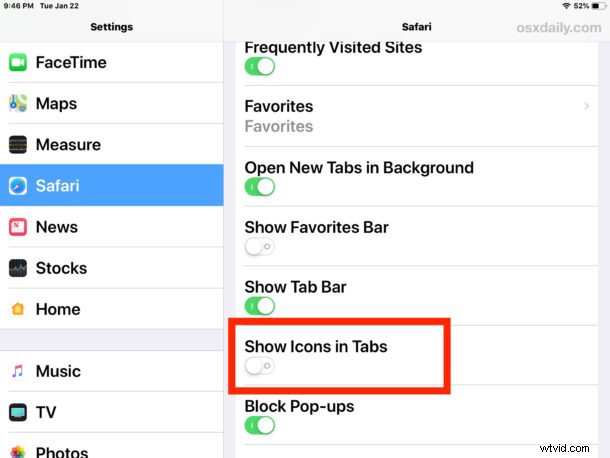
これは明らかに iPhone と iPad 向けですが、最新バージョンの MacOS (10.14 以降) を実行している場合は、Mac の Safari でウェブサイトのファビコンを表示することもできます。
