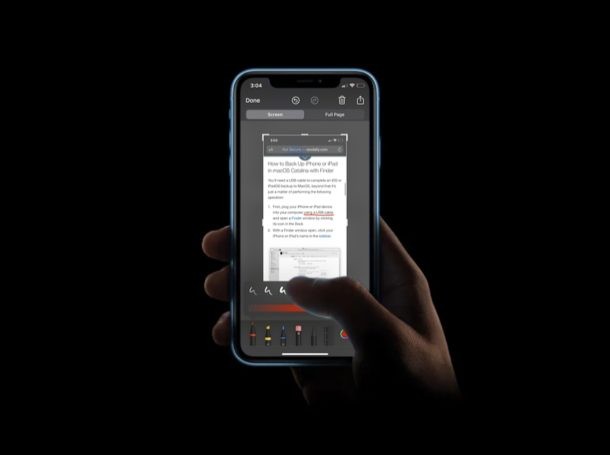
iPhone や iPad でキャプチャしたスクリーンショットに注釈を付けたいですか?確かに、App Store には満足できるサードパーティの注釈アプリがたくさんありますが、iOS および iPadOS に組み込まれているマークアップ ツールの使用方法を理解すれば、それらは必ずしも必要ではありません。 iPhone や iPad で簡単にスクリーンショットに注釈を付けたり、マークアップしたりできます。
マークアップを使用すると、iPhone および iPad ユーザーは、テキスト、図形、手書きなどを追加して、スクリーンショットや写真を簡単に編集できます。デバイスを仕事目的で使用している場合は、PDF ドキュメントへの署名にも使用できます。この機能は問題なく動作するため、必ずしも App Store からサードパーティ アプリケーションをインストールする必要はありません。
これがどのように機能するかを理解することに興味がありますか? iOS デバイスで自分で試すことができますか?ここでは、iPhone と iPad でスクリーンショットをマークアップする方法について説明します。
iPhone と iPad でスクリーンショットをマークアップする方法
ユーザーは、iOS フォト アプリの組み込みの写真編集セクション内でマークアップ ツールにアクセスできます。さらに、画面の左下隅に表示されるプレビューをタップして、スクリーンショットを撮った直後に短時間アクセスすることもできます.既存のスクリーンショットに注釈を追加することを考慮して、最初の方法に従います。それでは早速、必要な手順を見ていきましょう。
<オール>
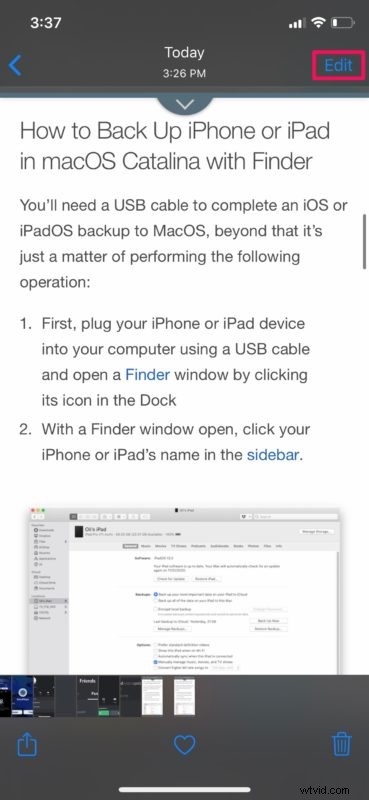
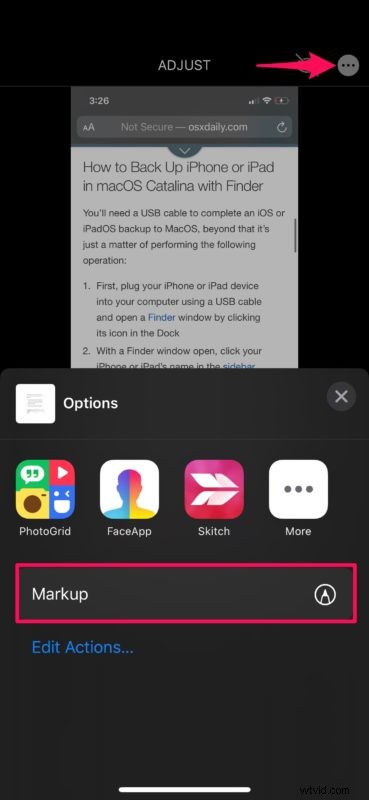
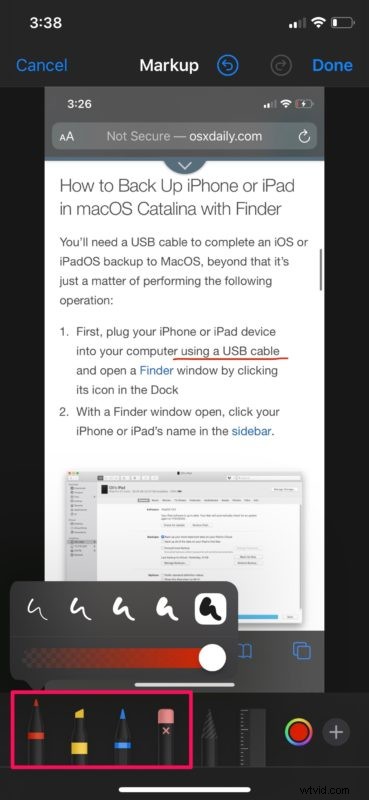
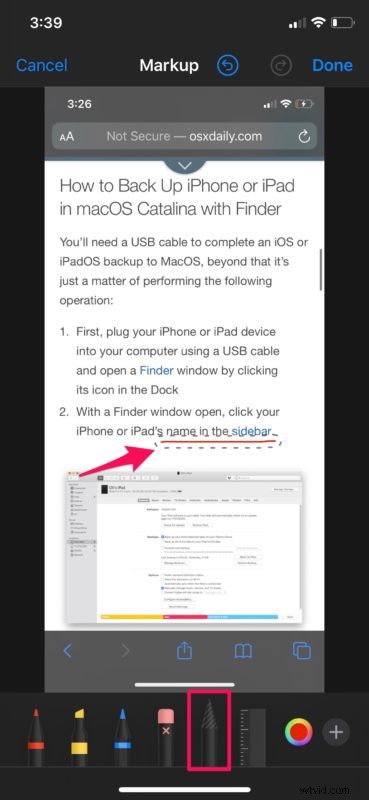
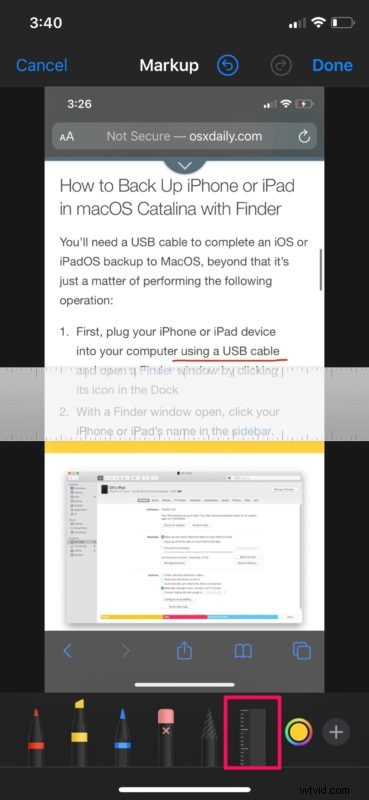
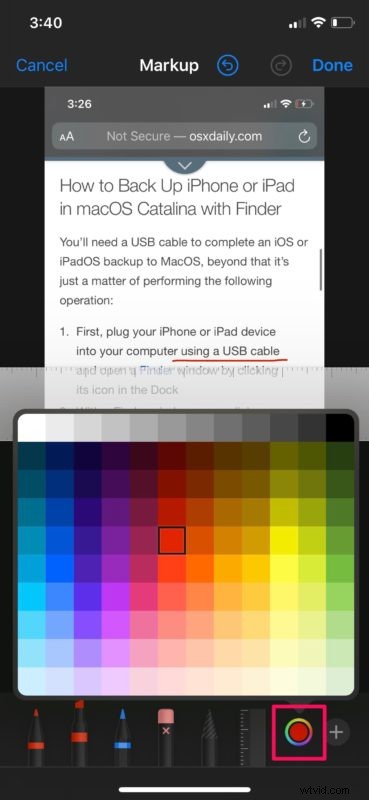
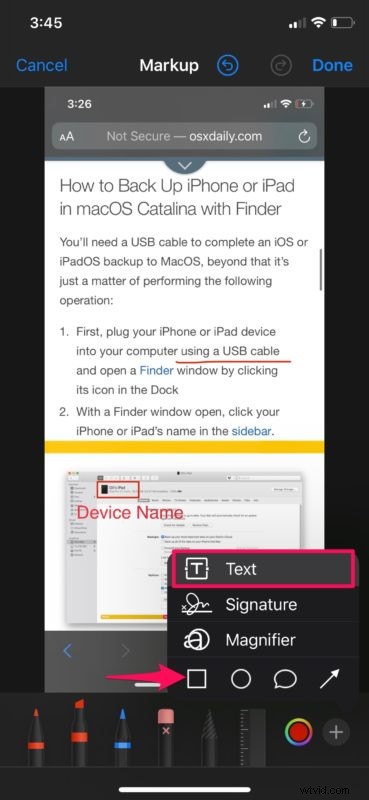
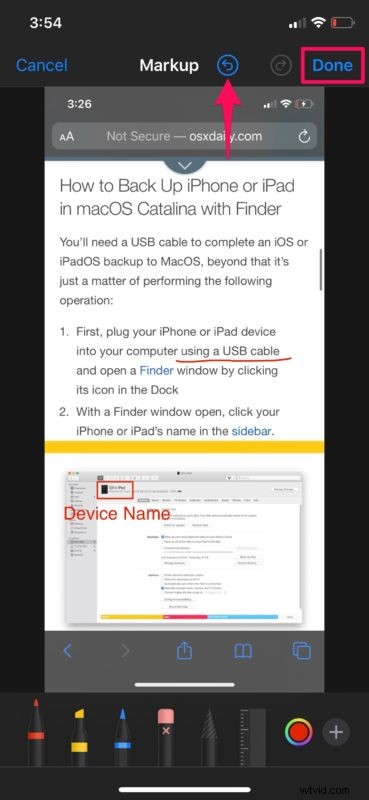
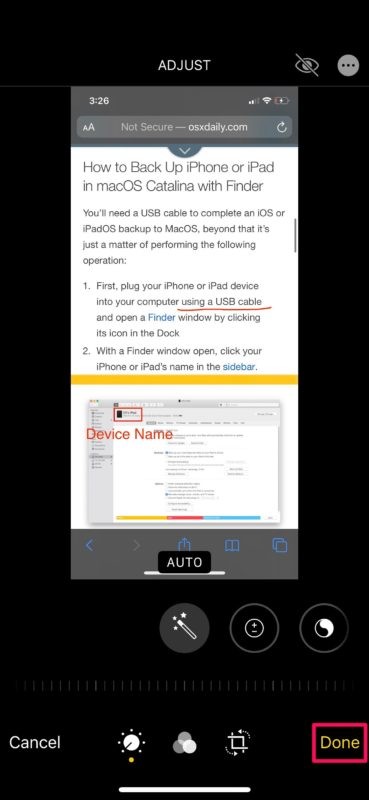
注釈付きのスクリーンショットが元の画像ファイルを上書きすることに注意してください。ただし、[編集] メニューに戻って [元に戻す] を押すと、いつでもすべての編集を削除できます。
スクリーンショットにテキストを描画して追加できることに加えて、マークアップ ツールは複数の署名を保存して後で使用できるため、仕事関連の目的で役立つと思われる PDF ドキュメントにすばやく署名することができます。
iPhone と iPad でスクリーンショットをマークアップするもう 1 つの方法
スクリーンショットを撮りたての場合は、iPhone と iPad でそれらのスクリーンショットをマークアップする別の方法があります。
いつものようにスクリーンショットを撮ることから始め、画面の隅に表示されるプレビュー サムネイル アイコンをタップします。
スクリーンショットを撮った直後に短いウィンドウに表示されるプレビューを開くことで、スクリーンショットが写真アプリに永久に保存される前に、すばやく注釈を追加できます.ここでのマークアップ機能は、写真アプリまたはスクリーンショット フォト アルバムから手動で画像を開いた場合と同じです。
これにより、マークアップはスクリーンショットを編集する最速の方法となり、サードパーティのソリューションよりもマークアップを好む大きな理由になります.
マークアップ ツールに満足していませんか? App Store では、Annotate、Skitch、LiquidText、PDF Viewer など、iPhone と iPad の両方に対応したサードパーティの注釈アプリが多数提供されているため、心配する必要はありません。それらの一部は、組み込みのマークアップ ツールよりも多くの機能と柔軟性を提供するため、サードパーティのアプリに置き換えても驚かないでしょう.
この方法を使用して、必要に応じて既存のスクリーンショットの束に注釈を付けることができたことを願っています.写真アプリに組み込まれているこの気の利いたツールについてどう思いますか?スクリーンショットのマークアップについてのご意見をお聞かせください。下のコメント セクションでご意見をお聞かせください。
