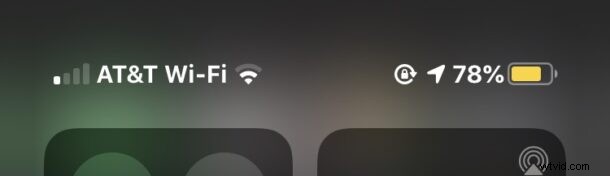
低電力モードは iPhone の優れた機能で、デバイスのバッテリー寿命を劇的に延ばすことができますが、いくつかの小さなトレードオフがあります。多くのユーザーは、設定または Siri コマンドを使用してこの機能を有効にできることを認識していますが、低電力モードをオンにして再度オフにする超高速の方法がもう 1 つあります。
iPhone で低電力モードのオンとオフを切り替える最も簡単な方法を探している場合は、このコントロール センターの方法が最適です。
iPhone で低電力モードをすばやくオンにする方法
できるだけ早く iPhone のバッテリー寿命を延ばす準備はできましたか?方法は次のとおりです。
<オール>
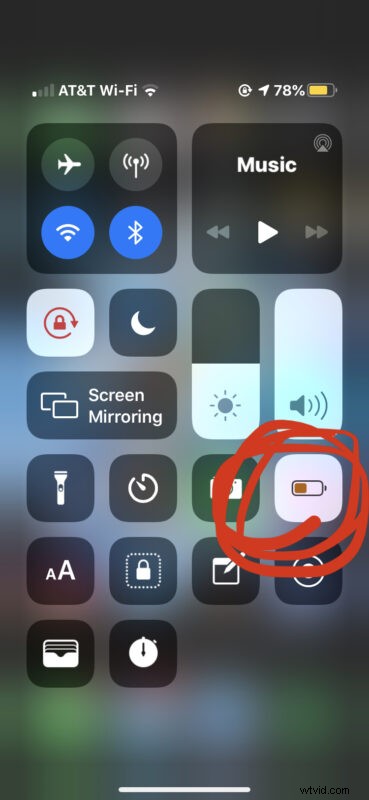
iPhoneのステータスバーのバッテリーアイコンが黄色に変わるので、低電力モードが有効になっていることがわかります。
もちろん、低電力モードをすばやくオフにするには、コントロール センターに戻ってそのバッテリー ボタンをもう一度タップするだけで、ステータス バーのバッテリー アイコンが通常どおり白に戻り、無効になっていることを示します。
低電力モードを使用すると、iPhone のバッテリー寿命を大幅に延ばすことができますが、これを実現するためにいくつかの機能がオフになります。たとえば、頻繁なメール チェックと同様に、アプリのバックグラウンド更新が無効になり (多くのユーザーは気付かないでしょう)、iPhone のパフォーマンスもわずかに低下する可能性があります。ほとんどのユーザー。
多くの人が、iPhone のバッテリー寿命を維持するためだけに、ほぼ常に低電力モードを使用しています。私は、バッテリー寿命を延ばし、日中の iPhone の充電を制限するために、ほぼ毎日この機能をオンにしています。
何らかの理由でバッテリー アイコンが iPhone のコントロール センターに表示されない場合は、コントロール センターをカスタマイズして直接追加することができます。
低電力モードは iPad では使用できないため (いずれにせよ)、この機能は iPhone にのみ適用されることに注意してください。
