
iPhone 12、iPhone 12 Pro、iPhone 12 mini を持っていますが、デバイスをリカバリ モードにする方法を知りたいですか? Apple の iOS エコシステムを初めて使用する場合でも、ホーム ボタン付きの iPhone からアップグレードする場合でも、新しいデバイスの 1 つをリカバリ モードにする方法に興味があるかもしれません。これは、トラブルシューティングの目的に役立ちます。
通常、回復モードは、iPhone がブート ループで動かなくなったり、Apple ロゴ画面でフリーズしたり、なんらかの理由でコンピュータに接続するように求められたりした場合に、上級ユーザーが主要なソフトウェア関連の問題を解決しようとするために使用します。 iTunes または Finder が通常のように接続された iPhone を認識できない場合にも、デバイスをリカバリ モードにする必要があります。多くの場合、これらの問題は iOS の更新に失敗したために発生する可能性があります。
iPhone でこのような問題に直面している不運な iOS ユーザーの 1 人である場合は、回復モードを使用する必要があります。この記事では、iPhone 12 スマートフォンのラインナップ全体でリカバリ モードに入る方法について詳しく説明します。
iPhone 12、iPhone 12 Mini、iPhone 12 Pro、iPhone 12 Pro Max でリカバリ モードに入る方法
次の手順に進む前に、コンピュータの iCloud または iTunes にデータをバックアップしてください。これは、プロセス中にデータが永久に失われないようにするために必要です。また、リカバリ モードを適切に使用するには、iTunes または macOS Catalina (またはそれ以降) がインストールされたコンピュータに接続するために付属の USB - Lighting ケーブルが必要です。
<オール>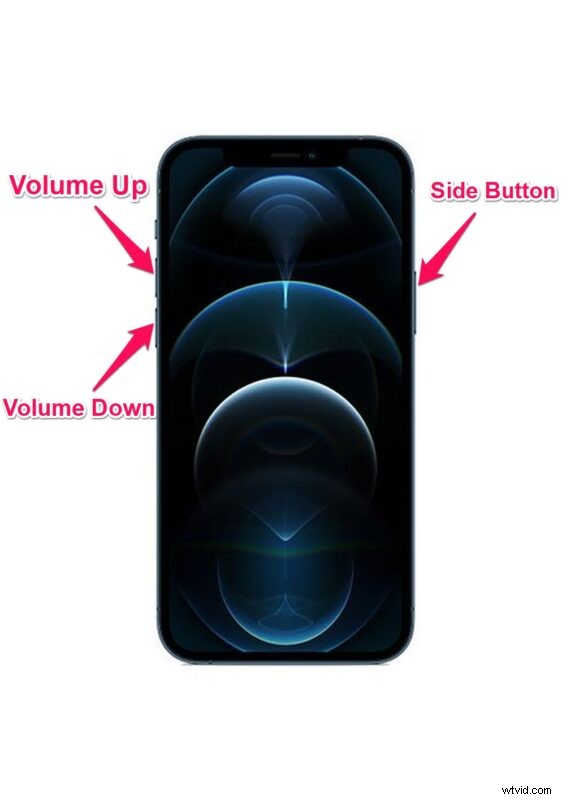
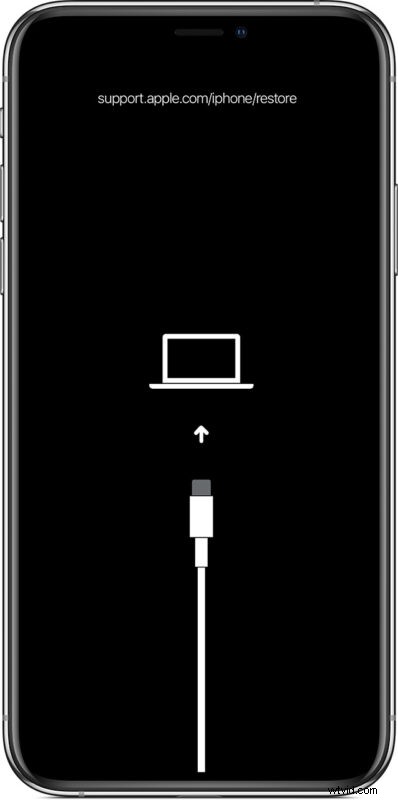
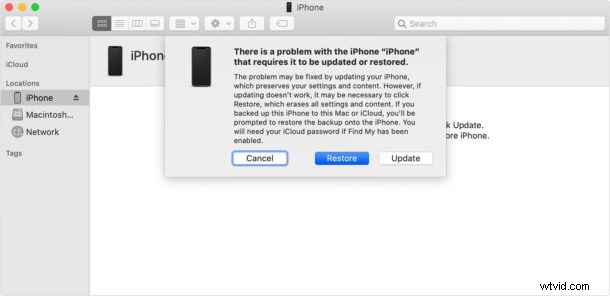
これでほとんどすべてです。これで、新しい iPhone 12 または iPhone 12 Pro でリカバリーモードに入るのがいかに簡単かがわかりました。
iPhone 12、iPhone 12 Mini、iPhone 12 Pro、iPhone 12 Pro Max でリカバリ モードを終了する
誤ってリカバリモードに入った場合でも、新しい iPhone を試すために行った場合でも、復元したくはないかもしれません。その場合は、手動で安全にリカバリ モードを終了できます。これを行うには、iPhone をコンピュータから取り外し、リカバリ モード画面が消えるまでサイド ボタンを押し続けます。
リカバリモードを終了すると、iPhone が最初にリカバリモードに入る前の状態に戻ることに注意することが重要です。一方、リカバリ モードで iPhone をアップデートまたは復元することを選択した場合、iTunes または Finder がプロセスを完了すると、デバイスは自動的にリカバリ モードを終了します。
なんらかの理由でリカバリ モードでうまくいかない場合は、もう少し極端な方法で iPhone 12 を DFU モードにすることもできます。これは、下位レベルのデバイス復元モードです。
他の Apple デバイスでリカバリ モードに入る方法について知りたいですか?おそらく、iPad をセカンダリ コンピューターとして所有しているか、Touch ID を備えた別の iPhone を使用していますか?他のリカバリ モードのチュートリアルもぜひご覧ください:
- iPad Pro (2018 以降) でリカバリ モードに入る方法
- iPad、iPad Air、iPad Mini、初期の iPad Pro でリカバリ モードに入る方法
- iPhone SE (2020年モデル) でリカバリーモードに入る方法
- iPhone 8 および iPhone 8 Plus でリカバリ モードに入る方法
- iPhone 11、iPhone 11 Pro、iPhone 11 Pro Max でリカバリ モードを使用する方法
- iPhone 7 Plus と iPhone 7 をリカバリ モードにする方法
iPhone 12、iPhone 12 Mini、または iPhone 12 Pro からの最初の試行で、リカバリ モードに入ることができましたか?デバイスで直面していた問題の解決に役立ちましたか?下のコメント セクションで、個人的な経験や貴重な意見を共有してください。
