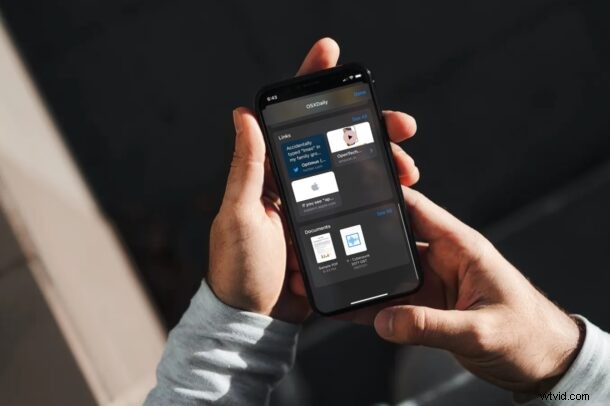
iMessage 経由で同僚から重要な仕事関連のドキュメントやファイルを受け取りましたか?友人や家族からスプレッドシートや PDF ファイルが届いたのではないでしょうか? iPhone または iPad のメッセージ アプリ内でファイルを受信した場合、後で使用するために安全な場所または簡単にアクセスできる場所に保存することを検討している可能性があります。 iOS および iPadOS 用のビルトイン ファイル アプリのおかげで、メッセージ アプリから写真やビデオを保存する方法と同様に、iMessage ファイルをデバイスに保存できるため、iMessage ファイルの管理は非常に簡単です。
Apple の iMessage は、他のほとんどのインスタント メッセージング サービスと同様に、iOS/iPadOS でネイティブにサポートされていない形式であっても、画像、ビデオ、リンクだけでなく、あらゆる種類のファイルを共有できます。多くの場合、ファイルを受信したらすぐに保存して、後でアクセスするために何百ものメッセージをスクロールする必要がないようにすることができます。 Apple は、共有されているすべての添付ファイルを 1 か所で表示するオプションをユーザーに提供しているため、これを理解しています。さらに良くするために、添付ファイルの種類に基づいてきちんと分けられています。
これにより、共有ファイルに簡単にアクセスできますが、目的のフォルダーに保存してファイルを整理したい場合があります。ここでは、iMessage から受け取ったファイルを iPhone または iPad に保存する方法を見ていきます。
iMessage から iPhone と iPad にファイルを保存する方法
デバイスが iOS 12 以降などの最新バージョンの iOS を実行している限り、次の手順を使用して、iMessage 経由で受信したファイルを保存します。それでは、さっそく始めましょう:
<オール>
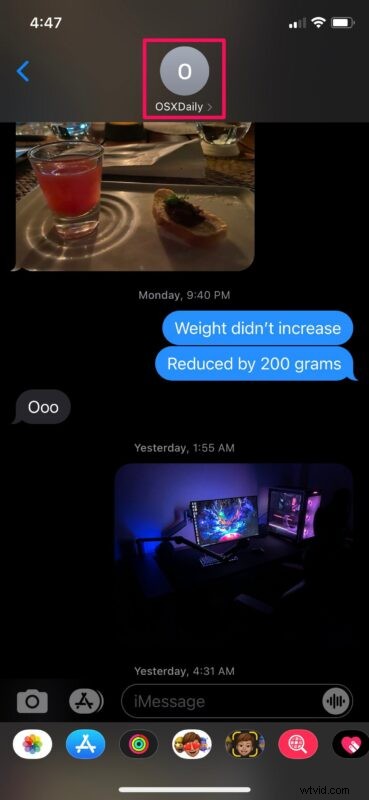
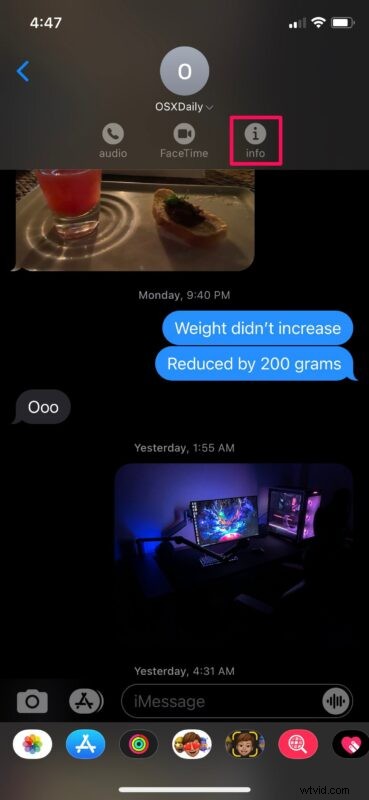
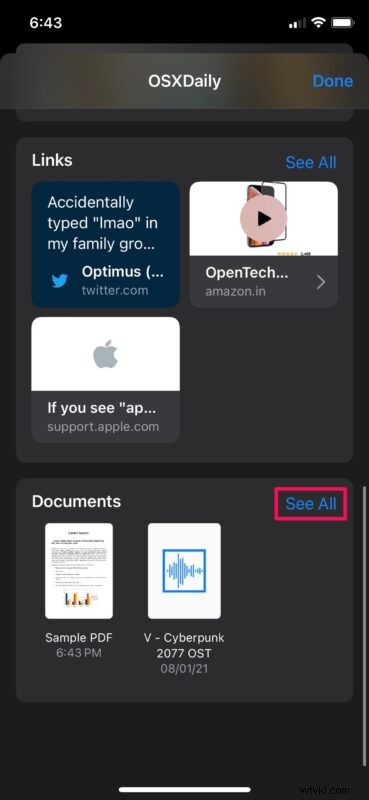
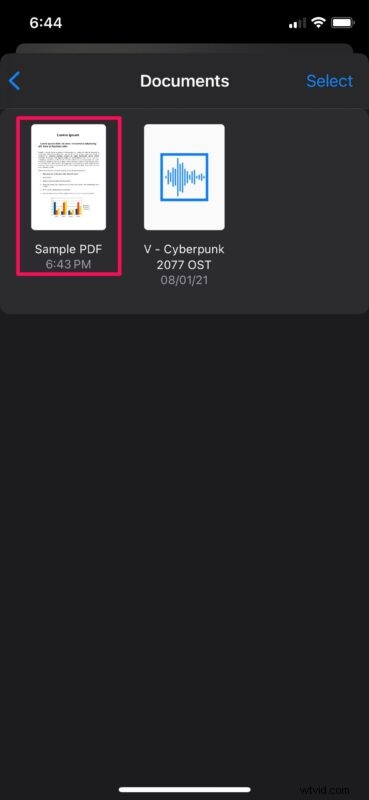
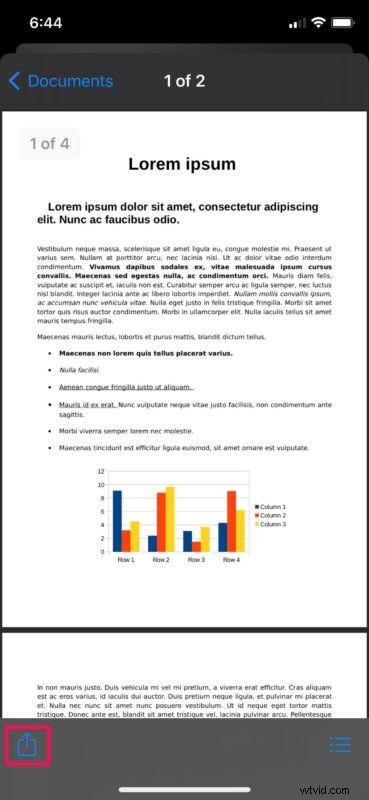
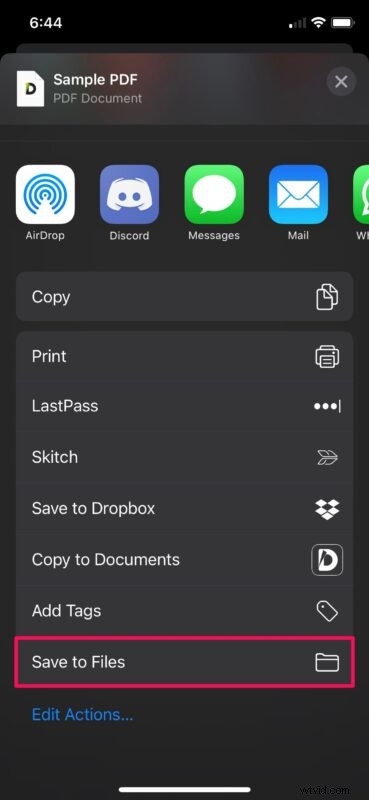
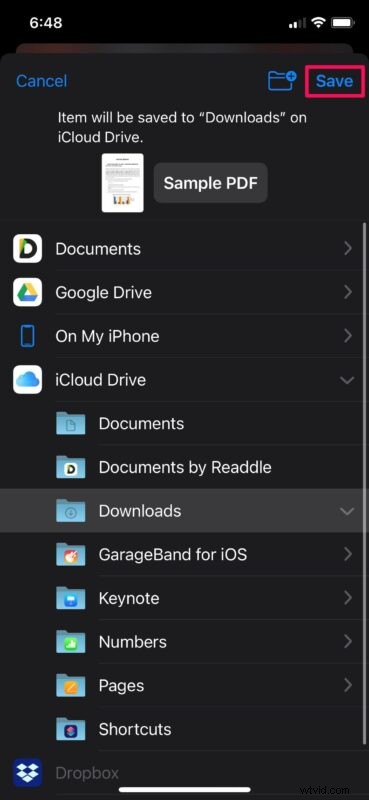
これが最後のステップでした。メッセージ アプリから iOS/iPadOS デバイスにドキュメントを保存することに成功しました。
これで、ネイティブの Files アプリ、または iPhone または iPad にインストールされているサードパーティのファイル マネージャー アプリを使用して、特定のファイルにアクセスできるようになります。
これらの手順を繰り返して、会話で共有された他のファイルも保存できます。
結局のところ、複数のドキュメントを一度にファイル アプリに保存するオプションがないため、手動で 1 つずつ保存する必要があります。おそらく、Apple は iOS と iPadOS の将来のバージョンでこれに対処するかもしれませんが、それは時が経てばわかります。
前述のように、オペレーティング システムでネイティブにサポートされていないファイルをプレビューすることはできません。プレビュー可能なファイルには、オーディオ添付ファイル、PDF ファイル、HTML ファイル、テキスト ドキュメント、および Microsoft Office、Google Workspace、iWork などの生産性向上アプリのその他のファイルが含まれます。サポートされていないファイルは、コンピューターに転送するか、必要なファイルをサポートするサードパーティのファイル マネージャーを使用してアクセスできます。
すでにご存知かもしれませんが、写真やビデオは iMessages から iPhone や iPad にも保存できることを覚えておく価値があります。 .
このように iMessage を使用すると、デバイス間、プラットフォーム間 (たとえば、誰かが Windows PC や Android フォンからドキュメントを送信した場合)、または最新のデバイスと古いハードウェア間でファイルを共有する簡単な方法を提供できます。これは非常に便利です。かなり前に、Mac 間でファイルを共有する iMessage について説明しました。また、iCloud Drive を持っていないか、その機能をサポートしていないデバイスでも、Mac と iOS デバイス間でファイルを送信できます。この記事は明らかに iPhone と iPad に焦点を当てていますが、Mac 側では、すべてのメッセージ内にある添付ファイルに MacOS ファイル システム内で直接アクセスする簡単な方法さえあります。
うまくいけば、iMessage からすべての共有ドキュメントを保存し、ファイル アプリでそれらを整理することができました。この重要な機能についてどう思いますか? iMessage を使用してファイルやドキュメントをユーザー間で送受信しますか? それとも、これから送信しますか?貴重なご意見をお寄せください。また、コメントでトピックのアイデアをお気軽に共有してください。
