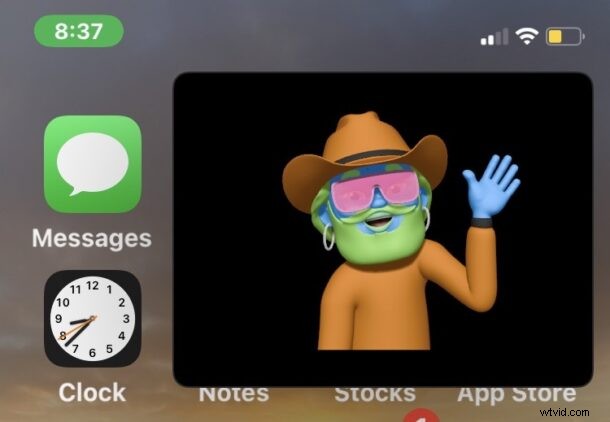
Zoom for iPhone の最新バージョンでは、Zoom ミーティングを最小化しながら、ピクチャ イン ピクチャ モード ウィンドウで Zoom ビデオ通話を維持できます。
これは、iPhone から Zoom ミーティングをホストまたは参加し、関連するドキュメントを検索する、他の人にメールを送信する、メモを書き留めるなど、iPhone で他のことをしながらミーティングに引き続き参加したい場合に非常に便利です。これには、Zoom 通話中のマルチタスクが含まれます。
あまりなじみのない方のために説明すると、ピクチャ イン ピクチャ モードでは、ホバリング ビデオ ウィンドウを iPhone のホーム画面やその他のアプリの上に配置できます。これは、Zoom を含む多くのサードパーティ アプリで動作します。
iPhone でズームをピクチャー イン ピクチャー モードにする方法
iPhone が最新バージョンの iOS にあることを確認し、Zoom アプリが利用可能な最新バージョンに更新されていることを確認します。あとは簡単です:
<オール>
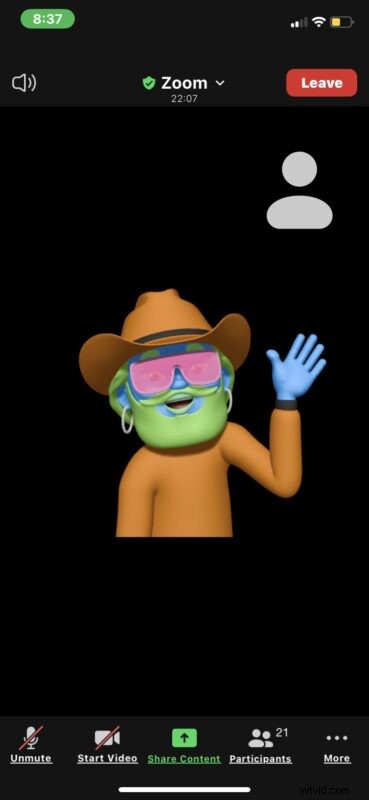
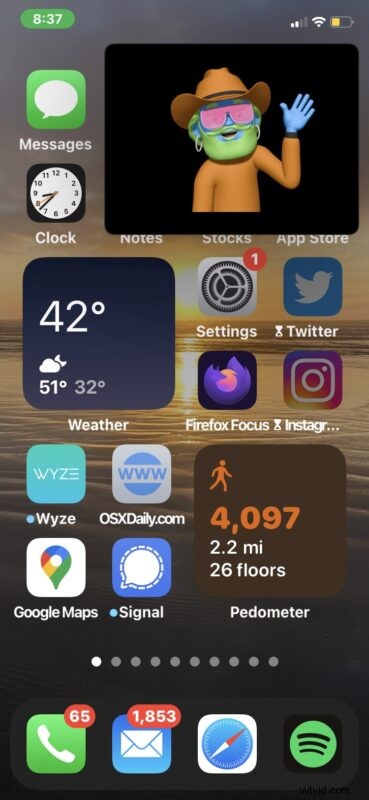
他のピクチャー イン ピクチャー ウィンドウと同様に、ズーム ミーティング PiP ウィンドウが画面に表示されたままになるため、画面上で移動したり、サムネイルのサイズを増減したり、他のアプリを使用したりできます。
プレゼンテーションや発言を行っていない場合は、ミーティングを終了する前に iPhone の Zoom をミュートして、タップしたり他の操作を行ったりする音が通話に持ち込まれないようにすることをお勧めします。気を散らすようなことをしている場合は、カメラの電源を切ることも忘れずに。
ピクチャ イン ピクチャ モード ウィンドウをタップして、Zoom ミーティングを再度開き、Zoom アプリに戻ることができます。
これは、iPhone の他のアプリでピクチャー イン ピクチャー ビデオを使用する場合と同じように機能するため、既に慣れている場合は、これも自然に理解できるはずです。
興味深いことに、Zoom の Picture-in-Picture モードは、Zoom for iPad ではまだ機能していないようです。しかし、iPhone でも動作するので、お楽しみください!
ハッピー ズーム。私たちは皆、ズーム ミーティングが大好きですよね?!
