フッテージから不要な要素を削除する必要がありますか? DaVinci Resolve15のPatchReplacerには、必要な修正が含まれています。
Resolveは常に、画像から不要な機能を削除するのに役立つツールを提供してきましたが、Resolve 15では、これらのツールが合理化され、新しい追加機能が利用できるようになりました。パッチリプレースメントを使用して、画像から不要な要素にパッチを適用する方法を見てみましょう。
下のショットでは、スライダーの端が見えています。

スライダーは数秒間だけフレーム内にあり、2:35:1の出力ブランキングを使用するか、スケールを少し大きくしてスライダーを非表示にすることができると確信していますが、これらは安価な修正であり、常に実行可能な解決策ではありません。 削除したい このエラー。これは、パワーウィンドウを使用してデジタルペイントジョブを作成することで実現できます。ただし、現在15では、パッチ置換プラグインは同じジョブをより効率的に実行できます。パッチリプレースメントは、基本的にPhotoshopのクローンツールに対するResolveの答えです。適応的または直接のいずれかで、ソースからターゲットにパッチを複製します。
NABでBlackmagicDesignResolve 15の発表を見た場合、ビデオのホストは、このツールが画面上の機能を複製できることも示しているため、エラーを修正するためだけにこのツールを使用する必要はありません。私たちも使用できるクリエイティブな要素があります。
開始するには、最初にカラーページに移動し、修正が必要なクリップを見つけて、新しいノードを作成し、最後にResolveRevivalカテゴリからPatchReplacerを適用する必要があります。 Resolve Effectsライブラリのこのセクションには、フッテージを復活または修正するためのツールがあります。
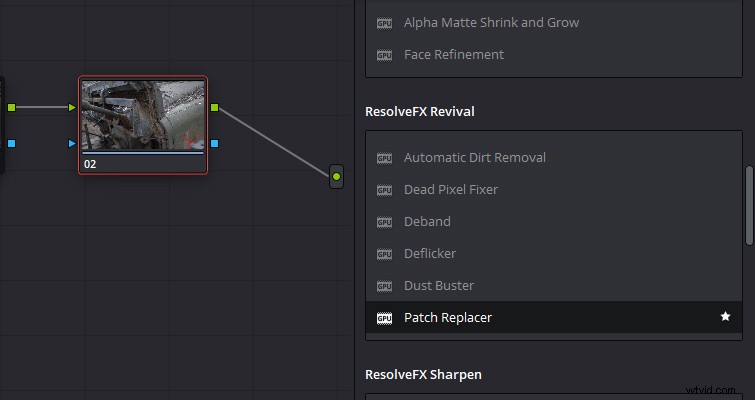
パッチリプレースメントをノードに最初に追加すると、ソースパッチとターゲットパッチの2つの楕円が表示されます。 Photoshopのクローンツールに戻ると、これは非常によく似た方法で機能します。削除が必要な画像の領域にターゲット楕円(正方形またはアルファチャネルに変更することもできます)を配置し、クローンを作成するために適切なスペースにソースパッチを配置します。

Resolveは、デフォルトで、AdaptiveBlendフィルインメソッドを使用します。この方法では、ソースからのピクセルデータを使用しますが、ターゲット領域のエッジを、ターゲットパッチの周囲の領域からの色と照明のデータとブレンドします。アダプティブブレンドは、直接のクローンではなく、より有機的な外観の代替品を作成するための両方のブレンドです。この方法は、低木林や樹木限界線にパッチを当てるときにうまく機能することがわかりました。エラーの修復に使用される多くのツールとは異なり、パッチリプレースメントは比較的使いやすく、すぐにワンストップソリューションになります。フレームにマイクを少し入れた静止ショットがある場合は、エフェクトをノードにドラッグして、ソース領域とターゲット領域を配置します。ミッションは達成されました。
ただし、デフォルト設定が適切でない場合があり、それらを変更する必要があります。
まず、フィルイン方式があります。これはadaptiveから変更できます クローン または高速マスク 。 cloneオプションは、文字通りソースをターゲットに複製します。最初は、エッジが粗いため、パッチの交換が非常に明確になります。 。 。
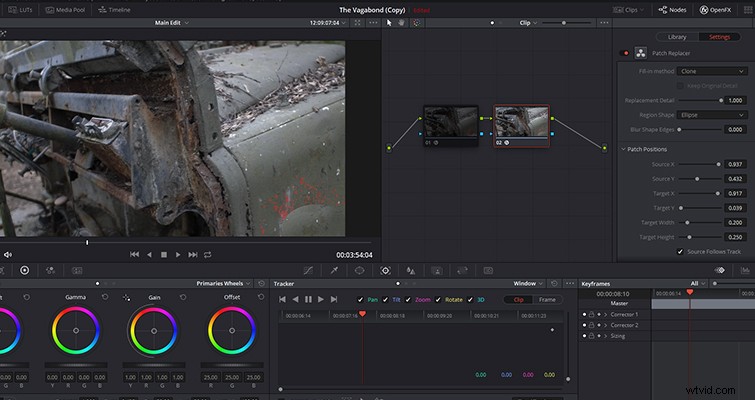
。 。 。本質的にターゲットパッチをフェザリングするBlurSharpEdgesスライダーを増やすと、アダプティブフィルよりも良い結果が得られる場合があります(元の画像の形状と色によって異なります。
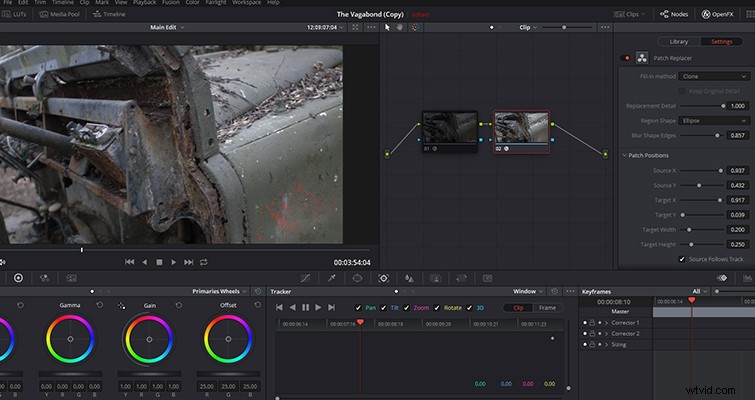
次に、ファストマスクがあります。これにより、ソースパッチが削除され、代わりに隣接するピクセルからのクイックピクセルブレンドが実行されます。一般的に、これはレンズへの水滴などの微小なエラーに対してのみ役立ちますが、それでも結果は異なります。
その他の調整可能な設定は、グローバルブレンド、位置、サイズなどの基本的なパラメータです。プレビューモニターでソースパッチとターゲットパッチのサイズを調整できますが、インスペクターでスライダーまたは数値入力を使用すると、より正確な結果が得られる場合があります。
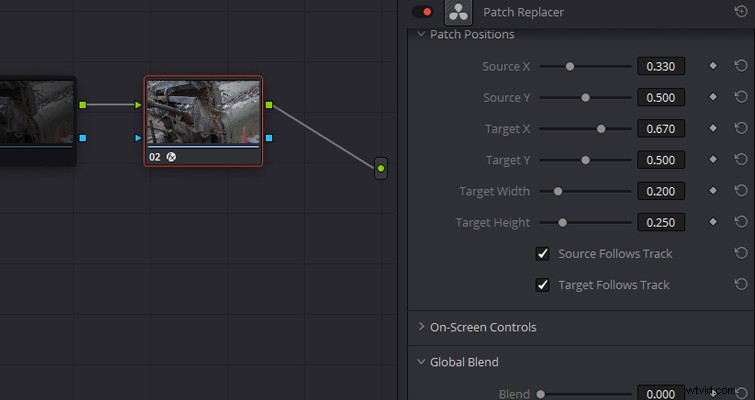
これはパッチリプレースメントです。画像からすると、使いやすいツールのように見えますが、ある程度はそうです。設定を少し調整するだけで、経験の浅いResolveユーザーは、フレーム内のほとんどの異物を削除できると確信しています。ただし、ショットが動いているときにエフェクトを使用することの難しさが影響します。
パッチを配置して修正したら、カメラの動きに合わせてパッチを追跡する必要があります。私がResolveでこの種の修正を開始したのは、FusionがResolveに追加されたのはごく最近のことであり、メディアクリップをAfterEffectsなどの追加プログラムに持ち込むことはありません。そのため、ResolveでFXトラッキングがどのように機能するかを理解するにはいくつかのハードルがありました。
パッチの交換が完了したら、トラッキングウィンドウ(グループコントロールの中央にあります)を開き、パネルの右上にあるドロップダウンメニューから[FX]を選択します。スタビライザーおよびパワーウィンドウトラッキングと同様に、ボタンを1つ押すだけで、タスクが完了します。 Resolveには世界クラスの追跡システムがあるため、追加のユーザー入力はほとんど必要ありません。ただし、FXトラッキングの場合はそうではありません。
トラック進むボタンを押すと、「追跡するライブ機能がありません」というテキストが表示されます。
これは、トラックポイントを手動で追加していないためです。追跡するものはありません。これを行うには、トラッカーポイントの追加ボタンを押してトラッカーを追加する必要があります(これは明らかに明白であるにもかかわらず、最初はかなり長い間見つけることができませんでした)。
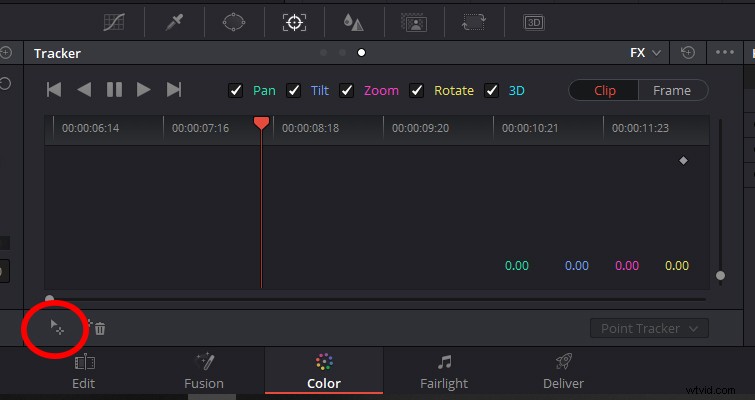
パッチが必要な領域を囲む非常に目立つ要素にトラッキングポイントを追加する必要があります。完璧な状況では、ショット内の機器にトラッキングポイントを追加する必要があります。ただし、この特定の例では、スライダーの焦点が合っていないため、トラッキングが不十分になります。一方、白と赤のペンキのストリップは、追跡する目に見える要素の優れた例です。トラッキングポイントを追加したら、トラックを前方にヒットし(必要に応じて後方にトラックします)、クリップが前方に再生されてもパッチの置き換えはそのままになります。
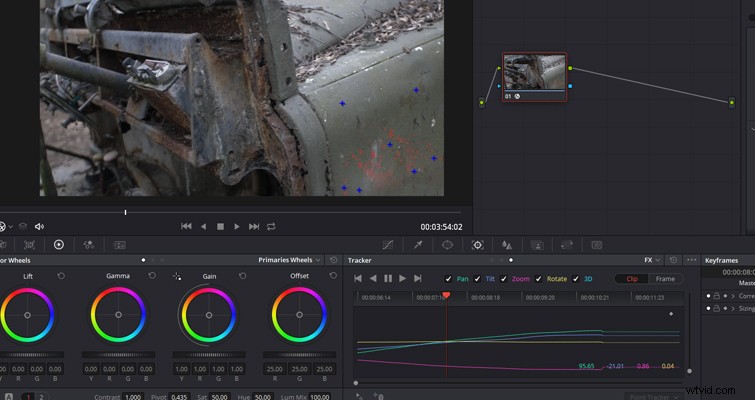
Photoshopのクローンツールと同様に、パッチリプレースメントには制限があります。パッチを置き換えるだけです。フレームの大部分が視覚的なエラーで構成されている場合、それを修正するにはResolve15よりも少し強力なものが必要になる場合があります。
Lewis McGregorは、DaVinciResolveの認定トレーナーです。
