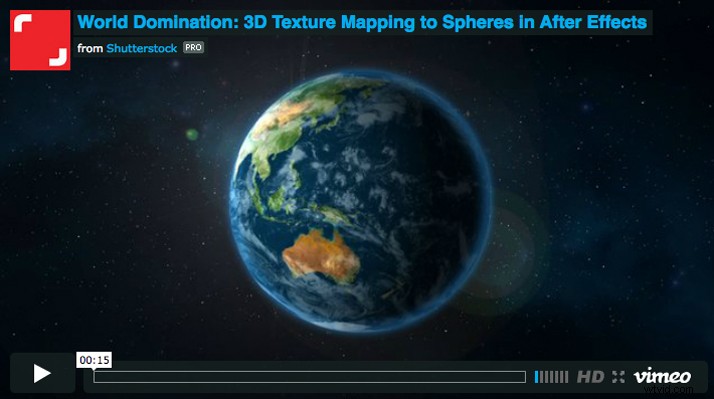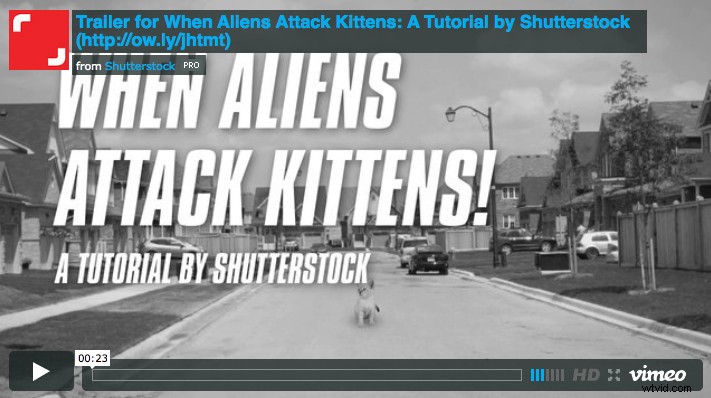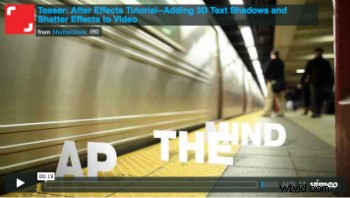ビデオを扱っている場合は、作成に Maya または Cinema 4D が必要なように見えるクールな 3D テキストを含むクリップに気付いたことがあるでしょう。ただし、After Effects CS6 の新しいレイ トレーシング 3D コンポジションを使用すると、完全な 3D プログラムと同じように、テキストやオブジェクトを押し出したりベベルしたりできるようになりました。
このチュートリアルでは、その方法を説明します。開始する前に、照明と 3D カメラ トラッキングの基本的な知識が必要です。これらの復習が必要な場合は、動画に 3D 要素を追加する方法に関する以前のチュートリアルを確認してください。
ここで使用するために選択したクリップは、寄稿者 Efecreata Photography による Urban Traffic Hyperlapse – Timelapse です。
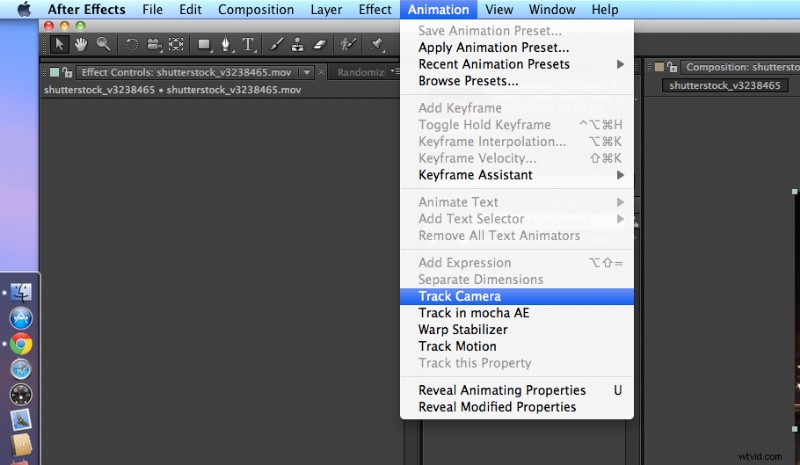
ステップ 1
まず、フッテージ ファイルをインポートして、新しいコンポジションを作成します。 コンポジション> コンポジション設定… に移動します をクリックして、[詳細] を選択します。構成を クラシック 3D からレイトレース 3D に変更します .
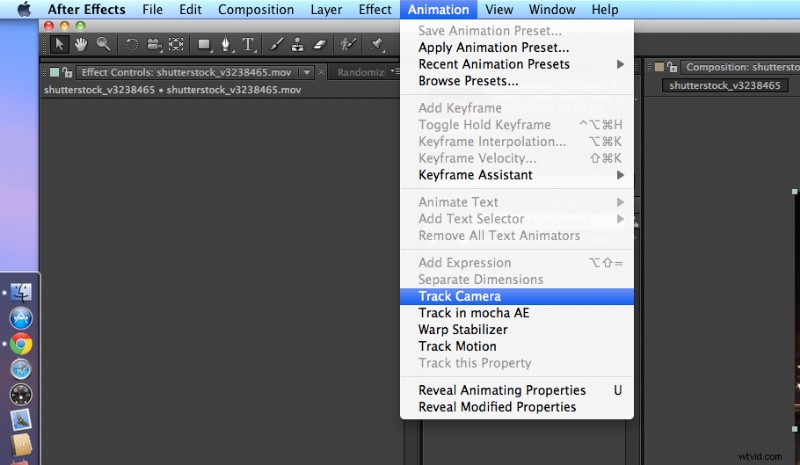
ステップ 2
次に、カメラの追跡を邪魔にならないようにします。 アニメーション> トラック カメラに移動します をクリックし、After Effects がバックグラウンドでビデオを分析するまで待ちます。
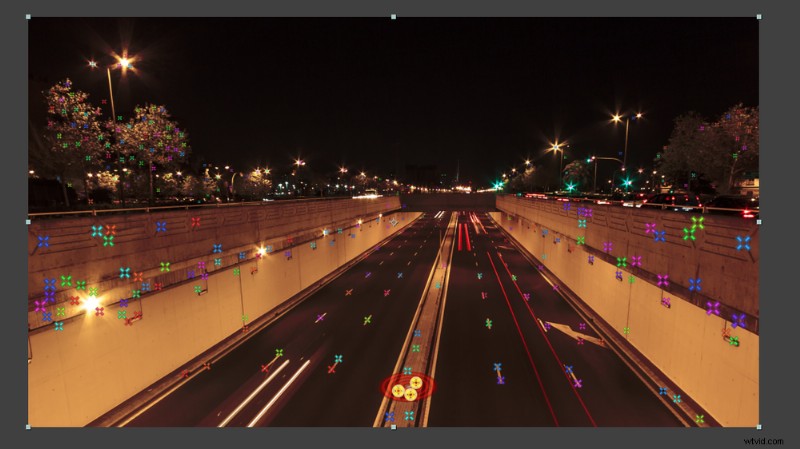
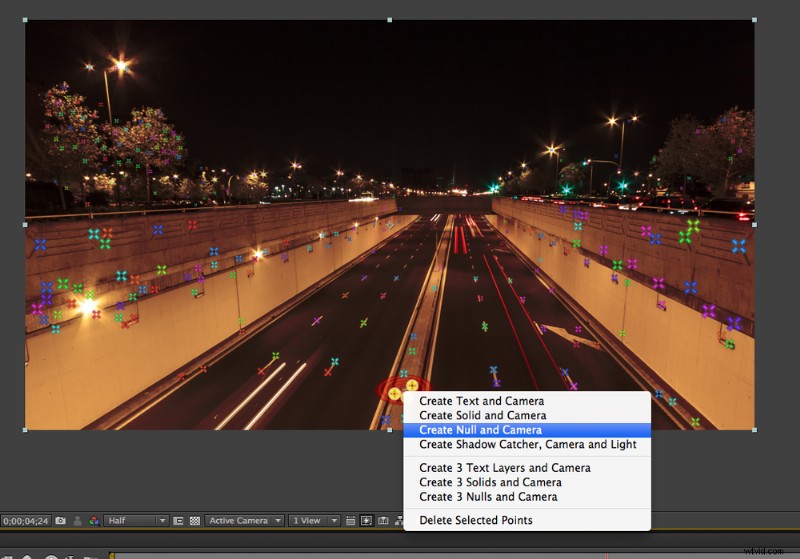
ステップ 3
このステップは、以前のチュートリアルの一部でもありました。テキストまたはオブジェクトを配置する平面上の点を選択します。右クリックして [ヌルとカメラの作成] を選択します .
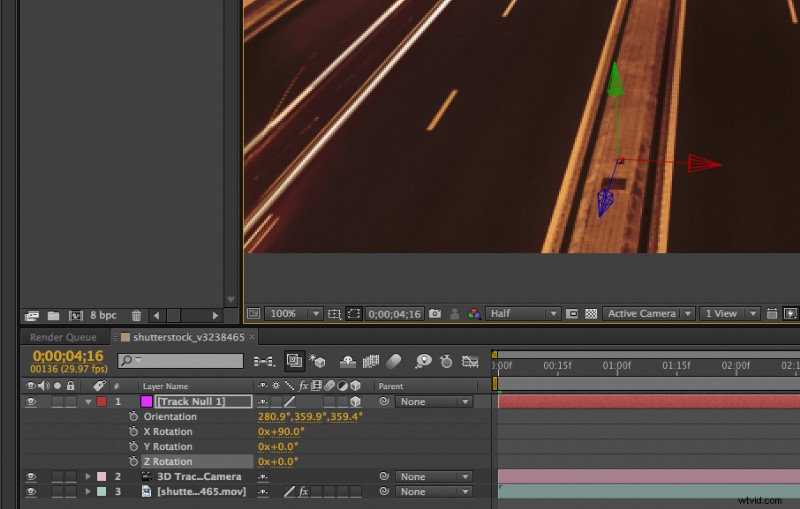
ステップ 4
新しい Null オブジェクトを回転させて、平面上でまっすぐ上下に立つようにします。
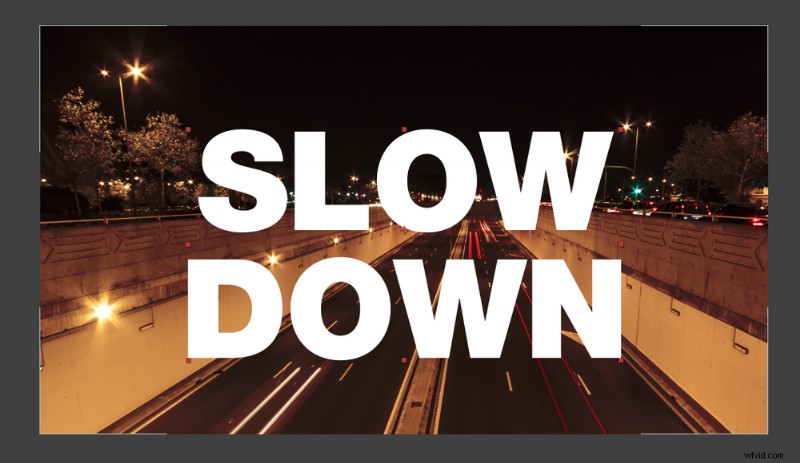
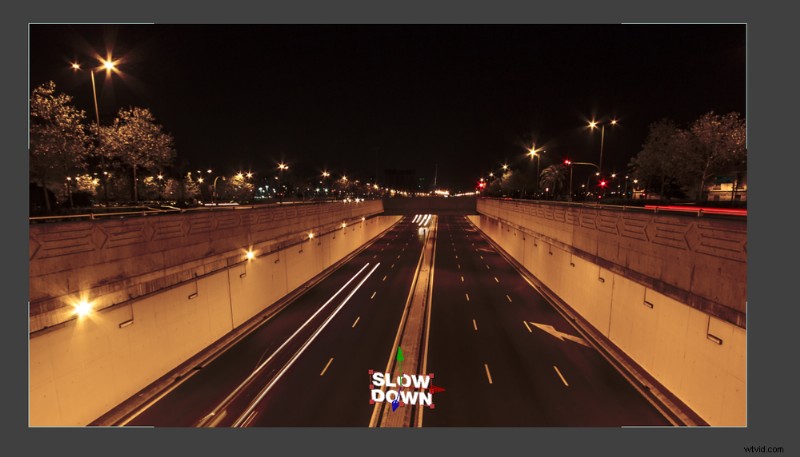
ステップ 5
目的のテキストを作成し、3D レイヤーにします。 Shiftキーを押しながらテキストレイヤーでpiqホイップを使用し、トラッキングヌルにドラッグします。次に、コンポジション内で Null オブジェクトが存在する場所にジャンプします。
テキストのサイズと位置を調整します。この場合、Y 平面に沿って道路の上に移動し、サイズを大きくしました。
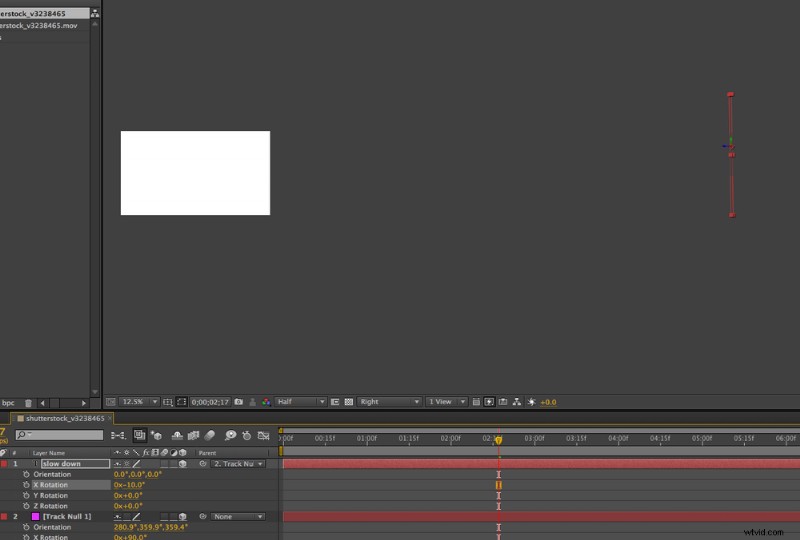
ステップ 6
Tracking Null が 100% 正確でない場合に備えて、ローテーションを調整する必要がある場合もあります。これを行うには、カメラ アングルを「右」に変更し、必要に応じて調整します。
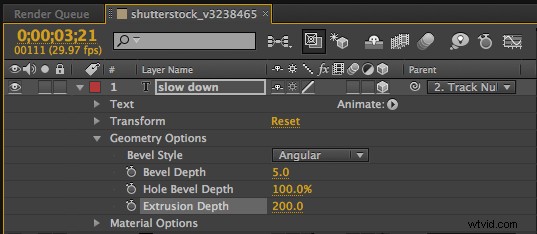
ステップ 7
さて、楽しい部分です。テキストレイヤーのオプションに移動すると、いくつかの新しいものが表示されます:幾何学的オプションとマテリアル オプションです。 (これらのオプションが表示されない場合は、コンポジションが「レイ トレーシング 3D」に設定されていること、テキスト レイヤーが 3D レイヤーであること、および CS6 After Effects を使用していることを確認してください。)
押し出し深度とベベルを目的の設定に調整します。私のものは上に示されています。
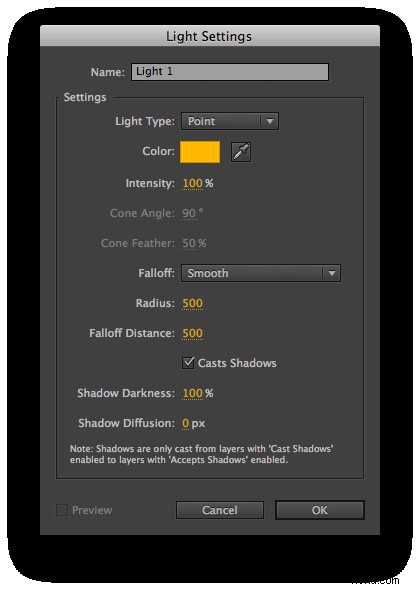
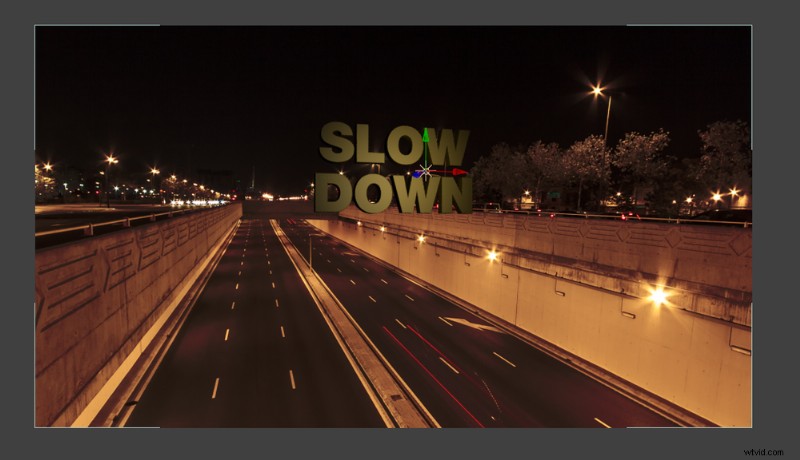
ステップ 8
新しい 3D 押し出しがよく見えるようにライトを作成します。シーンに合わせて「ポイント」ライトを使用することにしました。
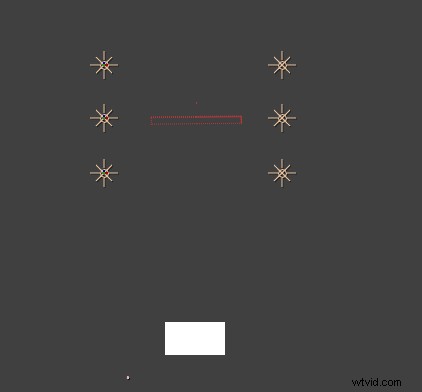
ステップ 9
このクリップでは、ライトを 6 回コピーし、テキストの側面に沿って一列に並べて、シーンのライトと一致させました。
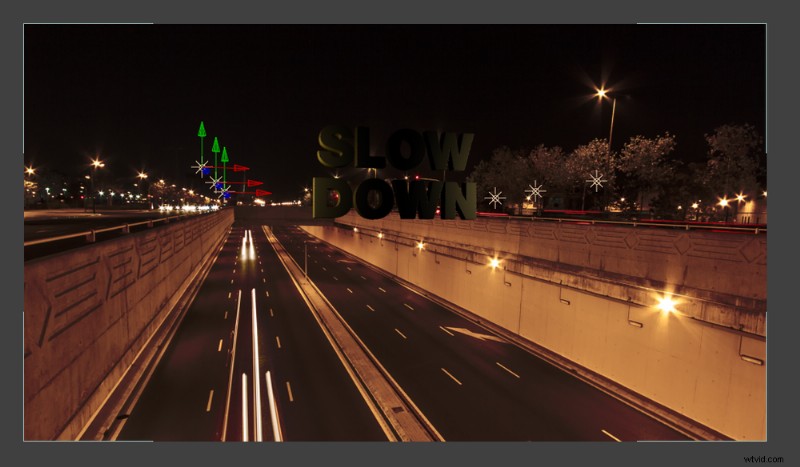
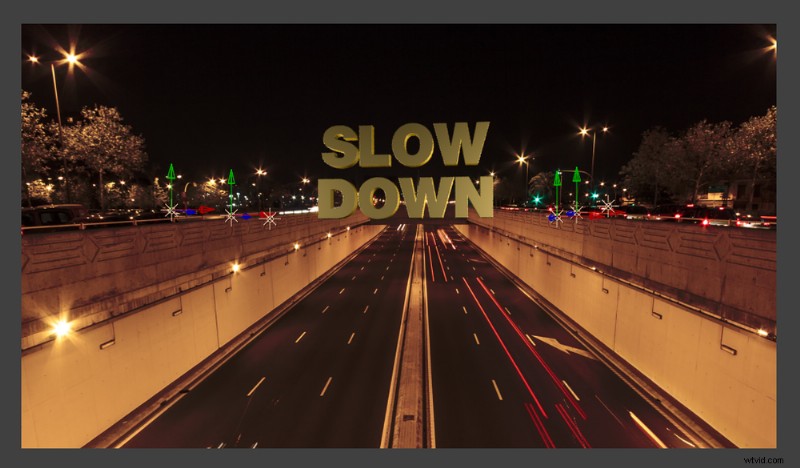
ステップ 10
希望の効果が得られるまで照明を調整してください。
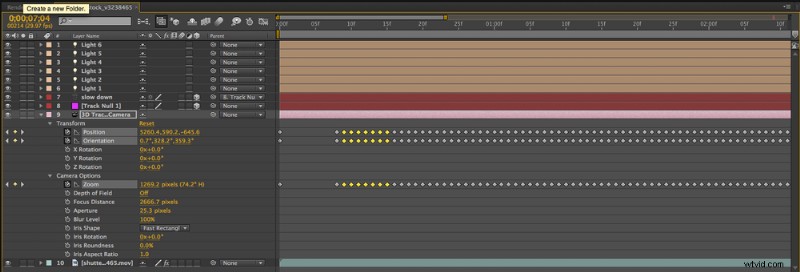
ステップ 11
特にタイムラプス ビデオを使用している場合は、追跡データの不一致により、テキストが少し飛び跳ねることに気付いたかもしれません。
これをスムーズにする簡単な方法の 1 つは、カメラのレイヤー オプションを開き、いくつかのキー フレームを削除することです。タイムラプス ビデオでは一貫性のレベルが高いため、7 つのキー フレームごとに削除しますが、通常は 3 つまたはそれ以下の間隔でのみ削除します。これにより、カメラの動きがスムーズになります。
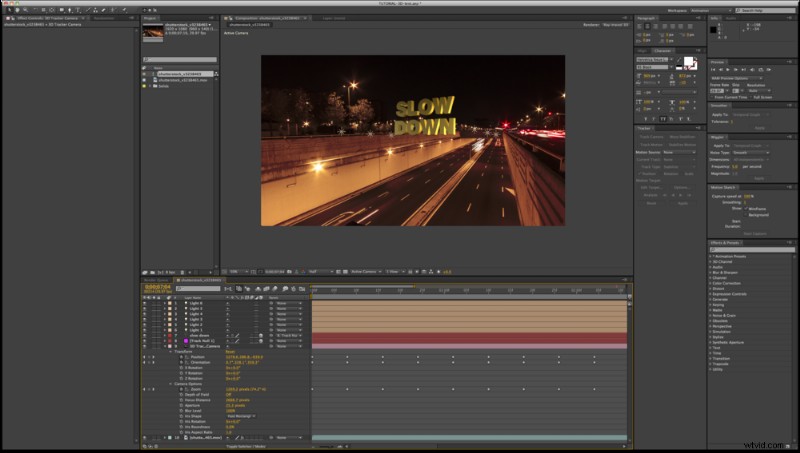
それはそれを行う必要があります!行き詰まった場合、または今後のチュートリアルについて質問やリクエストがある場合は、以下のコメントでお知らせください。
このチュートリアルが気に入りましたか? Shutterstock のその他の After Effects レッスンもご覧ください: