Adobe PremiereProのEssentialGraphicsパネルは、元のTitleToolパネルとは大幅に異なるワークフローを提供します。繰り返しのタイトルやグラフィックを作成するのがいかに簡単かをご覧ください。
Adobe Premiere Proでのテキストの操作 いつも少し不格好だったので、最新のアップデートで新しい Essential Graphicsが導入されたときは嬉しかったです。 panel —グラフィックスの操作専用のまったく新しいパネル。 Adobeは明らかに、Premiereのインターフェースを Photoshopに似たものにしようとしています。 およびAfterEffects 、大好きです。これでタイプができました ツール 、そしてあなたはレイヤーすることができます グラフィック —マスターテキストスタイルを作成することもできます およびモーショングラフィックテンプレート 。 マスターテキストスタイルの使用について詳しく見ていきたいと思います 機能。
旅行シリーズに取り組んでいて、数週間ごとに動画を制作しているとします。当然、これらの動画の外観を同じにしたいと思います。 エピソードからエピソードへ。同じスタイルを使用したい グラフィックの エピソードごとに、2つの異なるテキストスタイルで構成されます。 3つでその方法をお見せします 簡単な手順 、再利用できるテキストスタイルを作成できます プロジェクト全体で、編集時間を大幅に短縮します。
始めましょう。
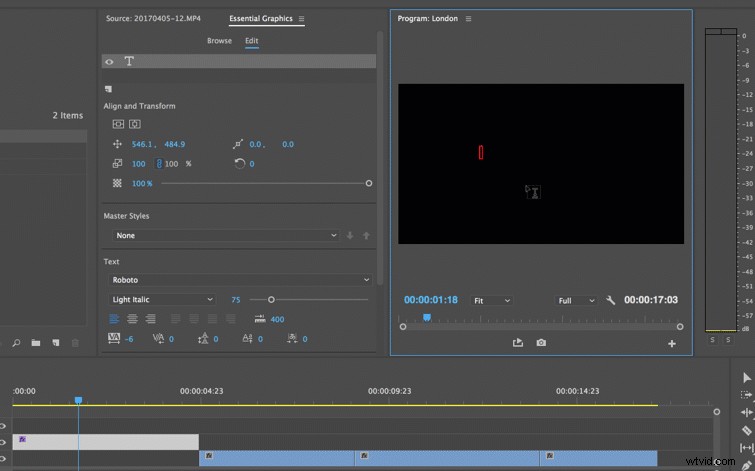
最初のステップでは、タイプを使用します ツール 新しいテキストレイヤーを作成します。 Premiereの新しいEssentialGraphicsパネルを開きました そのため、すべての新しいテキストプロパティを使用できるようにします。 ロンドンが欲しい ENGLAND で、私のグラフィックの主要部分になります 小さい字幕として。 LONDONと入力すると、新しいテキストレイヤーが表示されます。テキストレイヤーを選択すると、パネルのプロパティを調整できます。このタイトルでは、スケールします それを 、変更 フォント 、およびストロークを追加 。次に、新しいレイヤーをクリックします Essential Graphicsパネルのボタンをクリックして、ENGLAND字幕を追加します。イギリスは小さくてシンプルにしたいと思っています。次に、マスタースタイルとして保存します。

先に述べたように、毎週のシリーズに取り組んでいる場合は、各エピソードのグラフィックを同じように見せたいと思います。ここがm アスターテキストスタイル 場に出る。 テキストスタイルを保存するには 将来使用するために、最初にテキストレイヤーを選択する必要があります。私のロンドンと レイヤーを選択したら、 mに移動できます アスタースタイル ドロップダウンメニュー 新しいマスターテキストスタイルの作成を選択します 。新しいスタイルにMAINという名前を付けます 。新しいスタイルを作成すると、プログラムはすべてのプロパティをテキストと外観の下に保存します エッセンシャルグラフィックスのセクション パネル。最後のステップとして、プロジェクト内の追加のテキストにスタイルを適用します。
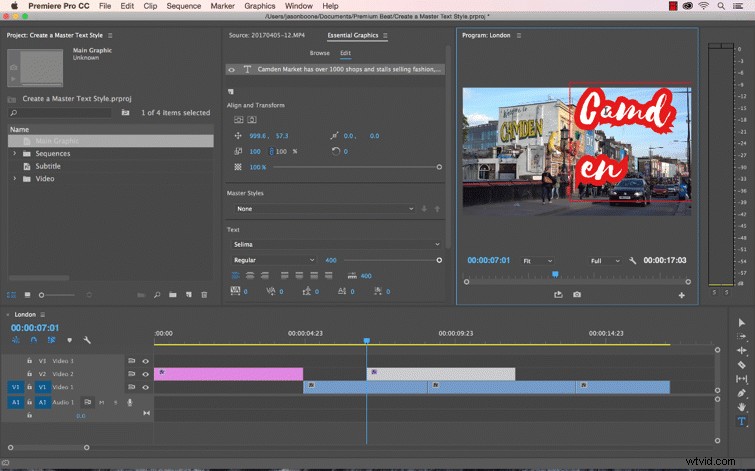
新しいマスターテキストスタイルを作成したので、それを他のグラフィックに適用します。 。プロジェクトで追加のテキストを作成しましたが、このテキストを同じ外観にしたいです。 イギリスとして。 タイプを使用できます 段落を配置したい画面の領域を選択するためのツール。 入力後 私のテキストでは、字幕のマスタースタイルを適用します。 適用するには、テキストレイヤーを選択します 次に、対応するスタイルを選択します マスタースタイルのドロップダウンメニューにあります。
Essential Graphicsパネルを操作するためのヒントはありますか? コメントでお知らせください。
