Vimeoは最も人気のあるビデオ共有プラットフォームの1つです。 Vimeoとビデオを共有したい人にとって、Vimeoビデオエディターは不可欠です。そのため、この投稿では、Vimeoビデオエディターのベスト7を紹介し、Vimeoビデオの編集方法を説明しています。
アップロード後にVimeoビデオを編集できますか?答えは肯定的ですが、Vimeoはビデオのトリミングのみをサポートしています。プロのようにVimeoビデオを編集したい場合は、次のVimeoビデオエディター(MiniTool MovieMakerを含む)を見逃すことはできません。
#1。 MiniTool MovieMaker
互換性 :Windows
Adobe Premiereは習得と使用が難しいため、シンプルで強力なVimeoビデオエディターを選択することをお勧めします。 MiniTool MovieMakerは、シンプルで直感的なインターフェイスを備えており、ビデオの編集に必要なすべての機能を備えています。それは確かにあなたのニーズを満たします。
ビデオに追加できるクールなフィルター、トランジション、テキストテンプレート、モーションエフェクトがたくさんあります。ビデオスプリッター、ビデオトリマー、ビデオリバーサー、オーディオリムーバー、ビデオローテーター、ビデオフリッパーなどのツールを使用してビデオを編集できます。
組み込みのムービーテンプレートは非常に便利で、手間をかけずにビデオを作成できます。写真のスライドショーを作成する場合は、ムービーテンプレートを使用すると時間を節約できます。さらに、MiniToolMovieMakerはビデオや写真からGIFを作成できます。
MiniTool MovieMakerを使用してVimeoビデオを編集する方法については、以下の手順を実行してください。
ステップ1。 MiniTool MovieMakerをダウンロード、インストール、起動します。ポップアップウィンドウを閉じるか、新しいプロジェクトを作成します。
ステップ2。 メディアファイルのインポートをクリックします 編集するビデオをインポートします。
ステップ3。 この動画をタイムラインにドラッグアンドドロップするか、動画のサムネイルの上にマウスカーソルを置いて、 +をクリックします。 タイムラインにビデオを追加するためのアイコン。
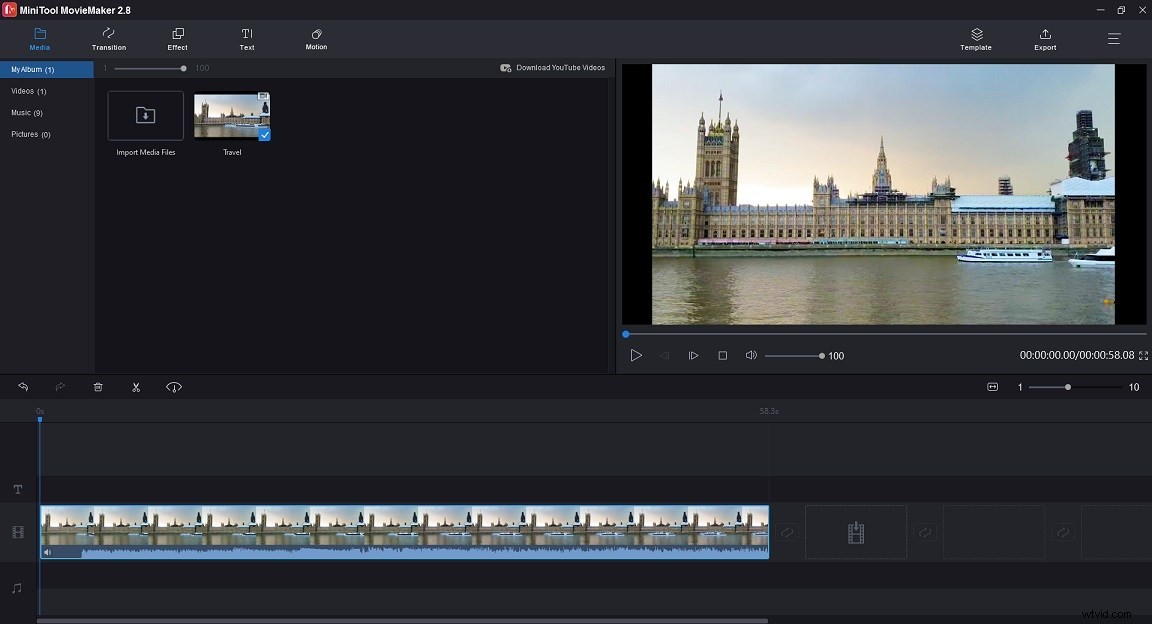
ステップ4 。これで、ビデオを編集できます。ここにいくつかの提案があります。
分割動画 :再生ヘッドを分割する場所に移動し、再生ヘッドのはさみアイコンをクリックします。次に、不要なクリップを右クリックして、削除を選択します 。
トランジションを追加 :移行をクリックします 。 2つのクリップ間のトランジションをドラッグアンドドロップします。
テキストを追加 :テキストをタップします 使用するテキストテンプレートを見つけます。テキストテンプレートをトラックにドラッグして、マウスを放します。テキストを表示したい場所に移動し、ダブルクリックして編集します。
テキストエディタで、テキストを入力し、テキストのフォント、サイズ、色を変更して、テキストの位置を調整します。 OKをクリックします 。
テキストの長さを変更するには、テキストクリップの端を右にドラッグしてテキストを画面に長く表示するか、左にドラッグしてテキストを画面に短く表示します。
効果を適用する :[効果]をクリックします ビデオに適したフィルターを選択します。次に、フィルターをビデオにドラッグアンドドロップします。
リバースビデオ :スピードコントローラーをクリックします アイコンをクリックし、反転を選択します 。
音楽を追加 :音楽をインポートしてタイムラインに追加します。 MiniToolは、音楽からビデオまでの長さを自動的に調整します。
#2。 VSDCフリービデオエディタ
互換性 :Windows
VSDC Free Video Editorは、Vimeo用の強力なビデオ編集ソフトウェアです。非常に多くの機能を使用して、緑色の背景の削除、360度ビデオの編集、ピクチャーインピクチャー効果の適用、分割画面効果の適用、ナレーションの録音、コンピューター画面の録音などを行うことができます。
一般的なビデオ/オーディオ形式とコーデックをすべてサポートしているため、変換せずにVimeoビデオを直接インポートできます。ビデオフォーマットを変更する必要がある場合は、VSDC Free Video Editorを使用して、ビデオを変換し、さまざまなデバイスと互換性のあるビデオを作成することもできます。さらに、このソフトウェアは、ビデオをDVDに簡単に書き込むことができるDVDバーナーツールを提供します。
プロのVimeoビデオエディターとして、VSDC Free Video Editorには、さまざまな視覚効果、フィルター、オーディオ効果、トランジションも付属しています。特殊効果を適用することで、動画にスパイスを加えることができます。
VSDC Free Video Editorの高度なバージョン– VSDC Proは、よりプロレベルの編集ツールとより高速な処理速度を提供します。マルチカラークロマキーは、ビデオの背景色を削除するのに役立ちます。マスクツールを使用すると、ビデオ内の特定のオブジェクトを強調表示、ぼかし、非表示にすることができます。モーショントラッキングを使用すると、ビデオ内のオブジェクトのカーブしたモーションパスを作成できます。 VSDC Proの価格はたったの19.99ドルで、経験豊富なユーザーに最適です。
#3。ライトワークス
互換性 :Windows、Mac OS X、Linux
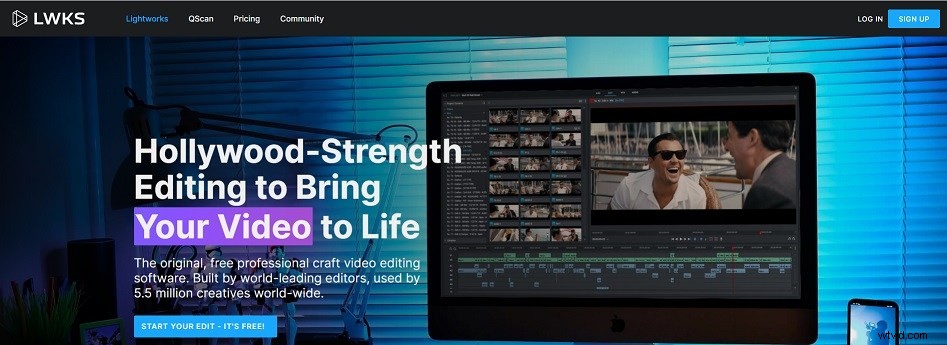
Lightworksは、クロスプラットフォームの非線形ビデオVimeoビデオエディターです。 Vimeoビデオは、Windows、Mac OS、Linuxを含むすべての一般的なオペレーティングシステムで編集できます。 2つのバージョンがあります。 1つはLightworks無料、もう1つはLightworksProです。 Lightworks Freeは初心者ユーザーに最適ですが、Lightworksは映画製作者やYouTuberなどに最適です。
Lightworks Freeは、すべてのフォーマット、強力な編集タイムライン、クラウドストレージアクセスをサポートし、多くの既製のタイトルとトランジションを提供します。一部の無料のビデオ編集ソフトウェアとは異なり、LightworksFreeは出力ビデオに透かしを入れません。このソフトウェアの最大の欠点は、最大720pのビデオしかエクスポートできないことです。
Lightworks Proは、無料バージョンのLightworksよりも強力で機能が豊富です。何百ものプリセットエフェクト、アニメーション、2Dおよび3Dタイトル、アニメーションテキストエフェクトの大規模なライブラリがあります。 Lightworks Freeにはないその他の機能:高度なプロジェクト共有、タイムライン共有、4K UHDエクスポート、ステレオスコピック(3D)出力、Lightworksコンソール、Boris Graffitiプラグイン、SDIキャプチャデバイスのサポートなど。
LightworksProには3つのプランがあります。
月次計画 :23.99ドル
年間計画 :239.99ドル
生涯 :389.99ドル
ストックビデオが必要ですか?この投稿をチェックしてください:透かしのない無料のストック映像をダウンロードするためのトップ15のウェブサイト
#4。 iMovie
互換性 :Mac OS、iOS、iPadOS
iMovieは、Mac、iPhone、iPadなどのAppleデバイスに含まれている無料のビデオエディタです。シンプルなインターフェースで使いやすく、初心者でも簡単に使用できます。これを使用して、ビデオのトリミング、分割、トリミング、回転、トランジションの追加によるビデオの滑らかな外観の作成、フィルターの適用によるビデオの視覚的な魅力の向上などを行うことができます。
iMovieが提供する特殊効果は素晴らしいです。速度を上げたり、遅くしたり、ビデオを反転したり、分割画面やピクチャーインピクチャー効果で素晴らしいビデオを作成したりできます。内蔵のオーディオライブラリには80を超えるスマートサウンドトラックといくつかの効果音が含まれているため、ストックミュージックのウェブサイトから音楽を購入したり、著作権のないオーディオファイルを探すのに時間を費やしたりする必要はありません。
優れた予告編は、多くの場合、視聴者の注意を引き付けます。 iMovieには、ハリウッドスタイルのテンプレートがいくつか用意されています。必要なテンプレートを選択し、映画のタイトルとクレジットを入力して、ビデオをよりプロフェッショナルにすることができます。
iMovieはAppleデバイス間で動作します。 AirDropまたはiCloudDriveを使用してiMovieプロジェクトをiPhoneからiPadに転送し、ビデオの編集を続けることができます。ビデオを編集した後、ビデオをVimeo、YouTube、Facebook、Eメールで直接共有できます。
#5。ショットカット
互換性 :Windows、Mac OS X、Linux
上記のVimeoエディターとは異なり、Shotcutはオープンソースのビデオエディターです。何百ものオーディオ/ビデオフォーマットとコーデックをサポートする無料のクロスプラットフォームです。また、GIF、BMP、JPEG、PNG、SVG、TIFF、WebP、画像シーケンスなどの画像形式もサポートしています。
ビデオ編集にはたくさんの機能とオプションがあります。ビデオクリップの切り取り、コピー、貼り付け、挿入、トリミング、およびビデオクリップからのオーディオの切り離しを行うことができます。編集操作を元に戻したり、やり直したりできます。ビデオをMLTXMLファイルとして保存できます。
Shotcutには、多数のビデオフィルター、360°ビデオフィルター、オーディオフィルターがあります。ビデオをぼかしたり、ビデオのノイズを減らしたりすることができます。トーンジェネレータ、スピードコントローラ、オーディオミキサー、ボリュームコントローラも含まれています。
このオープンソースのVimeoビデオエディターは、アラビア語、英語、中国語、フィンランド語、フランス語、ドイツ語、ギリシャ語などを含む約40のUI翻訳を提供します。 Windows、Mac OS、Linuxと互換性があり、外部デバイスからポータブルアプリとして実行できます。
#6。 InShot
互換性 :Android、iOS
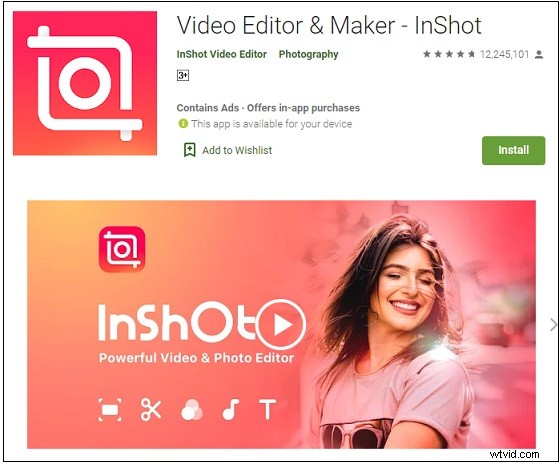
InShotは、数百万人以上のユーザーがいるVimeoで最も人気のあるビデオ編集アプリの1つです。 AndroidとiOSで利用できます。 InShotを使用すると、ビデオを複数のクリップに分割したり、ビデオを1つに結合したり、ビデオの不要な部分をトリミングしたり、ソーシャルネットワーク用にビデオのサイズを変更したり、ビデオを反転したり、ビデオ速度を変更したり、写真のスライドショーを作成したりできます。
さらに、このビデオエディタは、キーフレーム、ピクチャーインピクチャー、クロマキー、マスク、カラーピッカー、ブレンドモードなどの高度な編集機能を提供します。
InShotでは、ビデオエディタとして、フィルタの適用、サウンドエフェクト、ボイスオーバーの追加、ビデオからのオーディオの抽出、テキストの追加、ビデオのコントラスト、明るさ、彩度の調整などの色補正を行うこともできます。
ビデオを録画したり、携帯電話からビデオをアップロードしたりできます。次に、InShotでビデオを編集します。最後に、ビデオをデバイスに保存するか、YouTube、Twitter、TikTok、Facebook、Instagramなどに直接ビデオを投稿します。
#7。マジスト
互換性 :Android、iOS、ブラウザ
もう1つのVimeoビデオエディタはMagistoです。 Magistoは、Android、iOS、およびWebブラウザーで動作します。すばらしいビデオ編集アプリです。 Vimeoビデオを編集するには、カット、マージ、トリミング、および既製のテンプレートを使用して、ストーリーをすばやく作成します。ステッカー、フィルター、テキストの追加、向きの変更など、動画をカスタマイズするためのいくつかのオプションがあります。
Magistoは、Vimeoビデオの編集に加えて、スライドショーメーカーとして機能し、音楽付きの人目を引く写真のスライドショーを作成できます。共有機能を使用すると、アウトビデオをソーシャルメディアプラットフォームにすぐに共有できます。
無料のユーザーは最大60秒の長さの動画しか作成できず、出力動画にはMagisto透かしが表示されます。
さらに読む:Vimeoでビデオをトリミングする方法
Vimeoでビデオをトリミングする方法を知りたいですか?ガイダンスに従ってください:
ステップ1.Vimeoアカウントにログインします。
ステップ2.ホームページで、[ビデオ]をクリックします トリミングするビデオを開きます。
ステップ3.はさみをクリックします ビデオの下にあるアイコンをクリックして、トリムツールを有効にします。
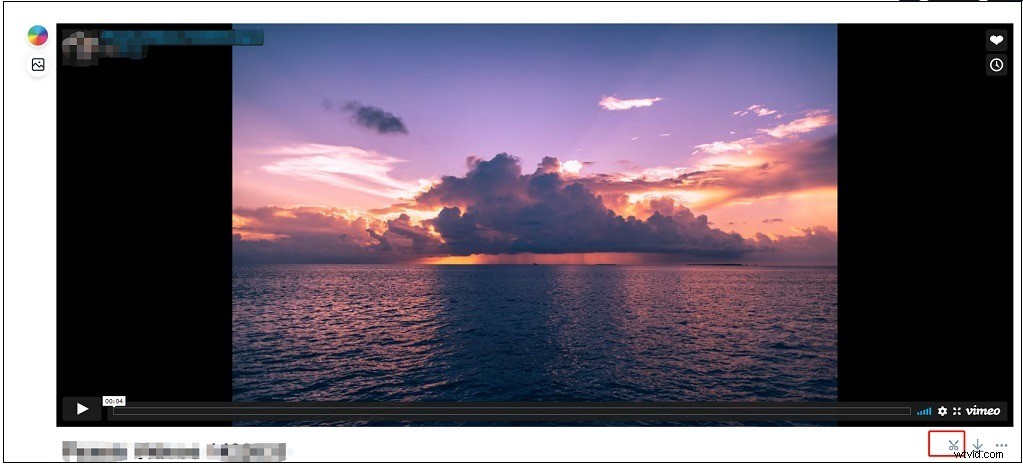
ステップ4.[トリム]ウィンドウで、開始時刻と終了時刻を設定するか、トリムボックスを使用してビデオの目的の部分を選択します。完了したら、[保存]をクリックします ボタンをクリックして変更を保存します。
ヒント:
左側のパネルの画像アイコンをクリックすると、ビデオにサムネイルを追加できます。
よくある質問:
Vimeoの動画の長さはどれくらいですか?
Vimeoビデオの長さに制限はありません。 Bhut Vimeoでは、無料のユーザーは1週間に500MBしかアップロードできません。
Vimeoでロゴを非表示にする方法
- Vimeo Webサイトにアクセスして、アカウントにログインします。
- 動画を見つけて開きます。
- 詳細をクリックします
- 埋め込みに移動します>カスタマイズ 。次に、[Vimeoロゴを表示]ボタンをオフに切り替えます。ビデオにカスタムロゴを追加する場合は、Proにアップグレードする必要があります。
この投稿には、7つの最高のVimeoビデオエディターがリストされています。あなたはどちらを好みますか?ビデオをよりプロフェッショナルにするために、目的のVimeoエディターを選択してください!
この投稿について質問がある場合は、admin @ wtvid.comからお問い合わせいただくか、以下にコメントを残してください。
