場合によっては、より良い視覚体験を追求するために画像を回転させる必要があります。それが起こったとき、どうすれば簡単にそれを行うことができますか?この投稿では、Microsoft Word、Photoshop、およびオンラインで画像を回転させる方法について4つの方法を紹介します。コンピューターでビデオを回転したりGIFを回転したりする場合は、MiniToolMovieMakerを試すことができます。
この投稿では、コンピューターでの画像の回転に関するステップバイステップガイドを提供します。それでは、次の手順に焦点を当てましょう。
MicrosoftWordで画像を回転させる方法
Microsoft Wordは、仕事と生活の両方に共通のアプリケーションです。 Wordの画像の向きが間違っている場合、MicrosoftWordで画像を回転させる方法。
方法1.画像を度で回転させる
手順1.Word文書を開きます。
ステップ2.回転させたい画像をタップすると、画像ツールが表示されます。
ステップ3.フォーマットをクリックします Wordウィンドウの上部にあります。
ステップ4.オブジェクトの回転をクリックします 回転オプションを表示するアイコン:右に90度回転、左に90度回転、水平方向に反転、垂直方向に反転、その他の回転オプション。
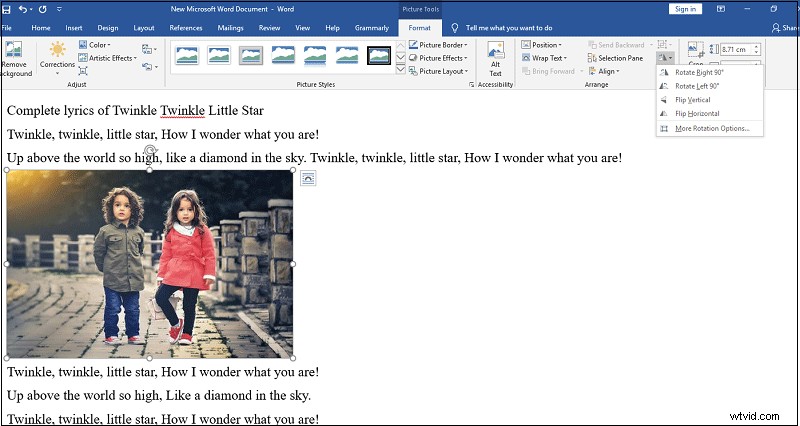
ステップ5.オブジェクトの回転をクリックします アイコンを選択して水平方向に反転を選択します または垂直に反転 。
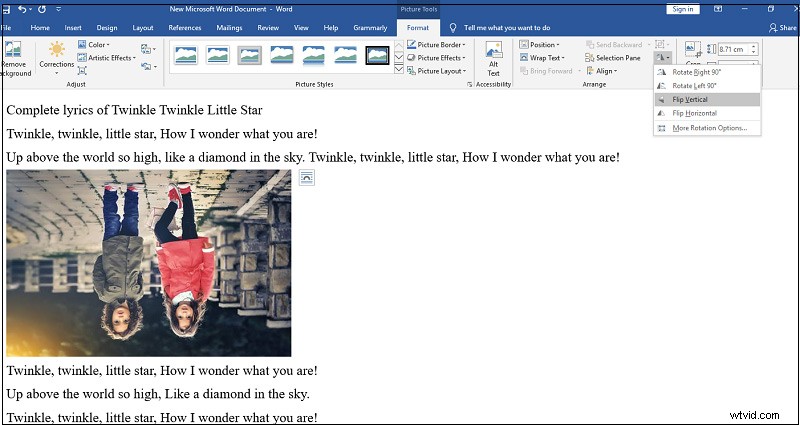
ステップ6.右に90°回転を選択します または左に90°回転 。
ステップ7.その他の回転オプションをクリックします 回転領域に希望の角度を入力します。
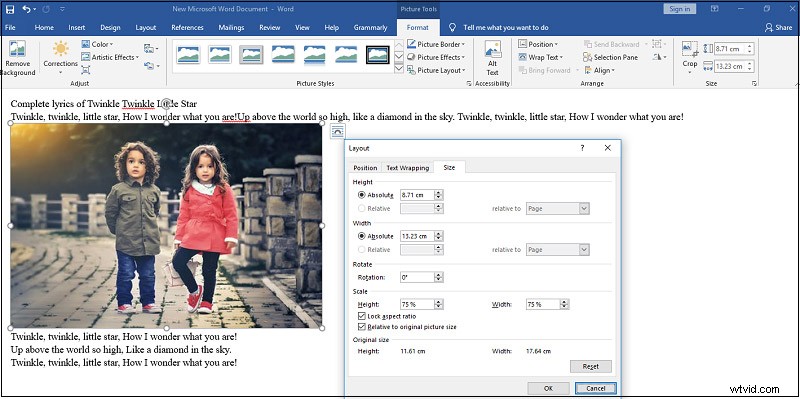
方法2.マウスで画像を回転させる
手順1.Word文書を開きます。
ステップ2.回転させたい画像を選択します。
手順3.円形の矢印をタップし、マウスをドラッグして、画像を希望の角度まで回転させます。
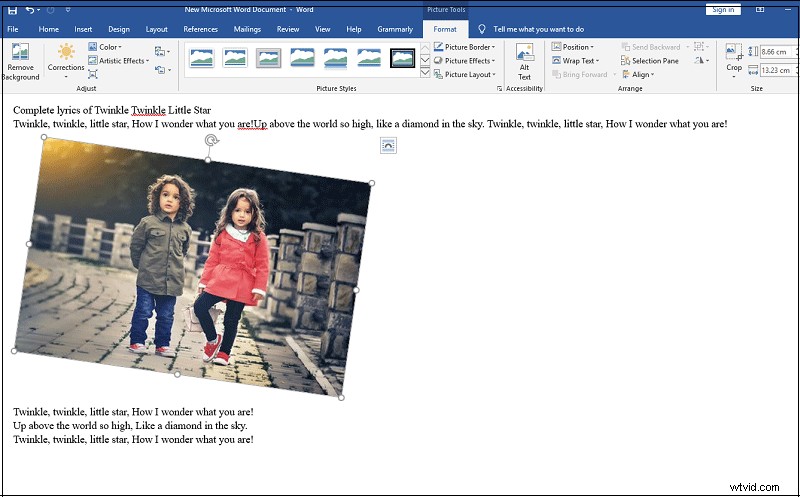
方法3.3D回転で画像を回転します。
手順1.Word文書を開きます。
ステップ2.画像を右クリックして、画像形式>3D回転をクリックします 。
ステップ3.プリセットを選択します プリセットを選択します。
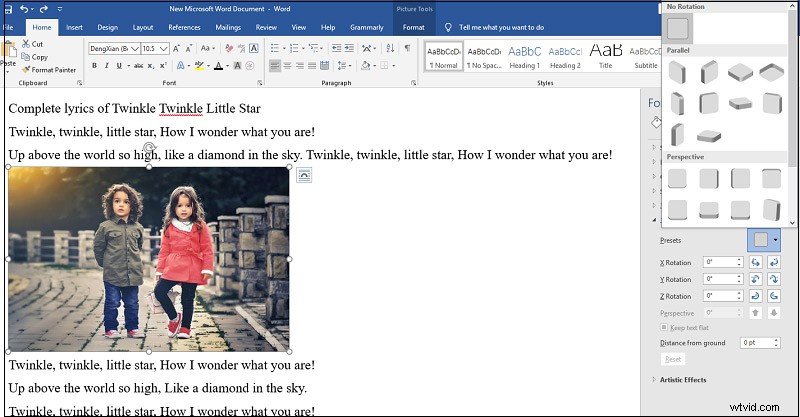
ステップ4.Xに学位を入力します 、 Y 、および Z 回転部分、マウスを離して画像をWordに保存します。
Photoshopで画像を回転させる方法
Photoshopで画像を回転させる方法の手順は次のとおりです。
手順1.Photoshopをダウンロード、インストール、起動します。
ステップ2.ファイルをクリックします>開く 画像をインポートします。
ステップ3.画像をクリックします>画像の回転 。
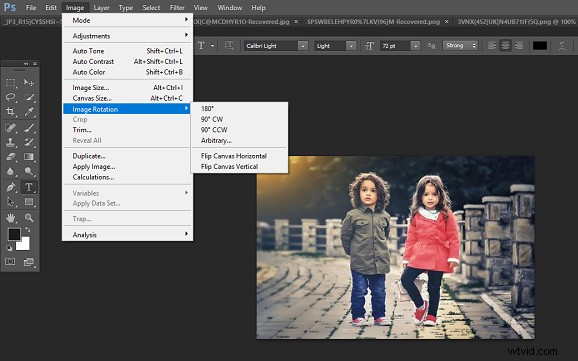
手順4.回転スタイルを選択します。画像を180°、90°CW、90°CCWで回転します。
ステップ5.任意をクリックします 任意の角度を入力できます。
ステップ6.フリップキャンバス水平をタップします 画像を水平方向に反転します。または、フリップキャンバス垂直をタップします 画像を垂直方向に反転します。 (オプション)
ステップ8.ファイルをタップします>名前を付けて保存 画像をコンピュータに保存します。
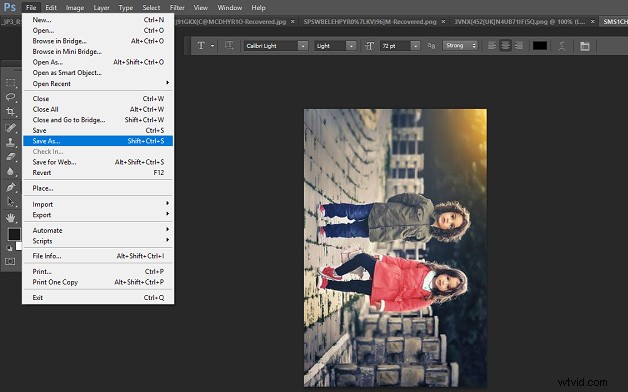
この投稿では、Microsoft Wordで画像を回転させる方法や、Photoshopで画像を回転させる方法など、画像を回転させる4つの方法について説明します。画像を回転させる他の方法について学習した場合は、以下のコメント領域で方法を共有できます。
