この投稿では、投稿した TikTok ビデオを編集する方法を説明します。
TikTok では、キャプションによって視聴者と直接つながることができます。ビジュアルは最初の注目を集めますが、キャプションは視聴者に追加情報を提供するのに役立ちます。それがすべてではありません;投稿へのエンゲージメントを高めるのに役立ちます。キャプションは、CTA (Call to Action) を提供するのに役立ちます。キャプションで簡潔なメッセージに注意を引くことができます。たとえば、多くの TikToker は、ビデオの最後のキャプションに「LIKE、FOLLOW、SHARE」を追加しています。
TikTokアプリ自体でTikTokキャプションを編集
TikTok に動画を投稿した後、当初予定していたキャプションが欠落していることに気付きました。汗をかかないでください。 TikTok でキャプションを編集できます。このプロセスには、ビデオを保存し、キャプションを付けて再アップロードし、古いビデオを削除することが含まれます。現時点では、それがアプリでそれを行う唯一の方法です。
ステップ 1. 投稿した TikTok ビデオを保存する
- Android iOS スマートフォンのホーム画面から TikTok アプリを起動します。
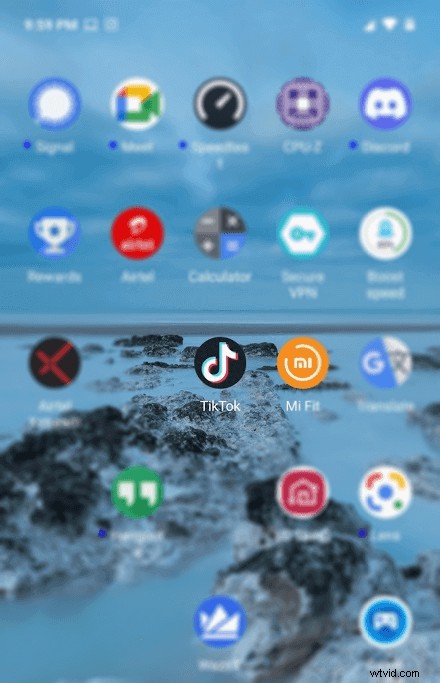
TikTok アプリを開く
- アプリ内に入ったので、[Me] セクションに進みます。一番下にあります。このセクションでは、投稿した動画が表示されます。キャプションを追加する動画をタップします。
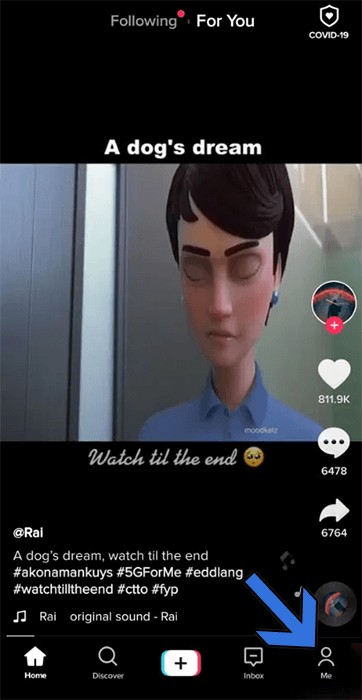
TikTokの私セクション
- 選択した動画が画面に表示されます。 3 つの縦のドット ボタンをタップします。
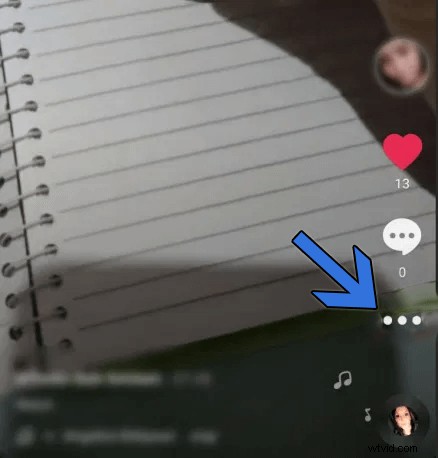
動画を選択
- [ビデオを保存] オプションをタップすると、TikTok ビデオが保存されます。
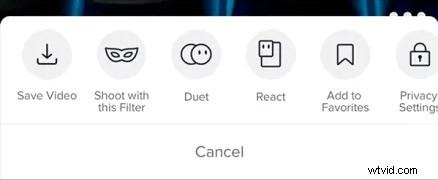
TikTok ビデオを保存
ステップ 2. キャプション付きの動画を再投稿する
- では、画面の下部にある「+」記号をタップしてください。

動画をアップロード
- アップロード オプションからビデオと写真のギャラリーに移動します。
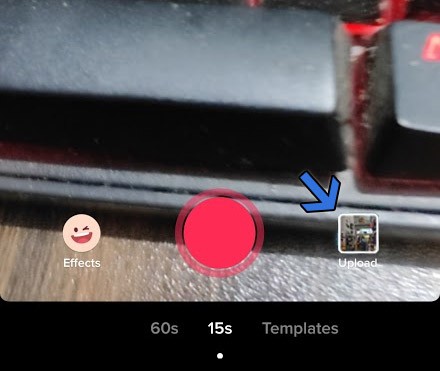
アップロードする動画を選択
- 先ほど保存したビデオを選択します。次に、[次へ] ボタンをタップします。
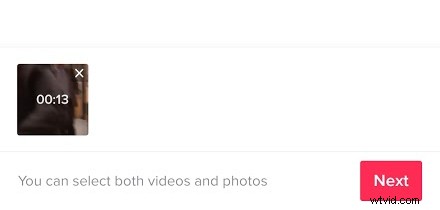
TikTok ギャラリー ビデオを選択
- ビデオ選択の次の画面で、[次へ] ボタンをタップします。
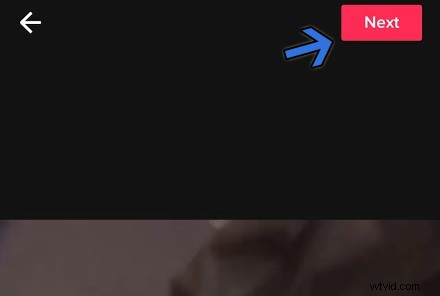
「次へ」をクリック
- お好みのキャプションを追加します。キャプションを活用して、動画をソーシャル メディアで口コミで広めましょう。
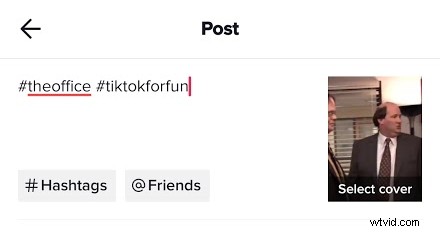
キャプションを追加
- すべて完了したら、[投稿] ボタンをタップします。その後、更新された動画がタイムラインに表示されます。
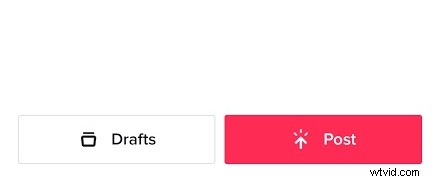
TikTok ビデオを投稿する
ステップ 3. キャプションのない元の動画を削除する
- ホーム画面からアプリの [Me] セクションに移動します

「私」メニューへ
- これで、投稿したビデオと写真が表示されます。
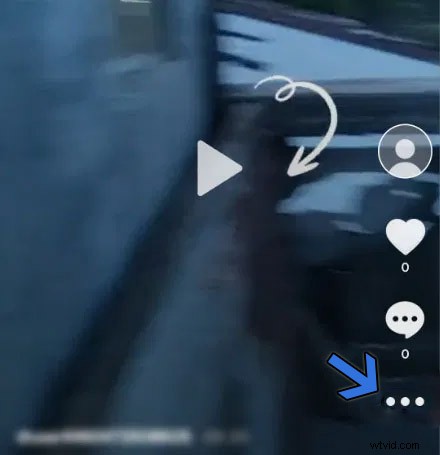
削除メニューに入る
- その後、[削除] ボタンをタップすると、古い TikTok ビデオが完全に削除されます。
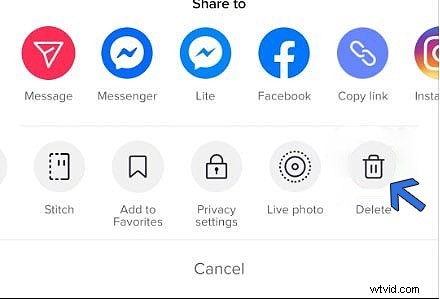
動画を削除
FilmForth による TikTok キャプションの編集
TikTok にキャプションを追加するのは、すばやく簡単です。しかし、さまざまなフォント、スタイル、効果についてはどうでしょうか。それは、上級ユーザーが自分のコンテンツで好むものです。 FilmForth は、豊富なテキスト メニューを使用してキャプション ゲームを作成するのに役立ちます。プラットフォームに投稿する前に、さまざまな種類のキャプションを TikTok ビデオに追加してください。
ステップ 1. Microsoftware から FilmForth をダウンロードしてインストールします。安全上の理由から、第三者からダウンロードしないでください。
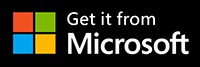 ステップ 2. FilmForth を起動し、[ビデオ/写真クリップの追加] から新しいプロジェクトを作成します
ステップ 2. FilmForth を起動し、[ビデオ/写真クリップの追加] から新しいプロジェクトを作成します
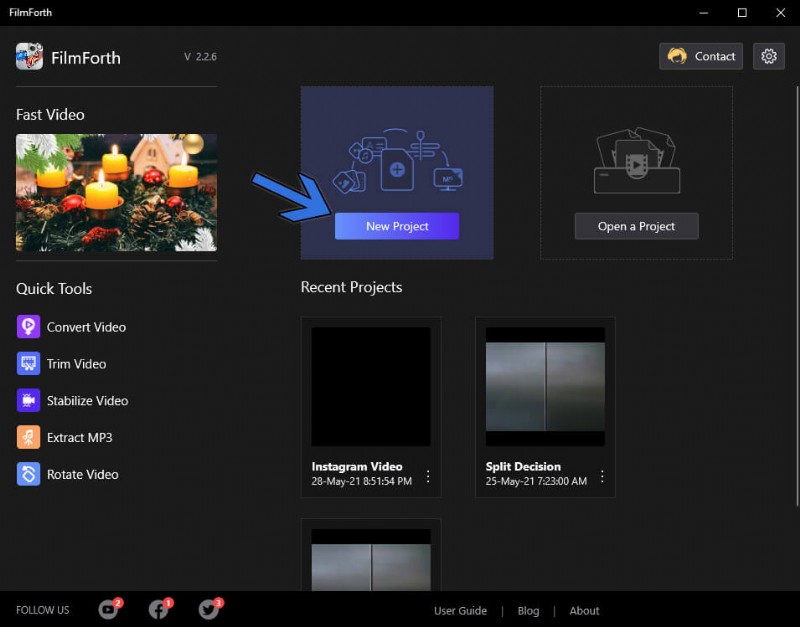
新しいプロジェクトを作成
ステップ 3. タイムライン フィードのショートカットを使用してテキスト メニューに移動します。
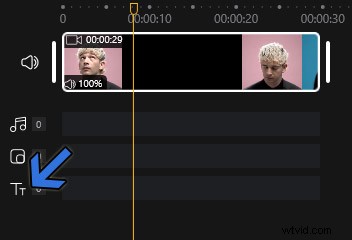
テキストメニューへ
ステップ 4. [テキストを追加] ボタンをクリックして、動画にテキストを追加します。

テキストを追加
ステップ 5. 画面にテキスト ボックスが表示されます。それをダブルクリックして、テキスト編集メニューを開きます。または、[テキストの追加] ボタンをクリックすることもできます。
ステップ 6. キャプションのフォント、サイズなどを選択します。キャプションを追加したいテキストを右側のボックスに入力してください。
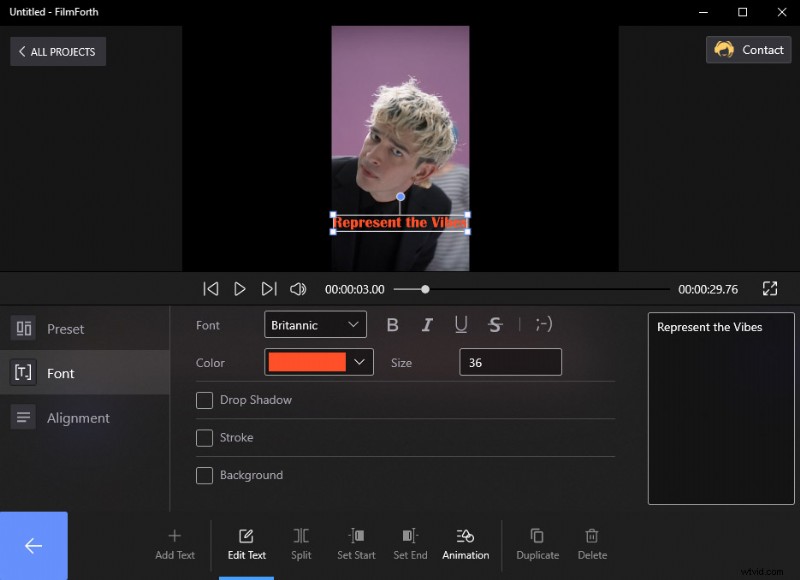
FilmForth テキスト メニュー
それがすべてではありません; [アニメーション] メニューからキャプションにアニメーションを追加します。開始、終了、および強調のオプションがあります。
ステップ 7. 下部にあるツールのダッシュボードからテキスト メニューにアクセスします。 [アニメーション] ボタンをクリックします。

テキストアニメーション
ステップ 8. 次の方法でテキストを選択できます
- 入り口:あなたが選択したスタイルで画面に入る、または画面に表示されること。アニメーションのタイマーは 0.2 秒から 2 秒の間で設定できます。
- 終了:テキストをさまざまなスタイルで非表示にします。
- 強調:テキストは画面上で特定のアクションを実行して、視聴者の注意を引きます。
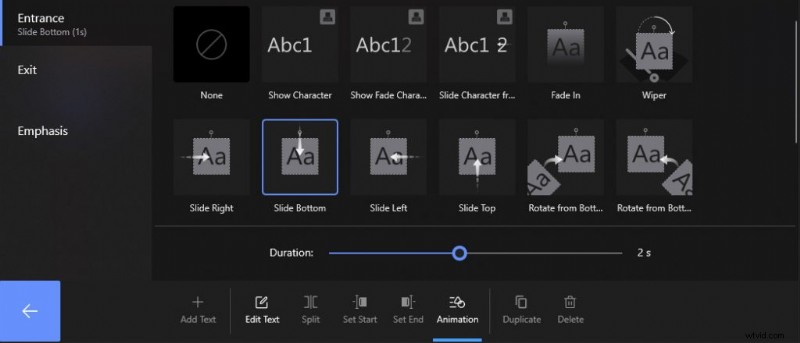
テキストアニメーションメニュー
その他の TikTok 動画編集のヒント
1. TikTok でビデオをトリミングする方法
- TikTokのホーム画面にあるプラスボタンをタップします
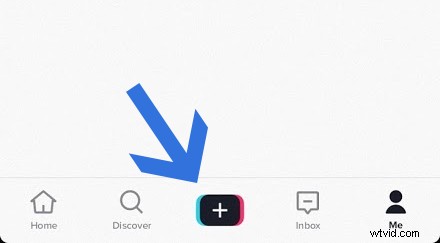
「プラス」ボタンをクリック
- ビデオ ギャラリーに移動して、TikTok に投稿するビデオを選択します。
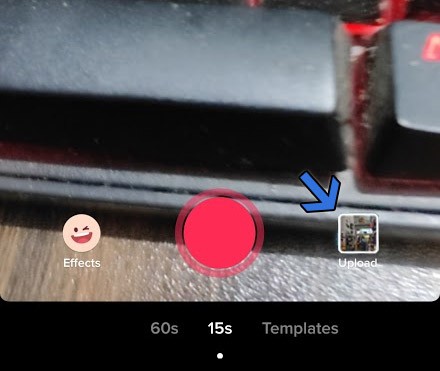
動画をアップロード
- ギャラリーからビデオを選択し、[次へ] をタップします
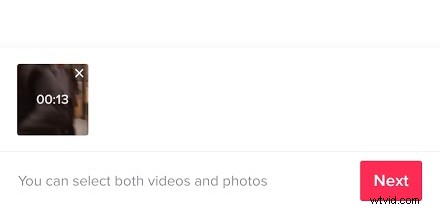
動画を選択
- スライダーを使用して、ビデオの頭または尾をトリミングします。
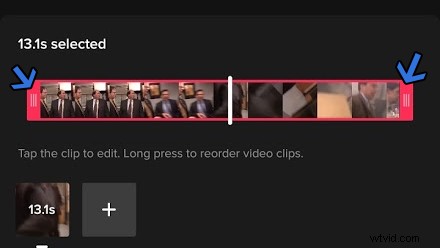
TikTok ビデオをトリミング
TikTok にサウンドを追加
- 動画の投稿プロセスを続行し、画面の右上隅にある [次へ] ボタンをタップします。検索可能な音楽のライブラリが表示されます。動画に合う音楽を見つけてください。
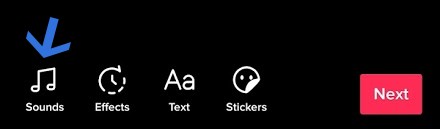
音楽を追加
TikTok にエフェクトを追加
- サウンド オプションの横にある、下部にある [エフェクト] ボタンをタップします。
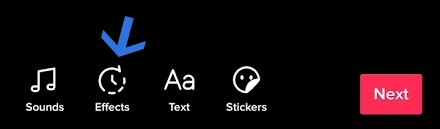
効果を追加
- エフェクトを長押しして適用します。スライダーを使用して効果の範囲を選択できます。
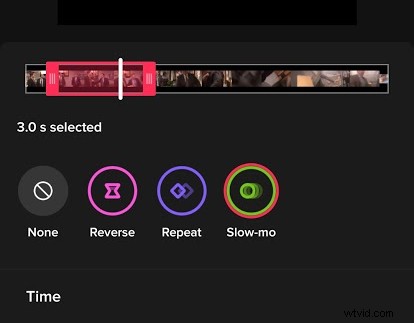
効果を適用
結論
髪を引っ張ることなく、TikTok でキャプションを編集できます。オンボード キャプション ツールは、一般的なキャプションが機能する基本的なシナリオに最適です。一歩先を行きたいときは、FilmForth の助けを借りてください。すべての TikTok キャプションを編集するためのビデオ エディター。キャプションに美的センスを加えて、他とは一線を画しましょう。
