TeamSpeakは、インターネットを介した通信を好むゲーマーや個人に最適な、ボイスオーバーインターネットプロトコルを使用する便利なインスタントライブチャットプログラムです。これにより、ユーザーはインターネットを介してビジネス会議や会議を行うことができ、対面でのやり取りと同じ体験を提供します。 TeamSpeakにより、世界中の親戚、友人、同僚とのコミュニケーションが非常に簡単になりました。同時に、多くのユーザー、特にゲーマーがTeamSpeakを録音したいと思っていることに気づきました。
多くのユーザーがTeamSpeakを録音する必要があることを考慮して、このガイドを作成しました。ここでは、TeamSpeakレコーダーを使用してTeamSpeakオーディオを詳細にキャプチャする方法について説明します。
- EaseUSRecExpertsでTeamSpeakを録音する方法
- AudacityでTeamspeakオーディオを録音する方法
- iPhoneおよびAndroidユーザーに最適なTeamspeakレコーダー
EaseUSRecExpertsでTeamSpeakを録音する方法
EaseUS RecExpertsは、品質を損なうことなく、マイクとシステムサウンドを同時にキャプチャできるフル機能のスクリーンレコーダーです。したがって、TeamSpeakの通信を簡単に記録するのに役立ちます。ファイルサイズや時間制限の制限がなく、ワンクリックでの録音機能が容易になります。
さらに、このソフトウェアを使用すると、Zoomミーティング、Google Meet、または人気のあるライブストリーミングビデオやオーディオなどのオンライン会議をキャプチャすることもできます。結論として、それはあなたがほとんどすべてのスクリーンとオーディオ録音タスクを扱うのを助けるでしょう。
EasyUS RecExperts
- デスクトップオーディオ、マイク、またはその両方を同時に録音する
- MP3、WAV、OGG、FLAC、またはその他の形式でTeamspeakを録音する
- 記録を自動的に開始、停止、分割します
- ワンクリックで録画したビデオからオーディオを抽出します
- 録音後に不要な部分をカットするためのトリミングツールを提供します
ステップ1。 EaseUS RecExpertsを起動すると、インターフェースに4つの機能があります。ここでは、「オーディオ」を選択します 。
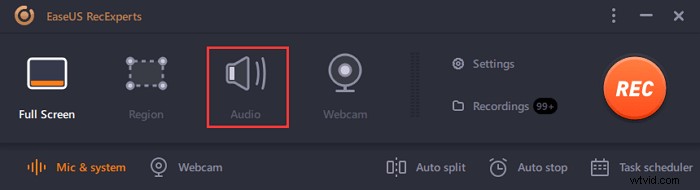
ステップ2。 音源を選択 左下のアイコンをクリックします。録音システムのサウンド、マイクの音声、およびそれらの両方をサポートします。 「オプション」の設定 音量を調整するのに役立ちます。
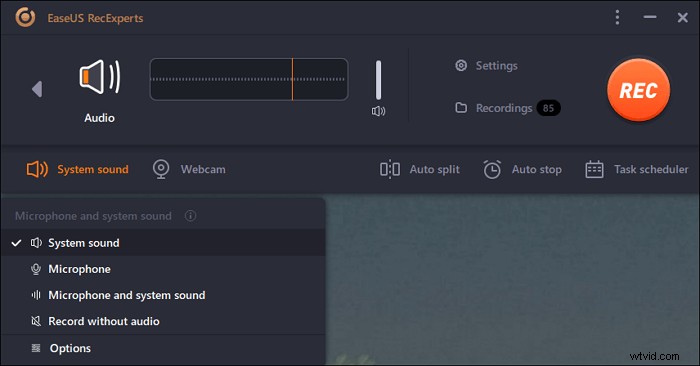
ステップ3。 「REC」を押します ボタンを押して 音声の録音を開始します。終了するには、赤い四角のアイコンをクリックして停止します。 それ。
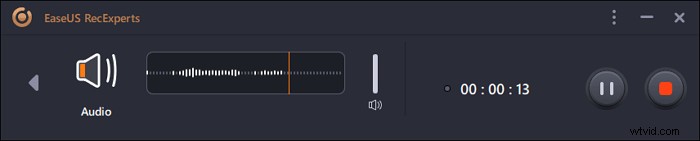
ステップ4。 オーディオプレーヤーが自動的にポップアップします。 録音した音声を表示できます またはトリミング 組み込みのツールを使用します。
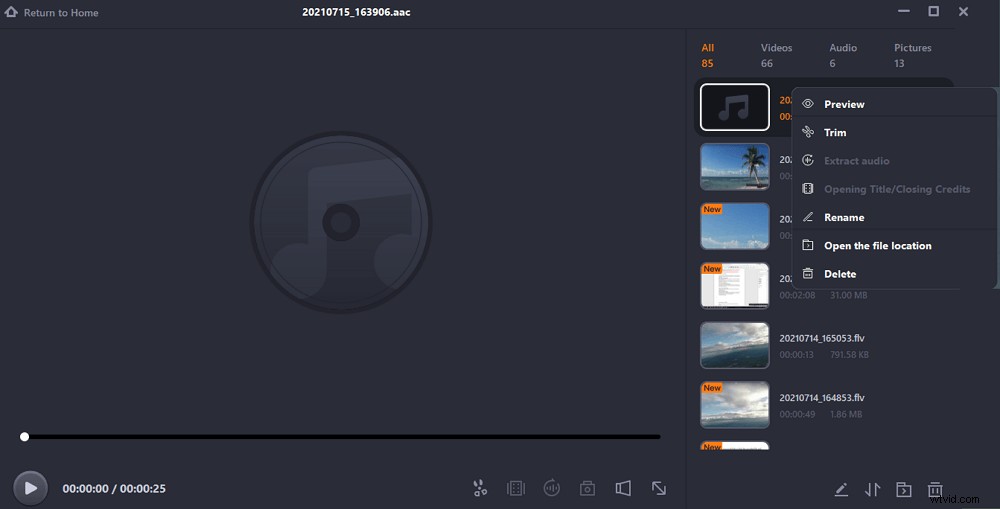
AudacityでTeamspeakオーディオを録音する方法
Audacityは、TeamSpeakオーディオの録音など、多数の優れた機能を備えた無料のデスクトップベースのレコーダーソフトウェアです。これにより、ユーザーはTeamSpeakオーディオでフィルターを使用したり、オーディオファイルをエクスポート/インポートしたりできます。
さらに、Audacityの開発者は、録音を変更するユーザーの能力を制限していません。そのため、Audacityは最高のオープンソースオーディオ録音プログラムです。 TeamSpeakオーディオをWindowsまたはMacのどちらで録音する場合でも、心配はいりません。 Audacityは両方のプラットフォームで動作します。
AudacityでTeamSpeakを録音する方法のステップバイステップガイド:
ステップ1。 開始するには、最初にAudacityをコンピューターにダウンロードしてインストールする必要があります。そのためには、公式Webサイトにアクセスして、そこからソフトウェアを入手してください。

ステップ2。 その後、TeamSpeakでセッションを開始します。
ステップ3。 セッションの進行中に、Audacityの[録音]ボタンをタップして録音を開始します。
ステップ4。 録音が終わったら、「停止」ボタンをタップします。
ステップ5。 [ファイル]>[エクスポート]>[保存]をクリックして、記録をコンピューターに保存します。
これが、AudacityがTeamSpeakのコミュニケーションを記録するのに役立つ方法です。
iPhoneおよびAndroidユーザー向けの最高のTeamspeakレコーダー
スマートフォン(iPhoneまたはAndroid)でTeamSpeakからオーディオをキャプチャしたい場合は、AndroidデバイスとiOSデバイスの両方で利用できる優れたボイスレコーダーのおかげで実際に可能です。詳細については、以下をお読みください。
1。 TeamSpeakをiPhoneで録音する
iPhoneの場合、TeamSpeakの録音に役立つボイスレコーダーがアプリストアに多数あります。ただし、VoiceRecorder-AudioRecordを使用することをお勧めします。このアプリは、iPhoneからの音を簡単にキャプチャすることができます。 iPhoneでオーディオ編集や再生を行うこともできます。アプリの助けを借りて、ライブゲーム放送、会議、およびTeamSpeak通信を記録できます。
このアプリは、コーデックのノイズリダクションテクノロジーを使用してこれを行います。そのうえ?周囲の10〜100メートル以内の音声をキャプチャするのにも便利です。その自動アップロード機能は、Dropboxで録音を共有するのに役立ちます。
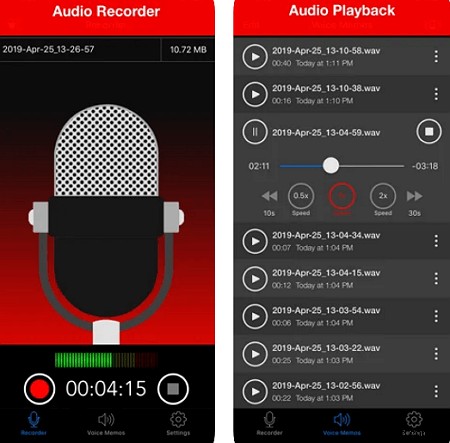
Voice Recorderを使用してTeamSpeakを録音する方法-オーディオ録音:
ステップ1。 開始するには、App Storeアプリを開き、VoiceRecorder-AudioRecordアプリを検索します。見つけたら、ダウンロードしてiPhoneにインストールします。
ステップ2。 インストールが正常に完了したら、実行して、TeamSpeakとのセッションを開始します。その後、ボイスレコーダー-オーディオ録音の「録音」ボタンをタップして、オーディオ録音を開始します。
ステップ3。 録音が終わったら、「停止」ボタンをタップします。アプリはiPhoneに録音を自動的に保存します。
ステップ4。 それでおしまい。録音したオーディオを聴きたい場合は、[オーディオの再生]>[オーディオの選択]>[再生]に移動します。
2。 AndroidでTeamSpeakを記録する
iPhoneと同様に、Cube Call Recorder ACRなど、Androidでも利用できる優れたボイスレコーダーが多数あります。このアプリは、TeamSpeakの通信を記録するのに非常に便利です。実際、AndroidデバイスでクリートなTeamSpeakの録音をキャプチャするのに役立ちます。したがって、VoIP通話を録音するために他のアプリをすでに試しても、希望する結果が得られない場合は、Cube CallRecorderACRを試してみてください。
このアプリには、ユーザーが電話の着信と発信を自動的に録音できるようにする機能もあります。実際、簡単かつ迅速にアクセスするための重要な呼び出しをマークするスター付き録音など、さらに多くの優れた機能があります。
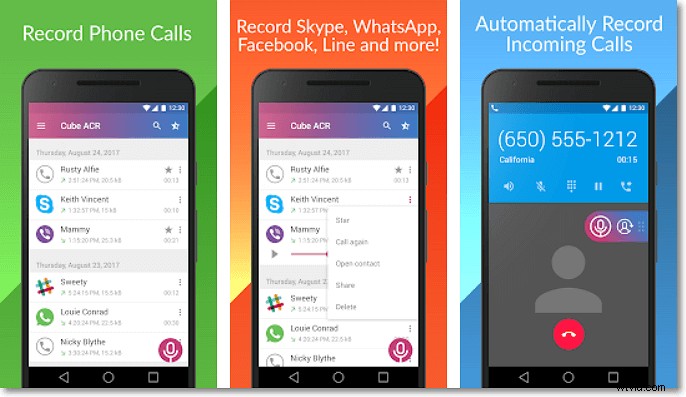
Cube Call Recorder ACRを使用してTeamSpeakを録音する方法のステップバイステップガイド:
ステップ1。 まず、Google Playストアにアクセスして、Cube CallRecorderACRアプリを検索します。その後、Androidデバイスにアプリケーションをダウンロードしてインストールします。
ステップ2。 アプリのインストール後、Cube Call Recorder ACRを起動し、TeamSpeakでセッションを開始します。
ステップ3。 「録音」ボタンをクリックして、TeamSpeakチャットを録音します。完了したら、[録音]ボタンをもう一度タップします。これで完了です。アプリのメイン画面に録音が表示されます。
結論
この投稿では、Teamspeakをすばやく簡単にキャプチャするのに役立つ4つの使いやすいTeamspeakレコーダーを紹介します。モバイルデバイスのユーザーには、Cube CallRecorderACRとVoiceRecorder-AudioRecordが最適なオプションです。
デスクトップでTeamspeakをキャプチャしたい場合は、EaseUSRecExpertsを強くお勧めします。これは、WindowsおよびMacで将来使用するために、面倒なことなくTeamSpeakオーディオを録音するためのワンクリックソリューションです。何よりも、このツールはすべての録音ニーズに対応するソリューションです。だから、今日それを試してみてください!!
