GoToMeetingは、オンラインミーティングを設定し、インターネット上でリモートの従業員にリアルタイムで力を与える優れたツールです。この会議アプリケーションを使用するとき、重要なポイントをキャプチャする方法、または会議の議事録を効果的に整理する方法を知っていますか?最も簡単な方法は、スクリーンレコーダーでキャプチャすることです。その後、保存した動画で詳細を確認できます。ここで、この投稿はGoToMeetingレコーディングの信頼できる方法を提供します。
- パート1.レコーダーが組み込まれたWindows/MacでGoToMeetingをキャプチャする
- パート2.推奨ツールを使用してWindows/MacでGoToMeetingレコーディングを作成する
- パート3.デフォルトのツールを使用してモバイルでGoToMeetingをキャプチャする
レコーダーを内蔵したWindows/MacでGoToMeetingをキャプチャする
GoToMeetingのデフォルトのツールを使用すると、セッションを簡単にキャプチャできます。オーディオとビデオを同時に取得でき、録画映像はアップロードに時間を費やすことなくクラウドに直接保存されます。一方、このツールはWindowsおよびMacと互換性があり、ユーザーにとって非常に機能的です。
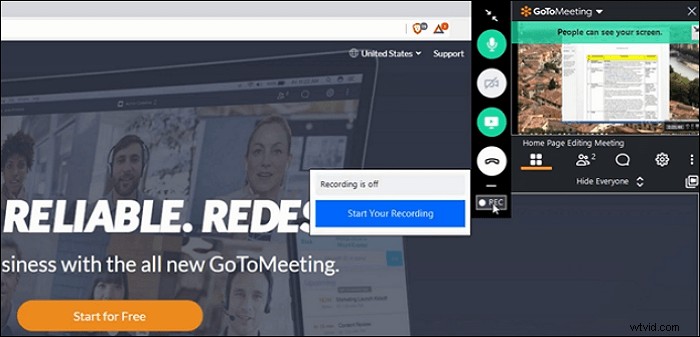
このデフォルトのGoToMeetingの使用方法がわからない場合は、次の手順を確認してください レコーダー:
ステップ1。 MacまたはWindowsでGoToMeetingを起動します。このデスクトップアプリケーションで会議を開始します。
ステップ2。 次に、「コントロールパネル」から「REC」ボタンをクリックして起動します。キャプチャが終了したら、[録音の停止]をクリックして終了します。後で、「会議の履歴」から動画を見つけることができます。
ステップ3。 最後に、ビデオを再生して詳細を確認したり、他の人と共有するためのリンクを取得したりできます。
GoToMeetingレコーダーは非常に便利ですが、この組み込みツールにはいくつかの制限があります。
- ハードディスクが100MB未満の場合、タスクは停止します
- 出力形式は制限されています
- 断続的な空白の画面によって品質が影響を受ける場合があります
上記のこれらの理由により、ほとんどのユーザーはGoToMeetingを記録するために別の実用的なツールを選択する可能性があります。次に、それを使用するための適切な推奨事項を紹介します。
推奨ツールを使用してWindows/MacでGoToMeetingレコーディングを行う
EaseUS RecExpertsは、キャプチャ時にさらに優れた機能を備えているため、WindowsおよびMacでGoToMeetingディスカッションをキャプチャするための最も推奨されるツールです。開始する前に、MP4、MOV、AVIなど、必要に応じて出力形式を設定します。また、地域の画面キャプチャでは、必要に応じて画面の選択した領域をキャプチャできます。その間、GoToMeetingを参加者として記録するために使用できます。
また、外部の音でウェブカメラを録音することもできます。ウェブカメラでGoToMeetingをキャプチャすると、オンラインディスカッションを行うときに役立ちます。最後になりましたが、このツールを使用すると、カスタムホットキーを使用してGoToMeetingのスクリーンショットを自由に撮ることができます。このプログラムでは、GoToMeetingウェビナーのキャプチャは難しい作業ではありません。
この実用的なツールの主な機能:
- 画面の特定の領域をキャプチャします
- 画面とウェブカメラを同時に記録する
- タスクスケジュールを使用して、自動的にキャプチャを開始します
- ビデオをMP4、MOV、FLVなどの複数の形式でエクスポートします。
- フレームレート、品質などの観点からビデオの設定をカスタマイズします。
さあ、GoToMeetingをキャプチャして、より多くの特別な機能を見つけるためのこの強力なツールを手に入れましょう!
Macユーザーの場合は、以下のチュートリアルでガイドを確認してください。
関連記事:>> Macで音声付きの画面を録音する方法
Windowsユーザーの場合は、WindowsでGoToMeetingセッションを記録する方法に関するガイドを確認してください:
ステップ1.記録オプションを構成する
このプログラムをコンピューターにダウンロードします。 「フルスクリーン」または「リージョン」を選択して、キャプチャを開始します。その間、左下のボタンをクリックして[システムサウンド]または[マイク]を選択してサウンドを選択します。
また、[ウェブカメラ]をクリックして、オプションのウェブカメラオーバーレイを録画に追加することもできます。
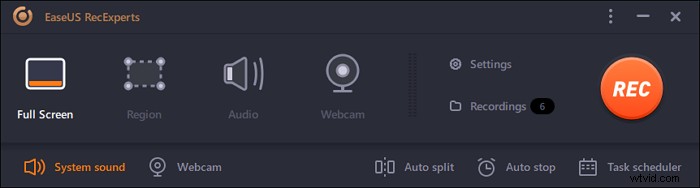
ステップ2.高度な録音オプションをカスタマイズする
ホットキーを設定したり、動画を保存するためのカスタム形式を指定したりするには、[設定]をクリックします。出力形式や品質などを選択するなどのオプションがあります。これらのオプションを構成している場合は、[OK]をクリックしてください。
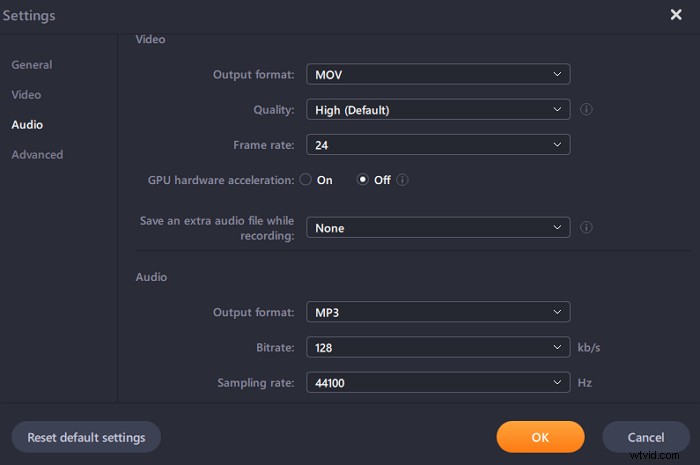
ステップ3.会議をキャプチャする
会議アプリケーションを開き、ビデオタスクを開始します。次に、「REC」をクリックして開始します。
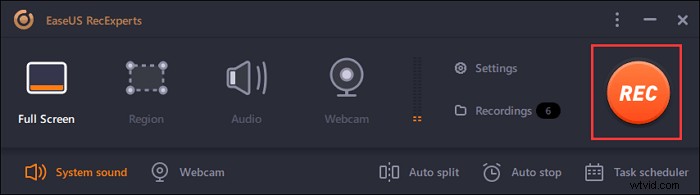
ステップ4.録音を見つける
ビデオを表示するには、[録画]をクリックすると、最新のビデオがリストの一番上に表示されます。
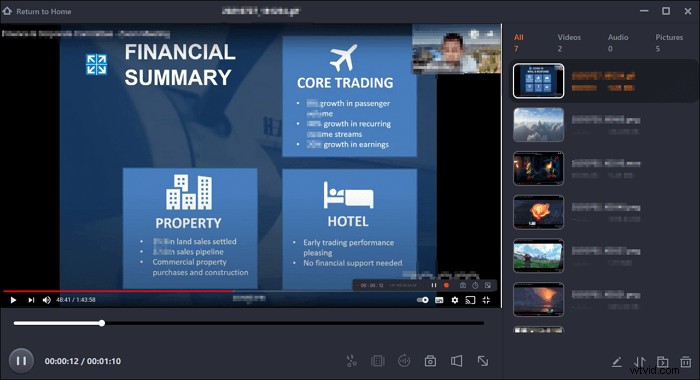
簡単な手順で、音声付きのGoToMeetingビデオを入手できます。次に、その中の重要なポイントを確認します。
デフォルトのツールを使用してモバイルでGoToMeetingをキャプチャする
iPhone / iPadまたはAndroidでキャプチャするには、サードパーティのアプリケーションをダウンロードせずに作業を完了することができます。このパートでは、モバイルタイプに基づいた関連する方法を見てください。
iPhone/iPadでGoToMeetingを録画する
iOSスクリーンツールはその仕事を完璧に行うことができます。ほとんどのiOSユーザーは、この方法が非常に簡単で高速であるため、この方法を選択します。 GoToMeetingとは別に、iOSデバイスでストリーミングビデオ、通話、またはその他のアクティビティをキャプチャするために使用することもできます。デフォルトのアプリケーションがどこにあるかを見つけるには、以下のガイドに従ってください。これが関数インターフェースです。
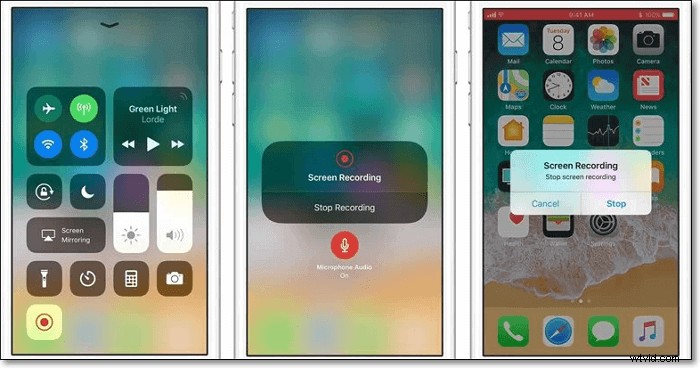
iPhoneまたはiPadでのGoToMeetingビデオ録画の手順のリストは次のとおりです。
ステップ1。 [設定]を選択して[コントロールセンター]をタップします。次に、[コントロールのカスタマイズ]ボタンを押します。次に、[画面の記録]の横にある[+]アイコンをタップします。
ステップ2。 GoToMeetingを開き、[会議に参加]をタップします。続いて、会議IDを入力し、[参加]をクリックします。
ステップ3。 画面の下から上にスワイプし、キャプチャアイコンをタップして、ミッションを開始します。停止するには、キャプチャボタンを押します。次に、記録されたGoToMeetingを「写真」で見つけます。
AndroidでGoToMeetingを記録する
また、AndroidでGoToMeetingを適用することもできます。これは、ビジネスクリティカルなディスカッションに役立つ実用的なオンライン会議および会議ツールです。ただし、どこからでも削除できるモバイルアプリケーションであるため、オンラインディスカッションを行う際の重要なポイントを見逃す可能性があります。すべての重要なポイントをキャプチャするには、それを録画ビデオにします。
Androidの組み込みツールを使用してGoToMeetingウェビナーを録画でき、ほとんどすべてのAndroidデバイスに搭載されています。デバイスを確認して、このツールを検索してください。また、以下のガイドに従って機能的に使用してください。
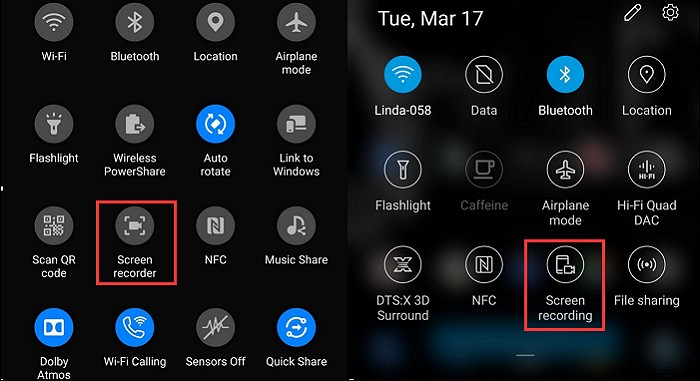
以下の手順は、Androidを使用したGoToMeetingのキャプチャプロセスをガイドします。
ステップ1。 まず、[デベロッパーオプション]を使用してデフォルトのツールを見つけます。見つからない場合は、[設定]を開いて[システム]を検索してください。
ステップ2。 次に、メニューを下にスクロールして[電話について]を選択します。 「開発者向けオプション」を挿入するには、「ビルド」を選択します。その後、開発者に戻り、[機能フラグ]を選択します。次に、組み込みアプリケーションを追加します。
ステップ3。 GoToMeetingの実行中にキャプチャを開始します。一方、Androidのデフォルトのスクリーンショットツールを使用してスナップを撮ることができます。ミッションを終えたら、「画像」で動画を見つけてください。
結論
GoToMeetingの録音は、上記の信頼できる方法で作業を完了することができるため、難しい作業ではありません。デスクトップユーザーの場合、EaseUS RecExpertsは、キャプチャ時に多くの素晴らしい機能を備えているため、最良の選択です。 GoToMeetingを処理するだけでなく、GoToMeetingを使用して、数回クリックするだけで、画面上の講義、ポッドキャスト、またはその他のアクティビティをキャプチャできます。このチャンスをつかんで、この強力なスクリーンレコーダーを手に入れましょう!
GoToMeetingの記録に関するFAQ
ここでは、GoToMeetingを参加者としてキャプチャできるか、GoToMeetingがどこでキャプチャされているかなど、一般の人々から集められたよくある質問を紹介します。同じ疑問がある場合は、それを確認してください。
1。プレゼンターでない場合、GoToMeetingを録画できますか?
はい。これで、GoToMeetingセッションとウェビナーを参加者として簡単に入手して後で参照できます。ビデオには、セッションの音声部分、セッション中に画面に表示されるすべてのアクティビティ、および参加者によって行われたファイル共有が含まれます。したがって、主催者ではなくGoToMeetingを録画する方法については、このチュートリアルを確認してください。
2。 GoToMeetingの録音はどこに保存されますか?
通常、記録されたGoToMeetingを見つける2つの方法があります。保存場所の設定方法に基づいて、クラウドまたはローカルファイルで場所を検索できます。クラウドに保存すると、[会議の履歴]ページで表示できます。動画をローカルファイルに保存すると、動画はパソコンのC:\ Users\Documentsにあります。また、デフォルトの場所を変更することもできます。
3。 GoToWebinarセッションを記録するにはどうすればよいですか?
GoToWebinarセッションは、EaseUS RecExperts、OBS Studio、ShareXなどの強力なツールを使用してキャプチャできます。パート2に進んで、EaseUSRecExpertsを使用してキャプチャする方法を学ぶことができます。
