
Topaz Simplifyは、写真をペイントまたは描画されたアートに似たものに変換できるように設計されています。 Simplifyには、線やインクから油絵や水彩画まで、さまざまなスタイルのアートが詰め込まれています。だからそれはあなたにいくつかの素晴らしい創造的な機会を提供するはずです。今日は、製品を紹介するために、いくつかの異なる写真について基本的なウォークスルーを行うだけです。
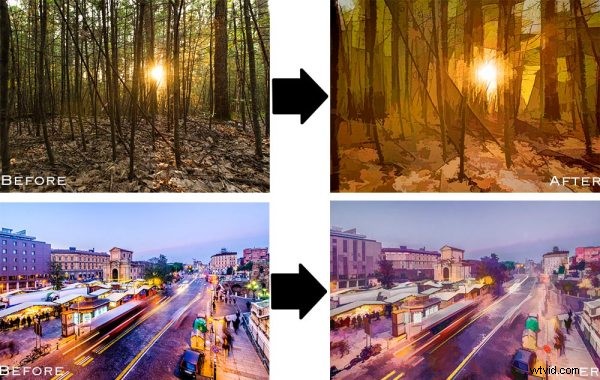
始める前に、今日はTopaz SimplifyをLightroomプラグインとして使用しますが、Photoshop、Aperture、iPhotoなどでも機能するため、Lightroomを使用する必要はありません。すべての情報を調べて、TopazSimplifyの無料トライアルをここで入手してください。
Topaz Simplify Basic Walkthrough
下の元のRAWファイルからわかるように、この写真は深刻な支援を必要としています。これは基本的に、焦点や何か面白いことが起こっていない、森の中を沈む夕日の露出不足のショットです。さて、Simplifyがあなたのひどいミスファイアショットをすべて解決するとは思わないでください。ほとんどの場合、解決しません。しかし、ここでは、レモンからレモネードを作るのに素晴らしい仕事をしていると思います。
最初にLightroomの基本的な調整を行います
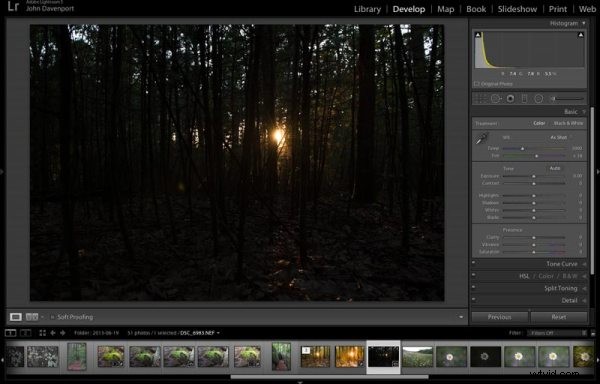
Lightroomの元のRAWファイル
ただし、Simplifyを使用する前に、写真をある種の使用可能な形にする必要があります。この写真では、Lightroomが処理する露出不足の画像をあまり問題なく保存できるという、Lightroomの機能に本当に頼らなければなりません。
基本タブのスライダーの組み合わせを使用してLightroom5で調整を行った後、写真は少なくともSimplifyで処理できる状態になっていることがわかります。
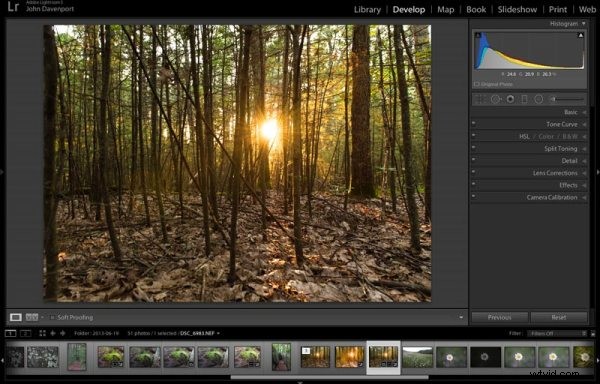
基本的なLightroomの調整後
LightroomでTopazSimplifyを使用するには、すべてのTopaz製品を起動する無料のFusion Expressプラグイン(ここからダウンロード)も必要です。両方のプログラムがインストールされたら、写真を右クリックしてTopazSimplifyを起動します。 [編集]>[FUSIONEXPRESS2]に移動します。
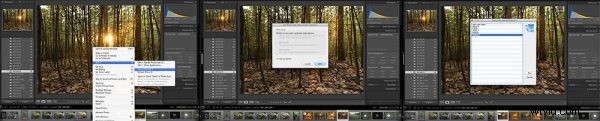
これについては、以下のビデオで詳しく見ることができます
次に、ダイアログボックスが開き、写真をTopazに取り込む方法を選択するように求められます。Simplifyには3つのオプションがあります。他の2つは元のファイルから機能するため、常に「Lightroomの調整を使用してコピーを作成する」を選択します。 Lightroomのファイル。注:これが混乱の領域である場合は、以下のビデオでこのプロセスを詳しく見ることができます。
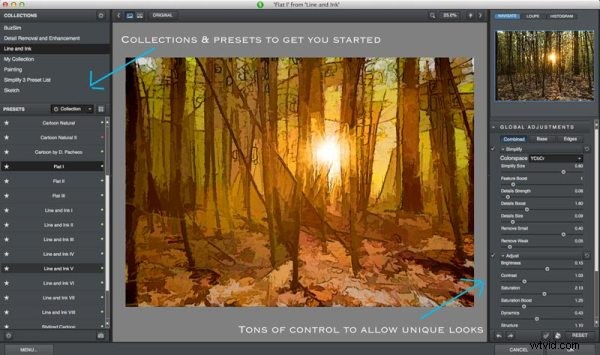
Topazプリセットと調整オプションを簡素化
次に、Simplyに付属している既製のプリセットを試してください
Topaz Simplifyを起動すると、さまざまなプリセットが入力されたパッケージ済みのコレクションが多数表示された新しいエディタ画面が表示されます。
左側では、上のスクリーンショットからわかるように、LineandInkコレクションが現在選択されています。他にもいくつかのコレクションがあり、それぞれに異なるプリセットのセットが含まれています。これらはすべて、TopazSimplifyを使い始めたばかりのときに最適です。プログラムの残りの部分に参加する前に、彼らと遊んで、どれがあなた自身の創造性に最も適しているかを見つけることを強くお勧めします。プリセットを使用してマウスを数回クリックするだけで達成した、上の写真のバリエーションをさらにいくつか示します。
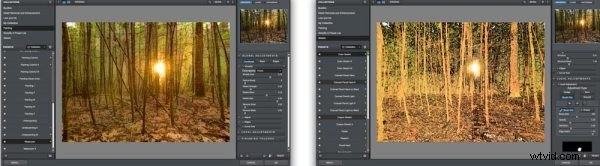
さらにいくつかのTopazSimplifyバリエーション。
カスタマイズして再生
ただし、プリセットに慣れて気に入ったものを見つけたら、さまざまな調整オプションを使用して画像を独自のものにするための多くの制御も可能です。
右側のパネルには、単純化効果の全体的な強度、どのエッジをより強く描画するか、全体を削除するかを決定する機能、シーンから全体の詳細をどれだけ引き出すかを変更する機能などがあります。 。
コントラスト、明るさ、彩度を少し変更する必要がある場合は、基本的な画像調整のオプションも利用できます(ただし、Lightroomに戻るまでこれらを待つことをお勧めします)。
最後に、Simplifyの最も優れた部分の1つは、Topazが、写真の特定の領域でSimplifyの効果を燃やしたり、かわしたり、滑らかにしたり、ブラシで消したりできる、優れたローカル調整オプションを多数含めることを決定したことです。

Topaz Simplifyの実際の動作を確認するには、下のビデオをご覧ください。ここでは、上の2つの前後の画像から2番目の写真をSimplifyで実行しています。
Topaz Simplify Basic Video Walkthrough
どう思いますか?写真を簡略化しましたか?
したがって、この基本的なウォークスルーの後、ソフトウェアについてのあなたの考えを聞いてみたいと思います。先に進んでそれを使用する場合、または過去に使用したことがある場合は、下のコメントでお気に入りの前後の画像セットを共有してみてはどうでしょうか。あなたが何を思いつくことができるか知りたいです。 。
