間もなくSkylumになるLuminarbyMacphunの主な強みの1つは、最もカジュアルな写真家でもプロスタイルの編集ツールのスイートを利用できるようにする方法です。クリーンでシンプル、そして理解しやすいユーザーインターフェイスですべてを実現します。市場に出回っている他の編集プログラムとは対照的に、Luminarの強力なツールの完全なスイートは、レイヤーやマスキングなどのより高度なオプションに加えて、フィルターとプリセットの適用に基づくシンプルなアプローチで利用できます。
Luminarは、これらを無数のメニューやわかりにくい小さなボタンの下に隠す代わりに、編集を選択するときにわかりやすいオプションを提供し、編集がどのようになるかをリアルタイムでプレビューします。そして、これの多くは、プリセットを選択するという単純な行為から始まります。

プリセットとフィルター
ワンクリックプリセットの使用方法と共有方法を深く理解する前に、Luminarによるプリセットとフィルターの使用に関連するいくつかの基本的な用語を理解することが重要です。
Luminarの編集インターフェースに画像をロードすると、画像を編集するための2つの主なオプションが表示されます。フィルターの追加またはプリセットの適用です。
フィルター
フィルタは、色温度、露出、白/黒レベルなどの基本的な調整を実行できる個別の編集ツールです。 Luminarには、カラーバランス、テクスチャオーバーレイ、HSL、人工知能を使用してすべて1つのスライダーでさまざまなパラメーターを調整するアクセントAIフィルターなどのより高度なフィルターも含まれています。フィルタは、画像全体に適用し、選択的にブラシをかけ、AdobePhotoshopの編集ワークフローと同様の方法でレイヤーと組み合わせて使用できます。
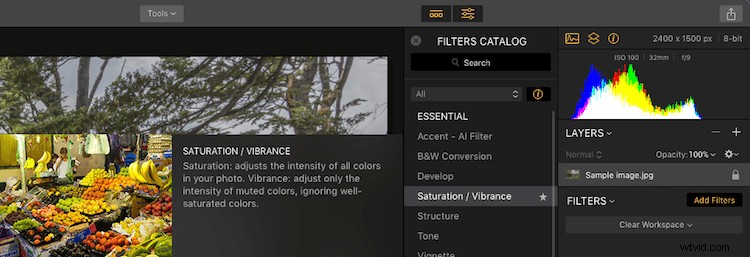
[フィルターの追加]をクリックし、[彩度/鮮やかさ]などのフィルターを選択すると、フィルターの説明と、サンプル画像に適用されたときのプレビューが表示されます。
プリセット
利用可能なフィルターの数が非常に多いため、経験豊富な編集者にとってもオプションは圧倒されるように思われるかもしれません。これは、プリセットが便利であり、Luminarの見事なシンプルさが本当に輝き始めるところです。
プリセットは、Luminarの開発者が特別に選択したフィルターのコレクションであり、組み合わせたときに画像全体に特定の種類の効果をもたらします。 Luminarインターフェースの下部に、Soft&Airy、Sky Enhancer、Vividなどの名前のプリセットの行が表示されます。これらは、さまざまな画像タイプを編集する際の出発点として適しています。 [カテゴリ]ボタンをクリックして、編集している特定の種類の画像に応じて役立つ特定のコレクションとして整理されたフィルターを表示します。
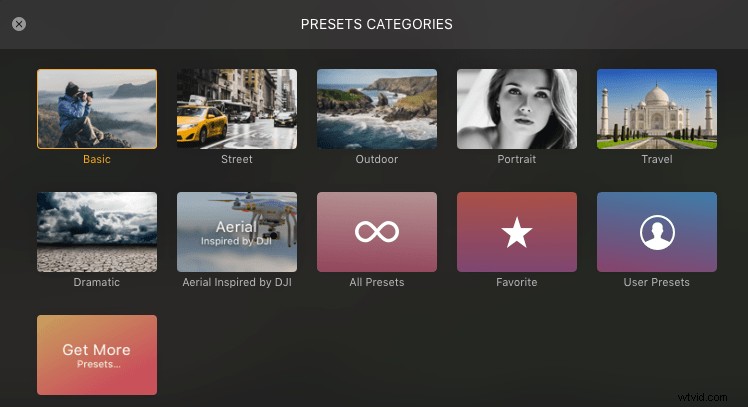
プリセットは特定のカテゴリに分類されており、ボタンをクリックするだけでお気に入りやカスタムプリセットにアクセスすることもできます。
プリセットについてのこのすべての話で、始める前に圧倒されていると感じた場合は、息を呑んで、特に実際にLuminarを開いて使い始めたときよりもはるかに簡単であることを知ってください。プリセットを使用する必要はまったくありませんが、画像を編集する際の出発点として最適であることがわかりました。あらゆる種類の細心の注意を手作業で実行することと、Luminarにすべての作業を任せることとの間の良い妥協点です。
プリセットは快適な中間点を占めており、ハートビートで画像を強調する一連の編集にワンクリックでアクセスできます。同時に、個々の編集パラメータを必要なだけ制御できるようになります。
プリセットウォークスルー
プリセットがどのように機能するかを示すために、この紅葉の画像から始めて、例を段階的に説明します。これは、編集を適用せずにカメラから直接取り出したRAWファイルです。

オリジナルの退屈な未編集の画像。悲しいトロンボーン効果音をキューに入れます…wopwopwoooop。
画像をLuminarにロードすると、下部と右の部分を除いて、画面の大部分を占めることがわかります。前者はプリセットを選択できる場所で、後者はフィルターの適用と編集に使用されます。
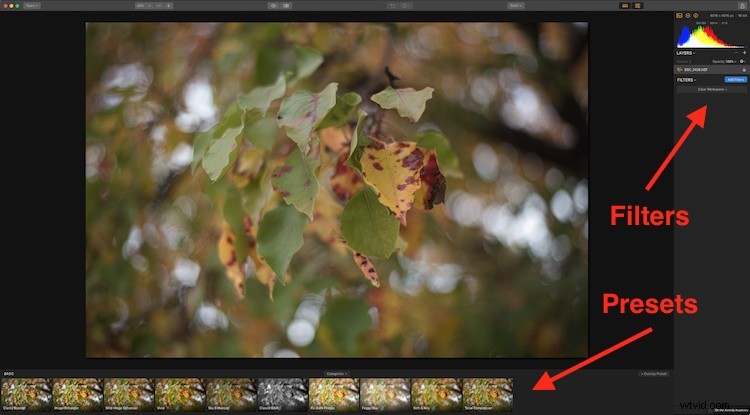
右側にフィルターを追加し、下部にプリセットを追加します。
今のところフィルターを忘れて、画面の下部にあるプリセットオプションに注目してください。それぞれに、写真に与える影響の種類を説明する名前が付いています。何よりも、各プリセットには、画像に適用した場合に実際に何が行われるかについてのミニプレビューがあります。
プリセットプレビューロック!
これはLuminarの私のお気に入りの機能の1つであり、利用可能な多くのオプションをすばやくスキャンして、ボタンをクリックするだけで写真を即座に変換できるため、プログラムの価格に見合うだけの価値があります。
>
プリセットパネルでは、画像に適用したときにそれぞれがどのように見えるかをリアルタイムでプレビューできます。
追加のボーナスとして、Luminarがプリセットを適用する度合いを調整することもできます。プリセットをクリックしてから、スライダーを左にドラッグします。そうすれば、プリセットが画像に与える影響は気に入っても、少しやり過ぎだと感じた場合は、スライダーで値を少し下げてください。プリセットの隅にあるスターアイコンをクリックして、お気に入りのリストに保存することもできます。
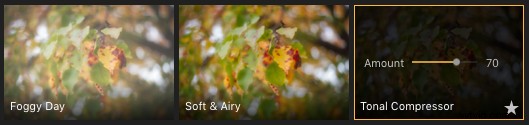
スライダーを使用して、プリセットが適用される度合いを調整します。
次の画像は、「暖かい夕焼け」プリセットを1回クリックして、くすんだ緑と黄色の葉の元の画像を変換した例です。

完成したバージョンは、Luminarのプリセットのおかげで、すべて数回クリックするだけで完了します。
ぼろぼろではないですよね?比較として、同じRAWファイルをLightroomに読み込んで同様の結果を得ることができましたが、かなり時間がかかり、12個の異なるスライダーで値を変更する必要がありました。
これがLuminarのアプローチの美しさです。開発者は、各プリセット内のすべての編集オプションへのフルアクセスを提供しながら、あなたがする必要がないように多くの面倒な作業を行いました。したがって、本当に深く掘り下げて画像をきめ細かく調整したい場合は、それが可能です。
注: テクスチャオーバーレイを追加して、カスタムプリセットに保存することもできます。
プリセットの編集
この記事のすべてのスクリーンショットと矢印で頭が回転している場合は、基本的なLuminarワークフローの復習です:
- ステップ1:画像をLuminarにインポートする
- ステップ2:プリセットをクリックします
- ステップ3:これで完了です。ステップ3はありません。
ただし、プリセットの使用に関する詳細を詳しく知りたい場合は、Luminarを使用すると、それぞれが何をしているのかを正確に確認し、パラメーターを好みに合わせて調整できます。編集内容を新しいプリセットとして保存したり、独自のプリセットを最初から作成したりすることもできます。
たとえば、葉の画像に適用した暖かい夕焼けのプリセットは、実際には、特定の調整値がすでに適用されているフィルターのコレクションにすぎません。次のスクリーンショットは、Warm Sunsetが使用する特定のフィルターと、Luminar開発者によってダイヤルインされた数値を示しています。
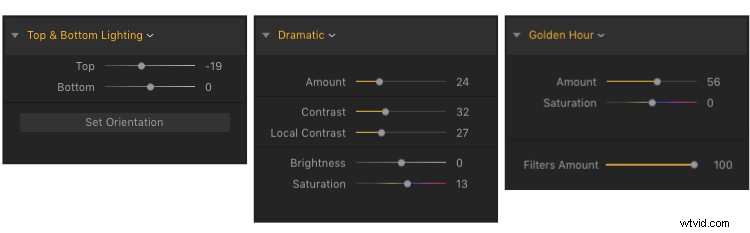
ウォームサンセットプリセットは3つのフィルターで構成されており、それぞれにあらかじめ決められた値がダイヤルされており、必要に応じていつでも変更できます。
プリセットをクリックすると、そのすべてのフィルターが画面の右側に表示され、必要な値を自由に変更したり、新しいフィルターをミックスに追加したりすることができます。これは無限にカスタマイズ可能な編集ソリューションであり、他の写真編集プログラムに固有の面倒で急な学習曲線なしで、常に望んでいたプロフェッショナルな結果を提供するのに大いに役立ちます。
プリセットの作成と共有
Luminarにはすでに多数のプリセットが組み込まれていますが、フィルターの任意の組み合わせを選択し、必要な値に編集して、[フィルター]メニューから[フィルタープリセットの保存...]を選択することで、独自のプリセットを作成できます。
>私はしばしば、画像にトリミング後のケラレを加えて(そして自然のショットの場合は少し鮮やかに)少し明快さを加えていることに気付くので、それらのフィルターを引き出し、それぞれの値をダイヤルして、プリセットとして保存しました「クラリネット」(新しい単語を作ろうとした私の試み)と呼ばれます。
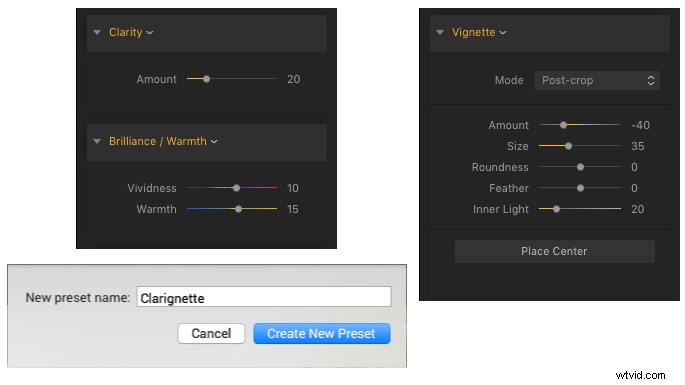
クラリティ、ブリリアンス/ウォームス、ビネットフィルターを使用するClarignetteと呼ばれるカスタムプリセット。
カスタムプリセットにアクセスするには、プリセットの行のすぐ上にある[カテゴリ]ボタンをクリックし、[ユーザープリセット]を選択します。作成またはカスタマイズしたプリセットは他のユーザーと共有することもできるため、複数のコンピューターやあらゆる種類の協調編集環境でカスタムプリセットを使用するのに最適な方法です。 「ファイル>プリセットフォルダの表示…」を選択して、カスタムプリセットが存在するコンピュータ上のフォルダを表示します。それぞれが「.lmp」ファイルとして保存され、別のコンピューターのカスタムプリセットフォルダーにコピーしたり、友達に送信したりできます。
レイヤーを使用したプリセットのスタック
最後のエースアップLuminarのスリーブは、Photoshopや他の画像編集プログラムがレイヤーベースの非破壊ワークフローを処理するのとまったく同じ方法で、レイヤーを使用してフィルターを組み合わせることができる機能です。
作業中の画像に直接プリセットを適用する代わりに、Luminarワークスペースの右下隅にある[+オーバーレイプリセット]ボタンをクリックして、プリセット編集が適用されるレイヤーを追加することができます。これは、Photoshopの調整レイヤーとまったく同じです。これで、プリセット編集を画像自体とは独立して適用、制御、および調整できます。次に、マスキングツールを各レイヤーで使用して、画像のどの部分がプリセットの影響を受けるかを制御できます。
注: 画像に直接適用されている任意のフィルターにマスクを適用することもできます。
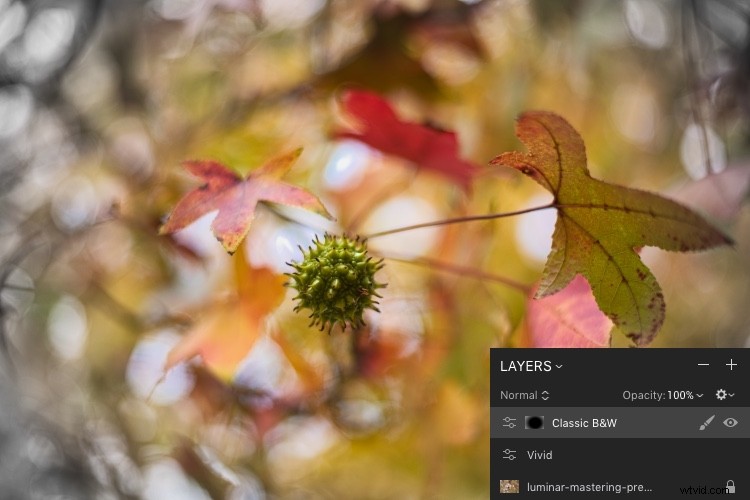
いくつかの葉の画像から始めて、鮮やかなプリセットでオーバーレイを作成しました。次に、B&Wプリセットを使用して2つ目のオーバーレイを追加し、ラジアルマスクを使用して適用したため、画像の外縁にのみ影響し、すべての色が中央に残ります。
このレイヤーベースのプリセットの実装は、Luminarが強力でありながらシンプルな編集アプローチを採用していることを示すもう1つの例です。 Luminarが他の編集プログラムよりも定量的に優れている、または劣っているわけではありません。そのような評価は、個々のニーズ、ワークフロー、および写真家のスタイルに大きく依存するためです。ただし、写真編集に比較的慣れておらず、時間の経過とともに成長するのに十分な深さの機能セットを備えた、シンプルでクリーンで直感的なアプローチを提供するプログラムが必要なユーザーにとって、Luminarに勝るものはありません。
Instagramやその他のソーシャルメディアアプリを使用して、フィルターまたはプリセットボタンをクリックするだけで画像編集を適用したことがある人なら誰でも、Luminarに慣れることができます。これらの個人はスキルを向上させるために、より優れた制御と柔軟性を要求するため、Luminarはすぐそばにあり、課題に対応する準備ができています。プリセットとフィルターを使用した編集に対するLuminarのアプローチは本当に気に入っています。これは、アマチュアとプロの写真編集の間のギャップを埋める良い方法だと思います。カジュアルなユーザーにとっては十分にシンプルですが、より要求の厳しい写真家にも対応できる豊富な機能セットを備えています。
免責事項:まもなくSkylumになるMacphunは、dPS広告パートナーです。
