
ライトペインティングチュートリアルのパート1 機材、カメラの設定、セットアップ、照明、潜在的な落とし穴、ライトペインティングの撮影方法のステップバイステップの説明など、写真撮影の方法について説明しました。この記事のパート2では、Photoshopで多重露光を組み合わせる方法を見ていきます。
このチュートリアルで学ぶこと
- 1つの大きなレイヤードファイルを作成する方法 すべての画像の
- 使用するレイヤー設定 追加された画像ごとに「ライトをオンにする」
- 不要な領域を取り除く方法 各画像の
- 簡単に「照明を暗くする」方法 明るすぎるショットの場合
- 最終的な結合画像を保存する 傑作として
Photoshopでの画像の結合は驚くほどすばやく簡単です
これを行うために必要なこと:
- 同じ主題の一連の画像 、同じ画角で撮影し(三脚を動かさなかった)、各画像の照明が少し異なります
- Photoshop(CSまたはElements) またはレイヤーを使用するその他のフォトエディター
- レイヤーの使用方法に関する基本的な知識 、フォトエディタでのブレンドモードとマスキング
- 優れたメモリと速度を備えたコンピュータ –多層ドキュメントを作成すると、古いプロセッサがあり、RAMが不足している場合に、コンピュータの速度が低下することがあります(コンピュータが保持できる量を入れてください。私は、6 GBを持っているので、もっと欲しいのですが、6年前のMacBookProを使い切っています。 )またはハードドライブがいっぱいになっている(ハードドライブが最大75%を超えないようにする必要があります。そうしないと、機能が低下します)。
ステップ1ファイルをレイヤーとして開く
Adobe Lightroomを使用している場合は、元のファイルをLightroomからPhotoshopに直接開くことができます(Photoshopについて言及している場合は、CS、Elements、またはレイヤー機能を備えた通常のエディターを使用できます)。ただし、Rawを撮影している場合、12個以上のRawファイルをPhotoshopに取り込むと、実際に失敗する傾向があります。したがって、この場合、最初にJPGをエクスポートしてから、Photoshopで開きました。 Lightroomから開く場合は、次の手順を直接実行してください。
- すべての画像を選択 シーンのハイライト表示
- 右クリック サムネイルの1つに
- ポップアップメニューから[編集]、[Photoshopでレイヤーとして開く]の順に選択します 以下の図1に示すように
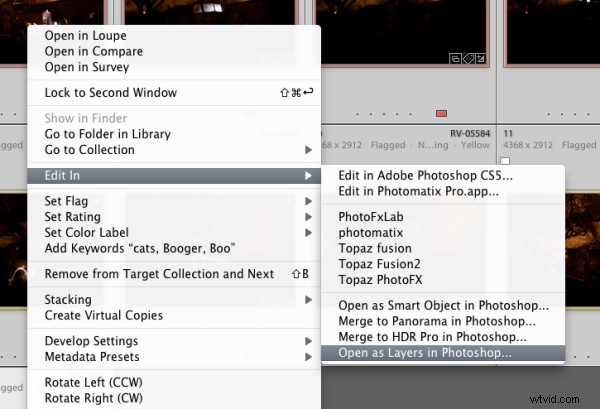
図1
Photoshopを使用している場合は、Bridge(またはサムネイルを表示できるミニブラウザ)を使用してほぼ同じ手順を実行します
- すべての画像を選択 シーンのハイライト表示
- [ツール]メニューに移動
- Photoshopを選択>ファイルをPhotoshopレイヤーにロード (下の図2に示すように)
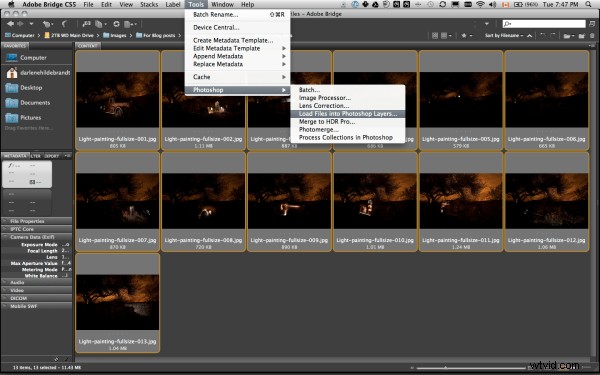
図2
ステップ2レイヤーの位置合わせ
Photoshopですべてのファイルをレイヤーとして1つのドキュメントに開いたら、それらが完全に整列していることを確認します。三脚を使用しても動かなかった場合は、かなり近いはずですが、完璧であることを確認したいと思います。次の手順に従ってください:
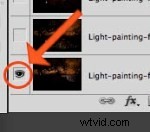
図3
- 最下層だけをオンにします キーボードのOptionキーまたはAltキーをクリックして押したまま、最下層の小さな眼球アイコン(レイヤーのサムネイルの横)をクリックします。これにより、その1つがアクティブになり、他のすべてが非表示になります。 (右の図3を参照)
- 次の各レイヤーを1つずつオンにします それらの横にある眼球をクリックすることによって。その際、画像のいずれかが少しジャンプしているように見える場合は、位置合わせを実行することをお勧めします。そうでない場合でも、とにかく確認したい場合は、次のステップに進んでください
- すべてのレイヤーを選択 、下のサムネイルをクリックしてから、Shiftキーを押しながら上のサムネイルをクリックして、すべてのレイヤーが強調表示されるようにします(下の図4を参照)
- レイヤーを揃える [編集]メニュー>[レイヤーの自動整列]に移動し(下の図5を参照)、ポップアップボックスから自動メソッドを選択するだけです。レイヤーのいずれかを調整する場合は、奇妙なエッジを取り除くために結果をトリミングする必要があるかもしれません。
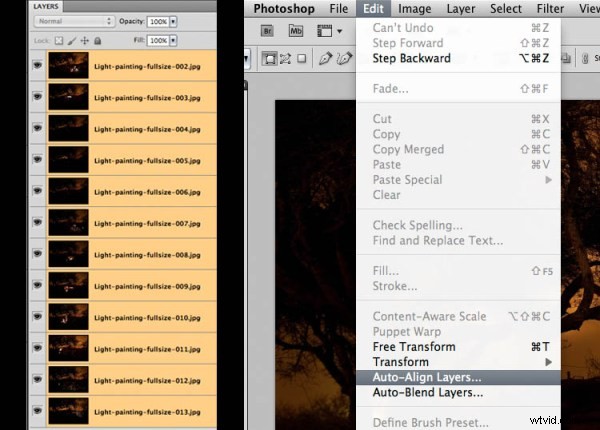
図#4左–図#5右
ステップ3のレイヤーのブレンド
画像が完全に整列したので、魔法をかける準備ができました。このセクションでは、各画像から1つずつ「ライトをオン」にします。方法は次のとおりです。
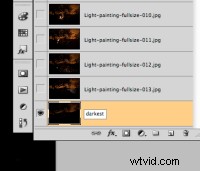
図#6
- 最も暗い画像を見つける 一度に1つずつ各レイヤーを通過します。これは、懐中電灯で光を追加する前に撮影した画像である必要があります。ライトペインティングチュートリアルのパート1で作成したベースイメージ。
- 最も暗い画像のレイヤーをレイヤーパネルの下部にドラッグします 。レイヤーのサムネイルを取得し、下のサムネイルの下にドラッグアンドドロップするだけです。必要に応じて、レイヤー名をダブルクリックして新しいレイヤーを入力することで、そのレイヤーの名前を「最も暗い」に変更できます。図6の右を参照してください。
- 一番下のレイヤーのすぐ上のレイヤーをオンにして、選択したレイヤーにします– 眼球アイコンを使用します。 「最も暗い」レイヤーとその上のレイヤーを除いて、すべてオフにする必要があります
- 選択したレイヤーのブレンドモードを「明るく」に変更します– これを行うには、レイヤーパレットの左上隅にある「レイヤー」と表示されているタブのすぐ下と「不透明度」と表示されている場所の左側にあるプルダウンメニューに移動します。下の図7を参照してください。
- レイヤースタイルをコピー –レイヤー自体を右クリックして、「レイヤースタイルのコピー」を選択します
- 他のすべてのレイヤーのブレンドモードを変更して明るくします –他のすべてのレイヤーを選択し、右クリックして「レイヤースタイルの貼り付け」を選択します。それが、1つずつ個別に行う必要なしにすべてをすばやく変更することを私が知っている唯一の方法です。下の図8を参照してください。
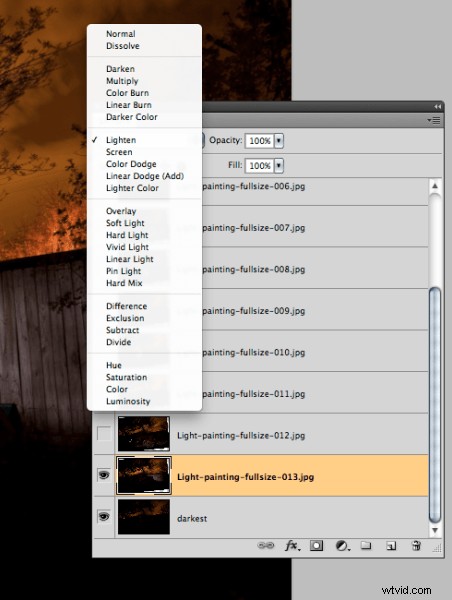
図7
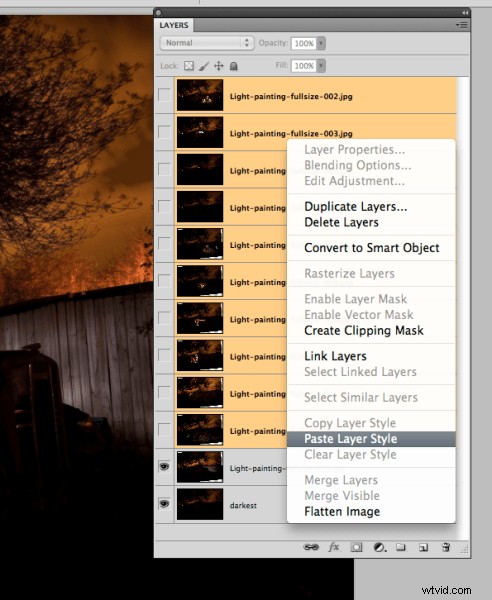
図#8
ライトをオンにする
ここで、上のレイヤーの各眼球アイコンをクリックすると、各露出でペイントしたさまざまなスポットでライトがオンになります。ここにある消防車の例では、一度に1つ上のレイヤーをオンにしたときの、画像全体のいくつかのビューを示しています。
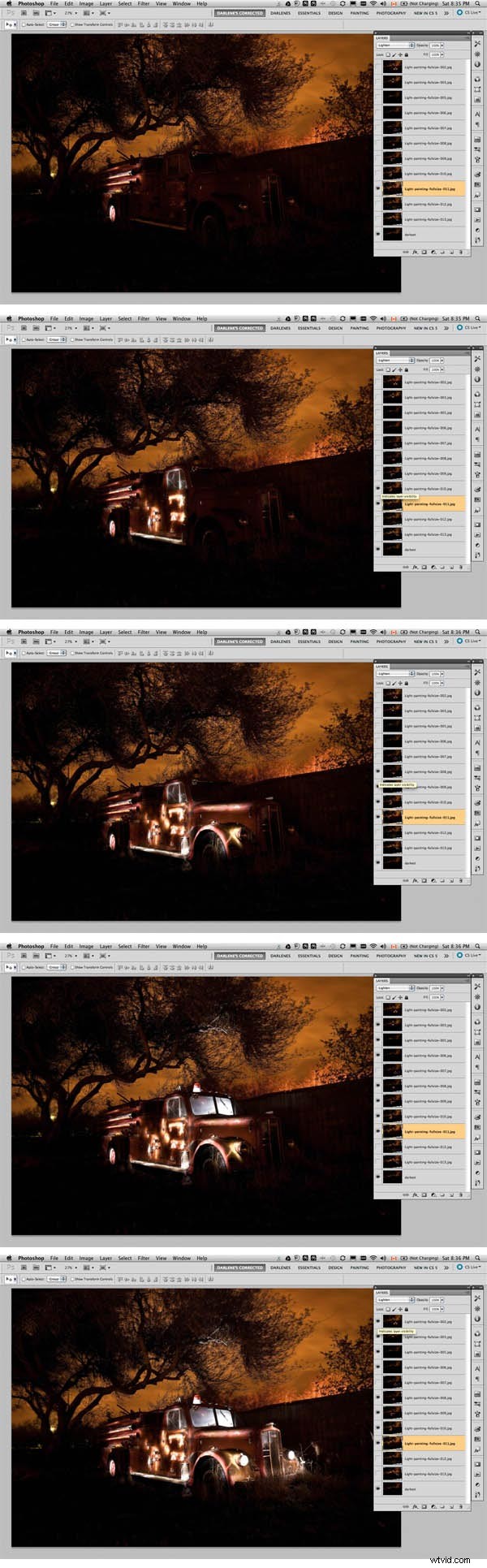
画像の確認と調整
ここでいくつかスキップしましたが、あなたはその考えを理解しています。トラックの新しい部分の後続の各レイヤーを回転させると、魔法のようにライトアップされることに注意してください。ただし、カメラからすぐに完全になることはないか、めったにないため、いくつかの問題があります。しかし、レイヤーマスクを使用してこれらを簡単に修正することもできます。上の画像で次の問題に気づきましたか?
- 不要な場所(トラックの右側の柵)に迷光のバグがいくつかあります
- 空も過度に明るくなりました(一部の露出が「最も暗い」ベースレイヤーよりも長いため)
- いくつかの場所に木の枝の二重の画像がいくつかあります(風と木が1つの露出から次の露出に移動することによって引き起こされます)
問題を修正して画像をクリーンアップするには、次の手順に従います。
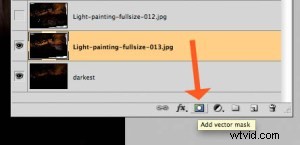
図#9
- 最下層だけをもう一度オンにします (Alt /オプションでそのレイヤーの眼球をクリックします)
- 各レイヤーを一度に1つずつオンにします 、最初に一番下の1つを実行しましょう
- 画像を確認し、問題がないか調べます 例–明るすぎる領域、迷光の虫、写真に体が写っているなど。
- レイヤーマスクを作成する レイヤーパネルの下部にある「レイヤーマスクアイコン」をクリックします。右の図#9を参照してください。 ***注意:これは2つの方法で実行できます。直接クリックするだけで、レイヤー全体を表示するマスクが作成されます(マスクは白になります)。 Alt /オプションをクリックすると、レイヤーが非表示または「マスク」されます(マスクは黒になります)。 「ペイント」する問題が少ししかない場合は、ダイレクトクリック方式を使用してください。ただし、ペイントする必要のある問題がたくさんある場合は、2番目の方法を使用して、マスクがレイヤーを非表示にしてから、適切な領域にペイントすることをお勧めします。どちらの方法でも、必要なペイントや調整が少なくても同じ結果が得られるため、各レイヤーに最適な方法を選択してください。***
- マスクにペイントして、必要なパーツを表示または非表示にします –ヒント:キーボードの「D」キーを押すと、前景色と背景色の見本がデフォルトの黒/白に設定されます。次に、「B」を押してブラシツールを取得します。マスクにペイントする場所にきつい線が入らないように、ソフトエッジブラシを選択します。非表示にしたい領域の上に黒を使用して100%でペイントし、表示したい領域を白に切り替えます。前景色/背景色を前後に切り替えるには、Xキーを使用します。外観は次のとおりです。画像ではなくマスクにペイントしていることを確認してください。レイヤーのサムネイルではなく、マスクの周りに小さなコーナーマーカーがあるため、わかります。右の図#10を参照してください。
- レイヤーごとに繰り返す –オンにし、レイヤーマスクを追加し、ペイントして必要な領域を表示および非表示にします。 ヒント:レイヤーマスクなしでどのように見えるかを確認したい場合(特に、黒いマスクを使用して表示したい領域にペイントしている場合に便利です)、Shiftキーを押しながらマスク自体をクリックします。赤いXが表示され、マスクは無効になります。同じようにしてオンに戻します。
- 画像のいずれかが明るすぎる場合は、そのレイヤーの不透明度を下げるか、レイヤーマスクを使用して明るすぎる部分をペイントして部分的に非表示にすることで、画像をトーンダウンできます(ペイントブラシの不透明度をに設定するだけです)。 20%で、その領域を優しく塗ります)

図#10
これは、マスクを追加し、各露出から必要なビットのみを表示するように領域をペイントした場合のレイヤーの外観です。ファイルを2つの形式で保存することを忘れないでください。すべてのレイヤーを保持するPSDと、オンラインでの印刷または共有に使用できる最終的なJPGです(電子メール共有用に小さい形式を作成する必要がある場合があります)。
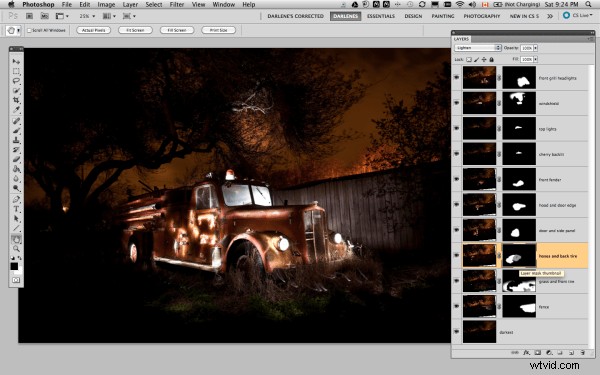
概要とレビュー
さて、それは多くのステップのように思えますが、一度コツをつかんだら、友達を驚かせるようなものを作るのにそれほど時間はかかりません。彼らはあなたに「どうやってそれをしたの?!」と尋ねるでしょう。あっという間に!もう一度短い形式で手順を見てみましょう:
- ファイルをレイヤーとして開く 1つのドキュメントに
- レイヤーを揃える 完全な登録で
- レイヤーブレンドモードを「明るく」に変更します (最下層を除くすべて)
- レイヤーマスクを追加 各レイヤーにペイントして、必要な領域にペイントするか、最終的な画像に表示したくない領域を非表示にします
- レイヤードPSDとして保存 ファイル
- フラットにしてJPGとして再度保存 (フル解像度、圧縮なし)
この2部構成のシリーズを楽しんでいただけたでしょうか。もう一度、最終的な画像をご覧ください。

「1956LeFrancePumper」コーパスクリスティ、テキサス
