
はじめにと概要
ヴィンテージのフェードとウォッシュは最近非常に人気があるようです。おそらく、現代のデジタル一眼レフカメラは誰もがそのような高品質/高解像度の画像を撮影できるようになっているので、これらのビンテージ効果で過去に到達したいという願望があります。理由に関係なく、このチュートリアルでは、Photoshopのカーブを使用して画像をクロスプロセスすることにより、画像にビンテージウォッシュを作成することがいかに簡単であるかを示します。それについての最もよい部分は、このテクニックは文字通り手動で行うのに1分もかからず、Photoshopアクションに変えるとほんの数秒しかかかりません。
このチュートリアルのビデオバージョンをご覧になりたい場合は、SLRラウンジのYouTubeチャンネルにアクセスするか、SLRLounge.comにアクセスして、他の何百ものLightroomおよびPhotoshopのビデオチュートリアルをご覧ください。
外観を理解する
エフェクトの作成に入る前に、私たちが達成しようとしていることについて簡単に説明したいと思います。ヴィンテージ写真では、時間の経過とともに色が薄くなります。通常、フェードを開始する最初の色は、通常、画像のハイライトの青です。このため、画像の赤と緑がハイライトでより一般的になり、シャドウでフェードインして、より多くの青が表示されます。このプロセスは、Curvesを使用したクロスプロセスを介してPhotoshopで模倣するものとまったく同じです。以下は、エフェクトを適用する標準の色補正画像です。

ステップ1-曲線調整レイヤーを追加する
最初のステップは、色補正する必要のある画像を開いてから、以下に示すように曲線調整レイヤーを追加することです。
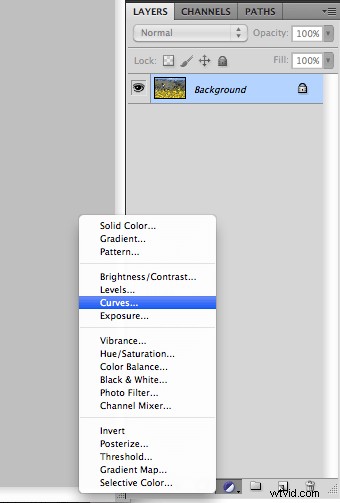
ステップ2–赤チャンネルの調整
さて、前述したように、ビンテージ写真はフェードして、赤がハイライトに表示され、シャドウにドロップされて青が表示されます。したがって、カーブ調整レイヤーで赤チャンネルを選択することで、これを実行します。次に、ハイライトの近くの線上にポイントを追加して上にドラッグし、次にシャドウにポイントを追加して下にドラッグします。次の例に示すように、S字型が表示されます。
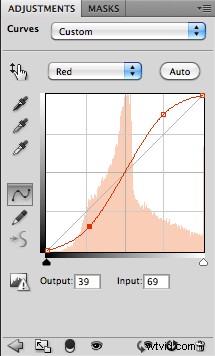
ステップ3–グリーンチャネルの調整
次に、グリーンチャネルでまったく同じことを行います。グリーンチャンネルを選択し、ハイライトを引き上げ、シャドウを引き下げることで、まったく同じ効果を作成します。注意点として、私は通常、緑よりも赤をわずかに膨らませます。完了すると、緑のチャネルは以下に示すように同じS字型になります。
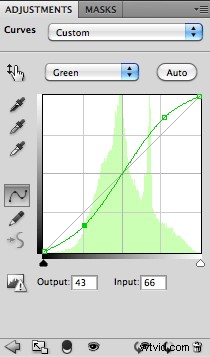
ステップ4–ブルーチャンネルの調整
それでは、ブルーチャンネルに取り組みましょう。さて、覚えていれば、ヴィンテージの色あせた画像は通常、ハイライトでブルーが失われ、グリーン/レッドが失われるためにシャドウでブルーがよりはっきりと見えるようになることについて話しました。だから、それをやってみましょう。下の例の画像に示すように、ハイライトをプルダウンし、シャドウをプルアップすることで、ブルーチャンネルに逆Sを作成します。
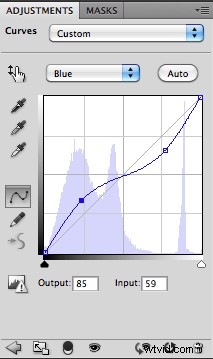
仕上げタッチ
効果は終わりです。強すぎると感じた場合は、先ほど作成したカーブ調整レイヤーで不透明度を調整してください。以下に示す最後の例のようなものが表示されます。楽しみ!

