これは、いじくり回すのに最適なチュートリアルの1つであり、1〜2回実行することもできます。しかし、結局のところ、彼らが素晴らしいのは、彼らが常にあなたに何かを教えてくれるということです。それほど多くはないかもしれませんが、別の方法で考えたり、知らなかったスキルを習得したりするのに役立つ場合があります。これは、写真の中にスケッチを作成する方法についてです。

これは、レイヤーの使用方法と画像の組み合わせ方法を学ぶのに役立つ簡単なチュートリアルです。レイヤーでできることはたくさんありますが、この例では、写真の前にシーンの描画を配置する作業を行います。もちろん、これは実際の描画ではありませんが、Photoshopの芸術的なフィルターを使用して画像から作成されたものです。
画像
使用する画像を決定するのは、思ったより難しい場合があります。うまく機能するものを見つけるのに時間がかかる場合があります。コントラストの強いものが適しています。絵を上に置いたときに目立つ画像が必要です。

画像を開き、通常どおり処理して準備します。複数のレイヤーがある場合は、それらすべてをフラット化またはマージし、その新しいマージされたレイヤーをコピーして2つにします。レイヤーをコピーするには、Ctrl / Cmd+Jを押します。
サムネイルの横にある目のアイコンをクリックして、最上層をオフにします。消えるか、一時的にオフになります。
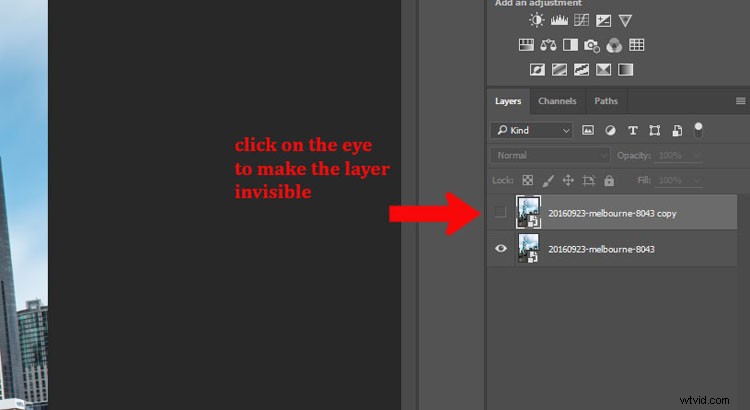
一番下のレイヤーをクリックして、図面に変更するレイヤーとして選択します。
図面を作成する
メインメニューに移動し、[フィルター]> [フィルターギャラリー]をクリックするか、キーボードショートカットのCtrl / Cmd+Fを使用します。
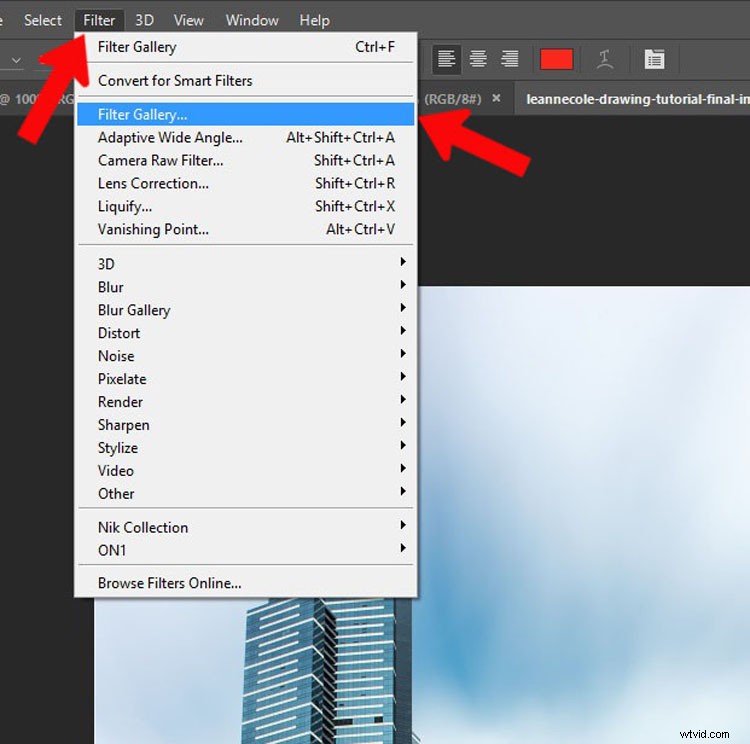
フィルタギャラリーを表示したり、メニューでクリックしたりできない場合は、画像が16ビットまたは32ビットである可能性があるため、8ビットに変更する必要があります。
画像を8ビットに変更するには、上部のメニューバーから[画像]>[モード]>[8ビット/チャネル]を選択します。これで、フィルターギャラリーを使用できるようになります。
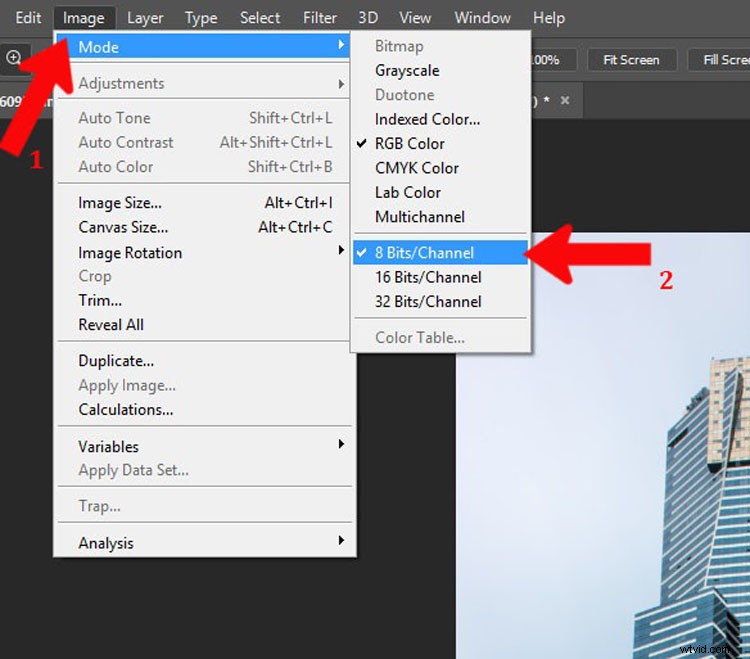
ギャラリーには芸術的な外観を与えるためのオプションがたくさんあります。お好きなものをお選びください。この例では、スケッチセクションにあるグラフィックペンを使用しました。 Photoshopが提供するものが気に入らない場合は、より良い絵を描くことができる芸術的なアクション(Google検索)を探すことができます。
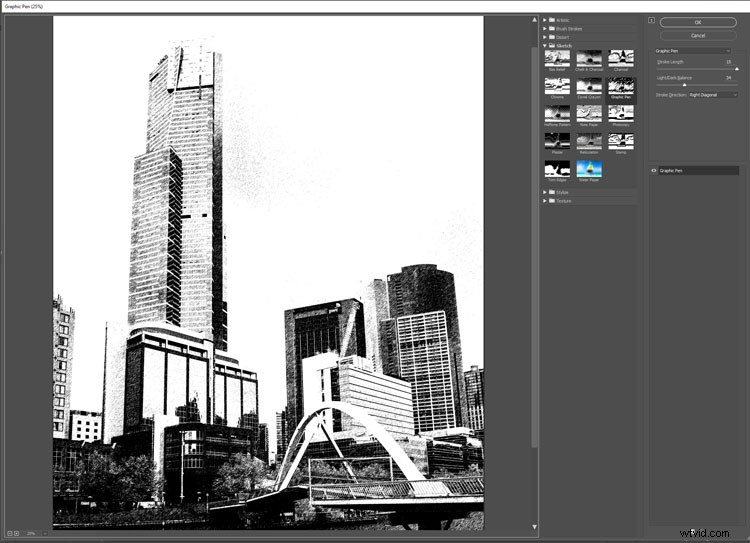
手を追加する
娘が一枚の紙を持っている写真を何枚か撮りました。バラエティに富んだものを手に入れるのは良いことです。時間があれば、さまざまな照明条件で撮影してください。
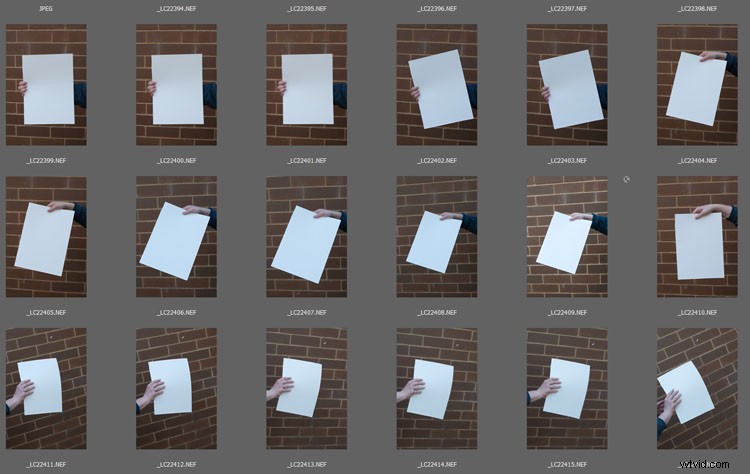
紙を持っている手の画像を選択してください。 Photoshopで開き、クイック選択ツールを使用して手と紙を選択します。必要なものがすべて選択されている限り、正確である必要はありません。画像を手に入れたら、微調整できます。
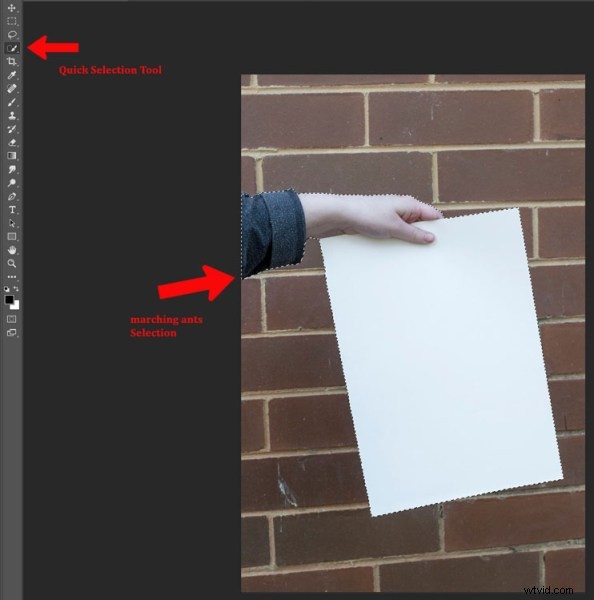
Ctrl / Cmd + Cを押してから、Ctrl / Cmd+Vを押します。これにより、選択範囲がコピーされ、新しいレイヤー(同じドキュメント内)に貼り付けられます。ただし、元の画像に戻ってCtrl / Cmd + Vを押すと、新しいレイヤーとして画像に手を貼り付けます。ツールバーの一番上にある移動ツールを使用します。
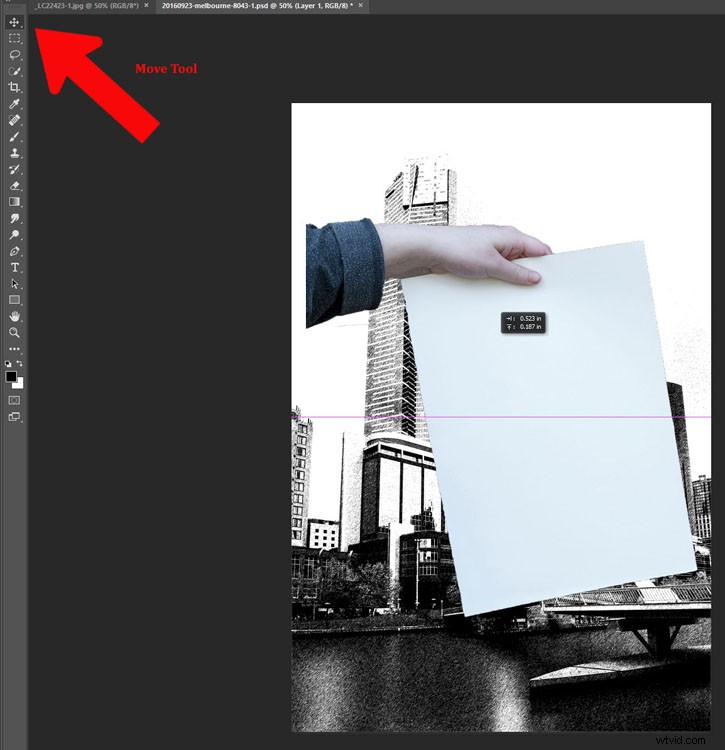
手のサイズと位置
運が良ければ、手は正しいサイズになりますが、そうでない場合は、サイズを変更する必要があります。また、角度を変更する必要があるかもしれません。フリートランスフォームを使用すると、それを実行できます。Ctrl/ Cmd+Tを押してアクティブにします。角をクリックすると、大きくしたり小さくしたりできます(Shiftキーを押しながら、比率を同じに保ちます)。角をホバーすると、両端に矢印の付いた小さな曲線が表示されます。これにより、希望の角度に回転させることができます。
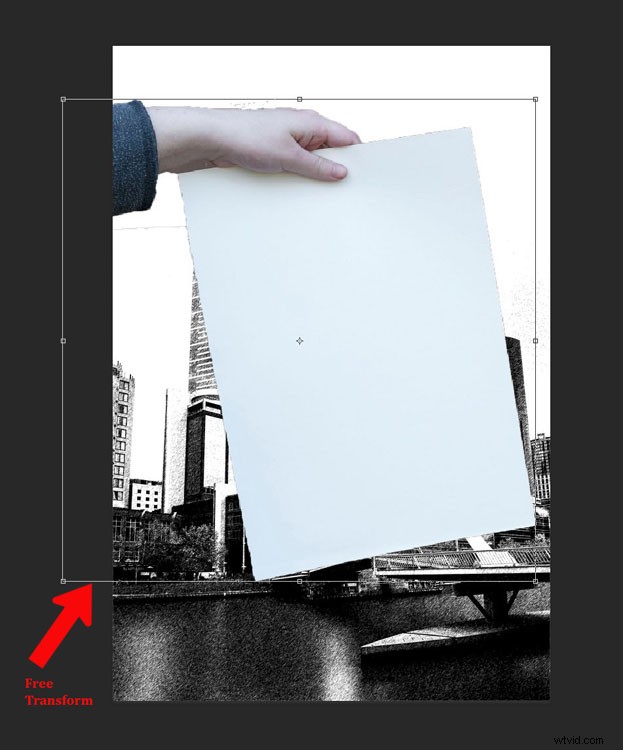
影が必要なため、手は少し奇妙に見えます。元の画像と影がどのように配置されたかをメモします。メイン画像も確認する必要があります。光が手の画像とは異なる方向から来ている場合は、少しずれて見えます。
紙に図面を作成する
一枚の紙に画像を表示するには、写真であるレイヤーがまだ表示されていないことを確認する必要があります。描画したときからはまだ見えないはずです。
手と紙でレイヤーにマスクを追加します。レイヤーパネルの下部にあるマスクアイコンをクリックすると、丸い黒い円が入った白い長方形のように見えます。右下隅にあるはずです。
次に、レイヤーマスクが選択されていることを確認します。マスクの外側に白い線がある場合(画像のサムネイルではなく、マスクが選択されていることを意味します。
ブラシツールを選択し、前景色が黒に設定されていることを確認します。ツールバーを下に移動して、前景色と背景色を見つけます。白が上にある場合は、その上の矢印をクリックして黒にします(他の色が表示されている場合は、キーボードのDキーを押して、デフォルトの黒と白に設定します)。
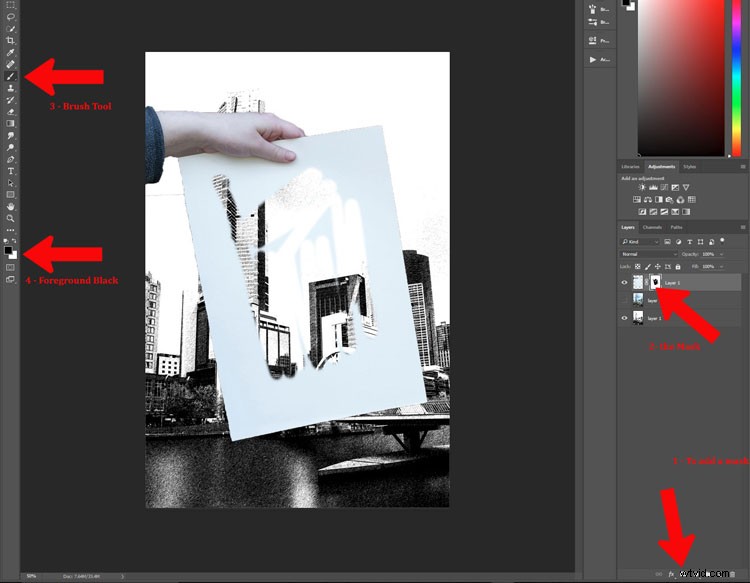
紙全体をマスクするか、画像の周囲にエッジを残すことができます。このチュートリアルでは、意図的に境界線を残しました。画像全体が表示されたら、Alt(PC)またはOption(Mac)を押して、マスクをクリックします。これで、マスクしたものを確認できるはずです。黒い領域がマスクなので、白い斑点が残っていないことを確認してください。白いビットをブラシで塗り、それらを取り除きます。白を塗っていることに気付いた場合は、前景色が間違っています。 Xを押すと色が反転するので、黒でのペイントに戻ることができます。
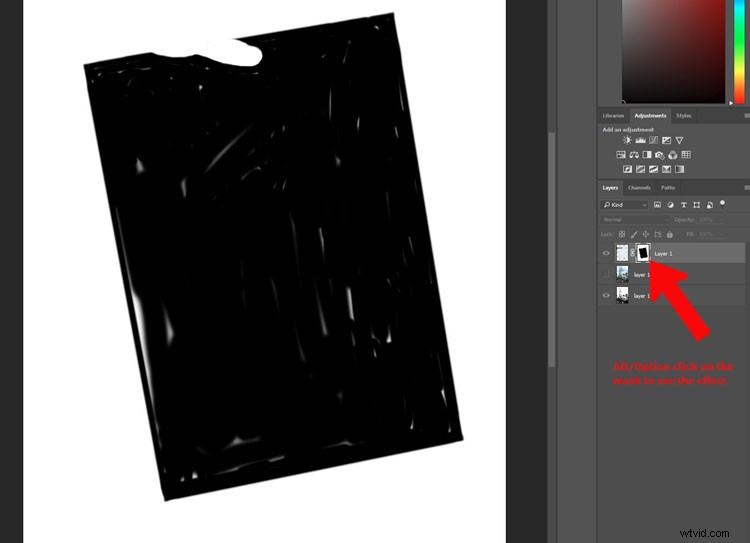
写真を元に戻す
紙に絵が透けて見えるようになったら、写真をもう一度表示する必要があります。画像の横にある眼球アイコンをクリックして、画像を表示します。図面全体が消えて、写真の後ろにあることに気付くでしょう。紙に絵をもう一度見ることができるように、別のマスクをする必要があります。
この画像の美しさは、紙のレイヤーに使用したのと同じマスクを使用できることです。
図面を表示するために使用したレイヤーマスクに移動する場合は、Ctrl / Cmdを押してマスクをクリックすると、選択が行われることがわかります(選択した領域の周りにアリが行進します)。 Ctrl / Cmd + Cを押して、その選択をコピーします。次に、写真レイヤーが選択されていることを確認し、レイヤーマスクアイコンをクリックして新しいレイヤーを作成します。他のレイヤーマスクと同じ新しいレイヤーマスクを取得する必要があります。 (または、Alt / Optをクリックして押したまま、紙のレイヤーからレイヤーマスクを取得し、画像レイヤーにドラッグします。同じマスクがコピーされます。)
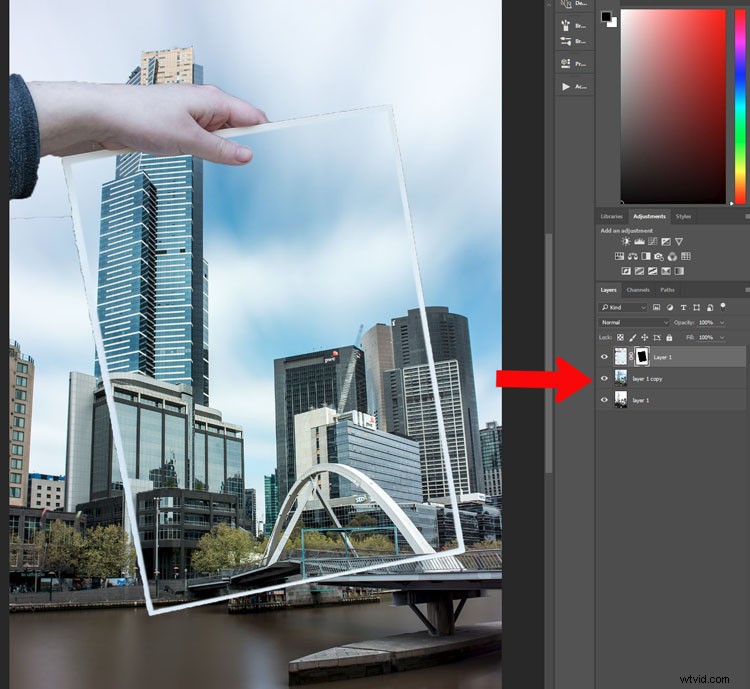
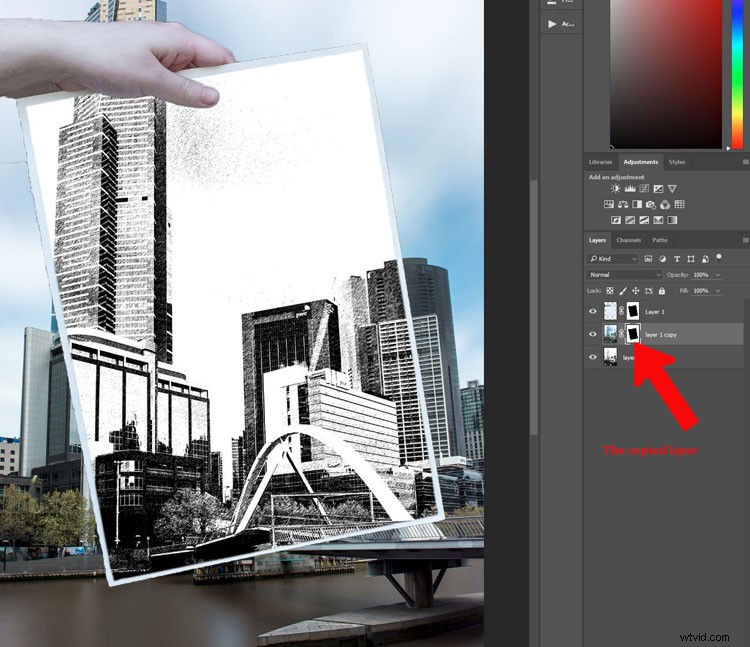
本当に属していない部品を取り除く時が来ました。ハンドレイヤー用に持っていたマスクを使用できます。ブラシツールを使用して、前景色を黒にすることを忘れないでください。クイック選択を行ったときに選択するつもりがなかった手の部分をマスクできるようになりました(ズームインすると、エッジの調整機能を使用することもできます)。
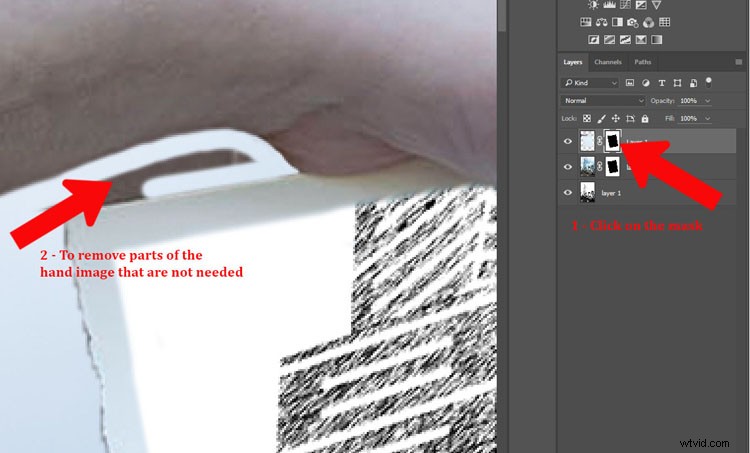
微調整
手は少し奇妙に見える可能性があるため、次に、手が作成したはずの影を追加する必要があります。これにより、見た目がより信頼できるものになります。
レイヤーパネルの下部にあるアイコンをクリックして、新しいレイヤーを追加します。これは、角が折りたたまれた正方形の輪郭で、通常はゴミ箱の隣にあります。または、[メニュー]>[レイヤー]>[新しいレイヤー]に移動することもできます。
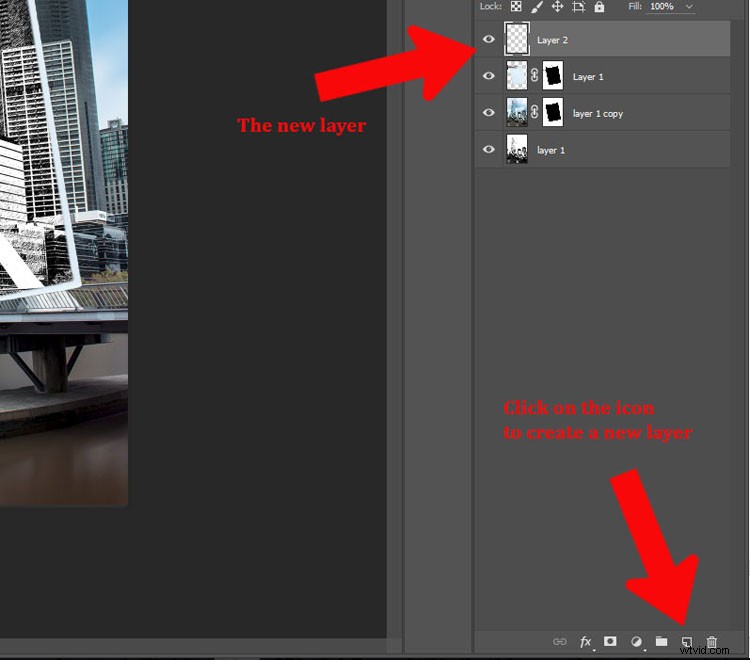
なげなわツールを使用する必要があります。ズームインして、自分が何をしているかを確認することも役立ちます。ズームツールもツールパネルにあります。または、文字Zを押すと表示されます。画像をクリックしてズームインするか、ズームアウトするにはAltキーまたはOptionキーを押して画像をクリックします。 (注:ブラシを元に戻すには、Bを押します。)
新しいレイヤーで、なげなわツールを使用して手の下に描画し、影を取得します。本当に暗くなることはないので、正確である必要はありません。 [メニュー]>[選択]>[変更]>[フェザー]に移動します。ポップアップウィンドウで、必要なフェザリングの量を入力します。この画像に選択された設定は5ピクセルでした。または、Shift+F6を押すこともできます。
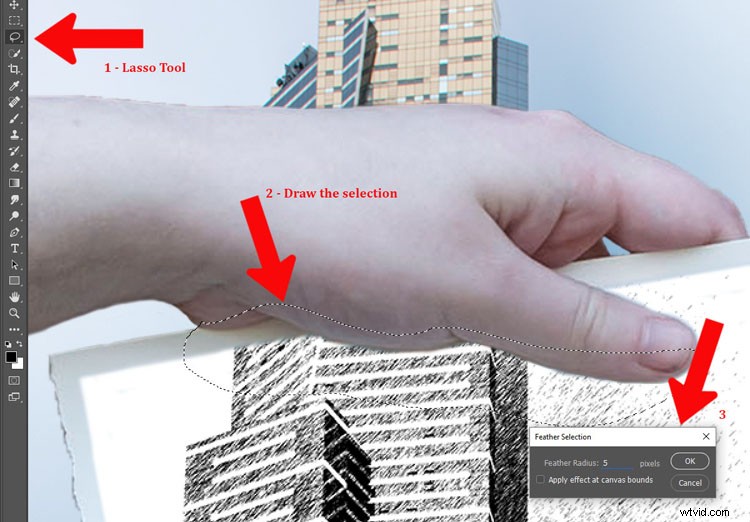
シャドウ領域に追加
ペイントバケットツールを使用して、選択した領域を黒で塗りつぶします。前景色が黒であることを確認してください。
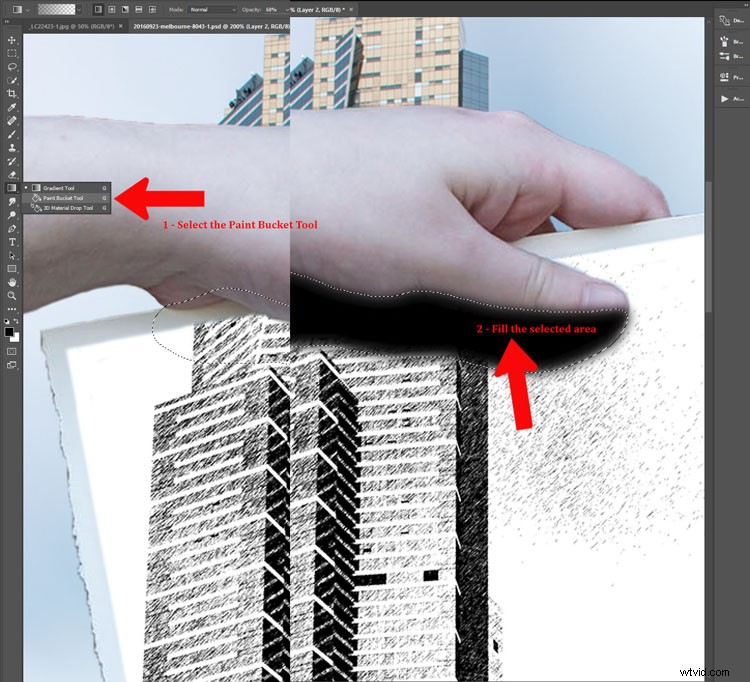
手の不要な部分を削除するには、マスクを追加する必要がある場合があります。レイヤーの不透明度を変更して、影がそれほど暗くならないようにすることもできます。不透明度スライダーは、レイヤーパネルの上部のブレンドモードの近くにあります。影が自然に見える場所に調整します。

選択を解除するには、Ctrl / Cmd+Dを押します。

これで画像が完成しました。
結論
これらのうちどれだけを実行するかはわかりませんが、作成に使用したテクニックのいくつかは、他の多くのことに使用できます。このチュートリアルを数回実行してから、いくつかのプロセスをさまざまな方法で使用する方法を確認してください。画像を共有することを忘れないでください。そうすれば、あなたが何をしたかを確認できます。
