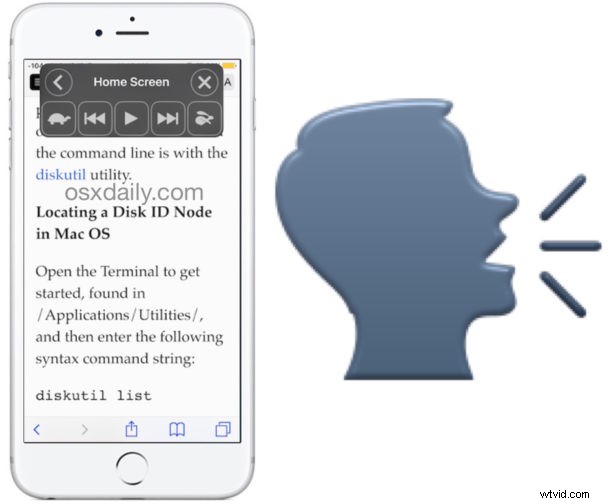
iPhone や iPad では、画面に表示されているものを読み上げることができることをご存知ですか? iOS の画面読み上げ機能は多くの理由で役立ちますが、それを使用するには、まずデバイス設定内でこの機能を有効にしてから、読み上げ機能の使用方法を学ぶ必要があります。
画面の読み上げ機能は、iOS の 2 つの主要なテキスト読み上げオプションの 1 つですが、選択したテキストのみを読み上げる一般的なテキスト読み上げの「選択内容の読み上げ」機能とは異なり、画面の読み上げはディスプレイ上のすべてを読み上げます。 メニュー項目、連絡先、記事、Web ページ、通知、メッセージなどを含む、iPhone、iPad、または iPod touch のデバイスの画面上にある場合は、それを読み取ります。
この優れたアクセシビリティ機能を有効にする方法と使用方法は次のとおりです。
iOS および iPadOS で画面の読み上げ機能を有効にする方法
画面の読み上げ機能を使用する前に、それを有効にする必要があります。この機能には、iPhone または iPad 用の最新バージョンの iOS が必要です。そのため、オプションが見つからない場合は、デバイスのシステム ソフトウェアを更新する必要がある場合があります:
<オール>
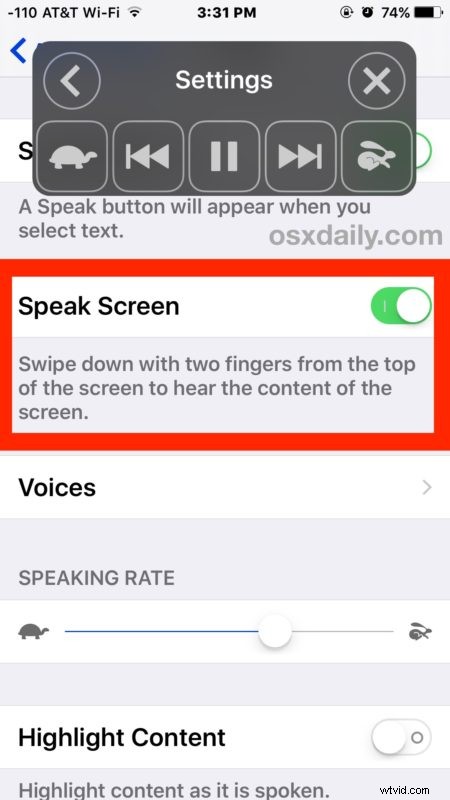
* (この設定パネルでは、Speak Selection も有効にする必要があります。これは、別のテキスト読み上げ機能ですが、非常に便利です)
Speak Screen を最初に有効にすると、デバイスのディスプレイにポップアップ メニューが表示されますが、(X) ボタンを押してすばやく閉じるか、(<) 戻る矢印ボタンを押して非表示にすることができます。この小さなポップアップ メニューは、アクセス時または使用時に画面読み上げ機能を制御するものです。
iOS で画面の読み上げを使用する
Speak Screen を有効にすると、いくつかの方法で有効にできます。
ジェスチャーで iOS の画面読み上げを有効にする
Speak Screen アクティベーションの最初の方法は、マルチタッチ ジェスチャを使用することです。この方法で iPhone、iPad、または iPod touch で画面の読み上げ機能を有効にするには、2 本の指で画面の一番上から下にスワイプする必要があります。 .
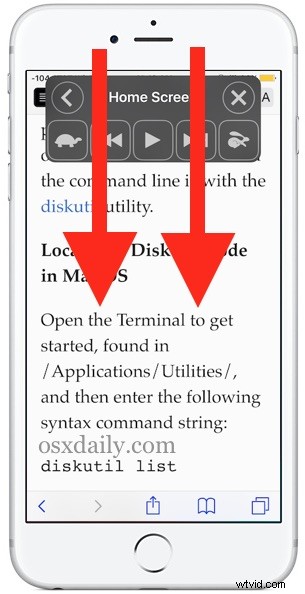
これにより、ディスプレイに表示されているものを読み上げる音声機能が即座にトリガーされ、音声のスキップ、巻き戻し、スピードアップ、スローダウン、一時停止を可能にする音声コントロールも実行されます。
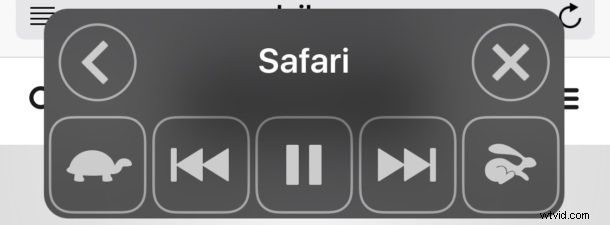
タップで iOS の画面読み上げを有効にする
Speak Screen を有効にするもう 1 つの方法は、オンスクリーン アクティベーション ボタンを使用することです。これは、Speak Screen が有効であり、ボタン コントロールが閉じられていない限り、ディスプレイに表示されたままになります。
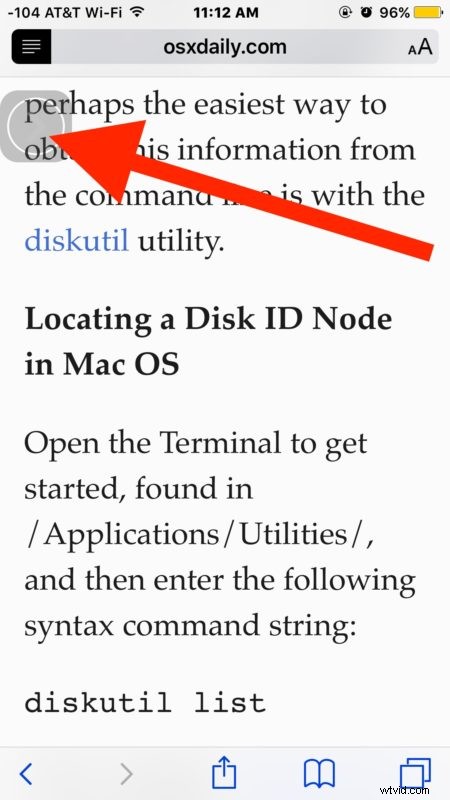
小さな [Speak Screen] アクティベーション ボタンをタップして音声コントロール ボタンを開き、[再生] 矢印ボタンをタップして、画面を声に出して話し始めます。
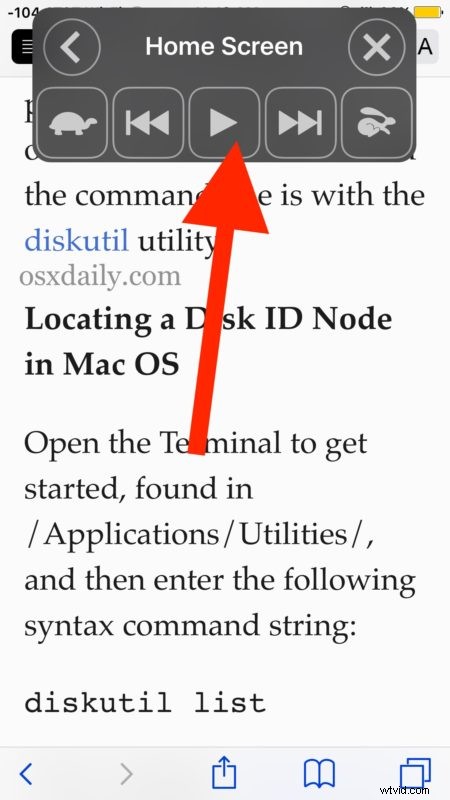
非表示または表示ボタンをタップして、[画面の読み上げ] ボタンとコントロールを表示または非表示にできます。 Speak Screen がアクティブでなくなった場合、または非表示になった場合、画面上の小さなアクティブ化ボタンは薄暗くなりますが、表示されたままになります。
画面の読み上げコントロールで (X) ボタンを押すと、ジェスチャーで有効にするか、機能をオフにして再度オンにするまで、機能が非表示になることに注意してください。
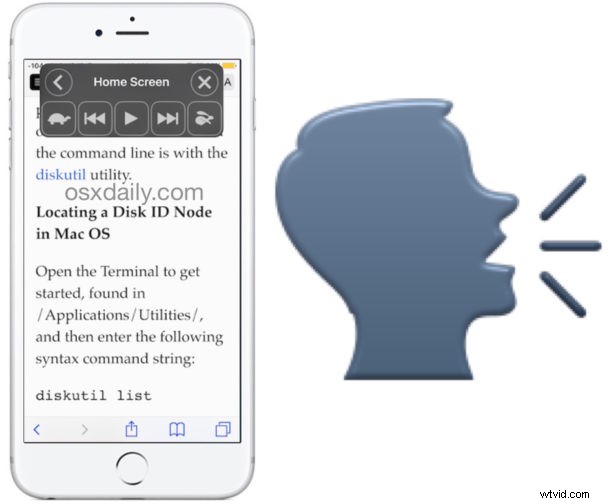
iOS の Speak Screen 機能は、多くのユーザーにとってかけがえのない機能であり、多くの使用例がありますが、そのうちのいくつかはおそらくあまり明白ではありません。たとえば、Speak Screen を使用する際に特に役立つトリックの 1 つは、iPhone や iPad で記事や電子ブックを読み上げてもらうことです。これは、通勤中、ヘッドフォンを着用している間、または単に横になっている場合でも、他の方法で他の作業を行っているときにします。ダウンまたはリラックス。
iPhone、iPad、または iPod touch の優れた画面読み上げ機能を使用するためのトリック、アイデア、またはアドバイスはありますか?コメントでお知らせください!
