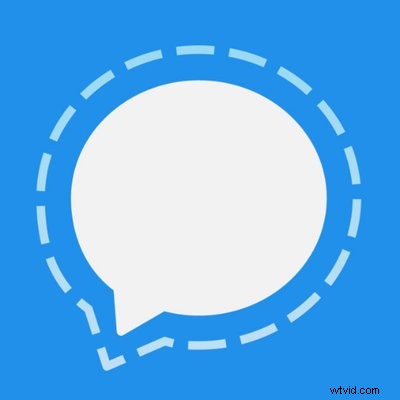
Signal は暗号化されたメッセージング アプリであり、さまざまなプラットフォームで多くのプライバシーを意識した個人によって使用されていますが、Signal アプリはデフォルトで、iPhone または iPad のロックされた画面にメッセージ プレビューを表示するようになっています。これは便利かもしれませんが、特にプライベートではありません.通常、Signal は特にプライバシーやセキュリティの目的でユーザーに求められるため、一部のユーザーは、iPhone または iPad のロックされた画面に Signal メッセージのプレビューが表示されないようにすることを希望する場合があります。
この記事では、iPhone または iPad のロックされたディスプレイから Signal メッセージのプレビューを非表示にする方法について説明します。 Signal ユーザーは、デバイスのロックが解除されているときにメッセージのプレビューをロック画面に表示するか、ロック状態に関係なく Signal メッセージのプレビューをまったく表示しないかを選択できます。
iPhone または iPad のロックされた画面から Signal メッセージのプレビューを非表示にする方法
Signal メッセージのプレビューを無効にする設定は、アプリがインストールされているすべての iOS デバイスの同じ場所にあります。
<オール>
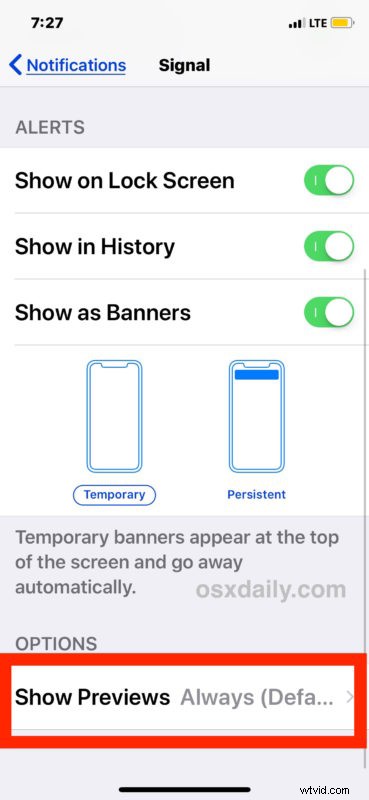
- 常に (デフォルト) – iPhone または iPad のロックされた画面でも Signal メッセージを完全に表示できるデフォルト設定です
- ロック解除時 – この設定は、パスコード、Face ID、または Touch ID のいずれかを介してデバイスがロック解除されている場合にのみメッセージのプレビューが表示される、新しいメッセージ アプリのデフォルトを模倣します
- Never – デバイスがロックされているかロック解除されているかに関係なく、Signal メッセージのプレビューを表示しないため、Signal メッセージを読むには Signal アプリを直接開く必要があります
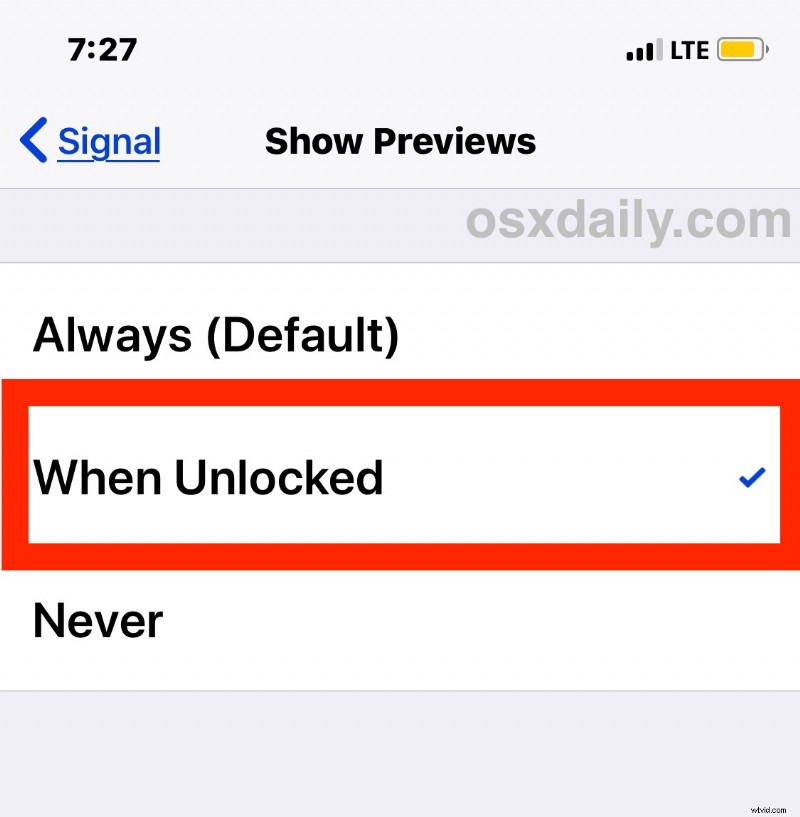
設定が変更されると、Signal の次の受信メッセージには選択内容が反映され、必要に応じてメッセージ プレビューが非表示になります。
Signalメッセージのセキュリティとプライバシーを強化したい場合は、おそらく「ロック解除時」または「しない」設定を使用することをお勧めします.必要に応じて、後でロックされた画面に完全なメッセージを表示する既定のオプションにいつでも戻すことができます。
個人的には、新しいiPhoneモデルのメッセージアプリのデフォルトと一致するため、「ロック解除時」を選択します(必要に応じて、メッセージアプリの通知設定で同じメッセージプレビュー設定を変更することもできます)。これには、パスコード、顔ID、またはタッチが必要ですID は、iPhone (または iPad) のロックされた画面で Signal メッセージのプレビューをロック解除して表示するために使用されます。 「ロック解除時」を使用するもう 1 つの利点は、ここで説明したメッセージ アプリと同じように、認証後に表示されるプレビューをすばやく確認できることです。
いつものように、iPhone または iPad でパスコードを使用するようにしてください。安全性が高いほど良いでしょう。 iPhone や iPad によっては、Touch ID 認証を有効または無効にしたり、Face ID を有効または無効にしたりすることもできます (何らかの理由で必要な場合は、Face ID を一時的に無効にすることもできます)。
情報セキュリティとプライバシーの一般的なトピックに関心がある場合は、Apple デバイスに関する他の多くのセキュリティのヒントを参照するか、プライバシー固有のヒントも確認してください。デバイスのセキュリティを向上させるために、この iPhone セキュリティのヒントのコレクションを確認することもできます。ヒントについては、iPad にも同じことが適用されます。そしてもちろん、以下のコメント欄で、Signal のヒントや一般的なプライバシーの秘訣を自由に共有してください!
