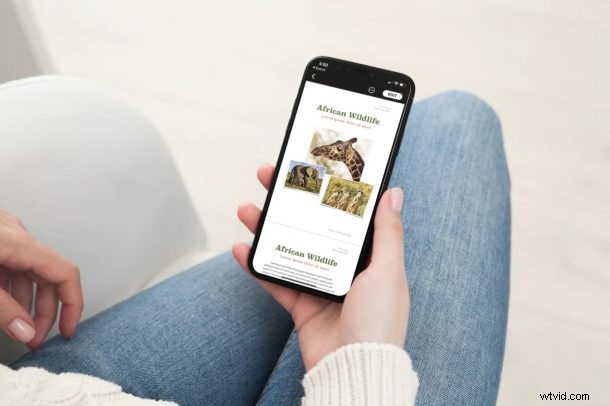
Apple Pages、Numbers、または Keynote アプリケーションを使用しているかどうかに関係なく、ドキュメントを確認するときに編集ツールを非表示にしたい場合があります。これは、Apple iWork スイート アプリのそれぞれで利用できる便利な閲覧表示機能のおかげで実行できます。
Apple の Pages、Numbers、および Keynote アプリは、iOS、iPadOS、および macOS デバイスで利用できる iWork 生産性スイートの一部であるため、非常によく似た方法で機能します。 iPhone や iPad でこれらのアプリからファイルにアクセスしている場合、タッチ スクリーンが小さいため、誤ってドキュメントを編集してしまいがちです。幸いなことに、Apple は、この問題を完全に回避するために、iWork アプリの iOS および iPadOS バージョンにオプションの読み取りモードを提供しています。この機能がどのように機能し、どのように使用できるかを見てみましょう。
Apple Pages アプリで閲覧表示を使用する方法
次の手順は、Pages アプリの iOS バージョンと iPadOS バージョンの動作は同じであるため、iPhone と iPad の両方に適用できます。必要なことは次のとおりです。
<オール>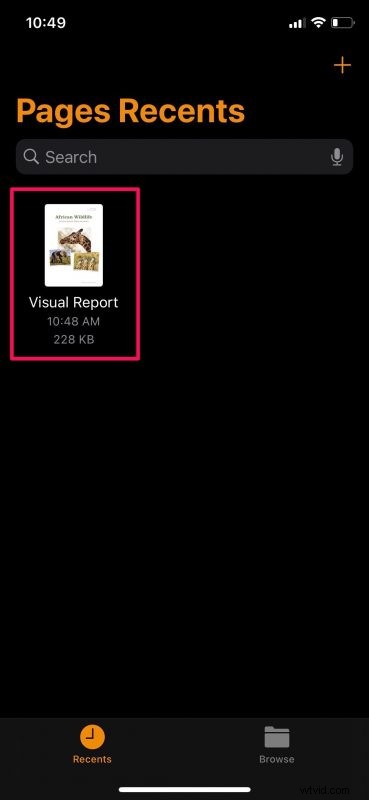
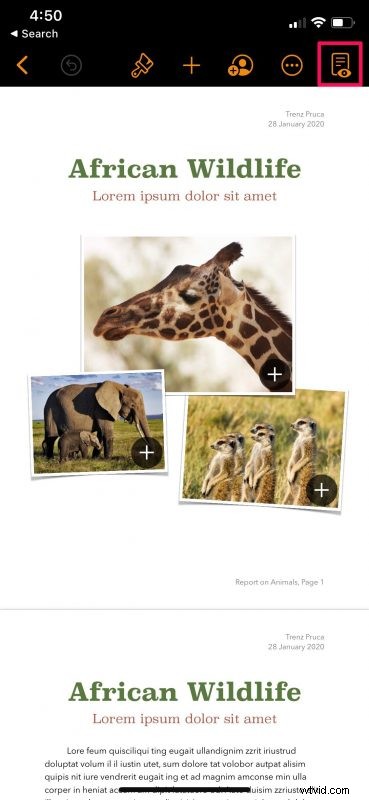
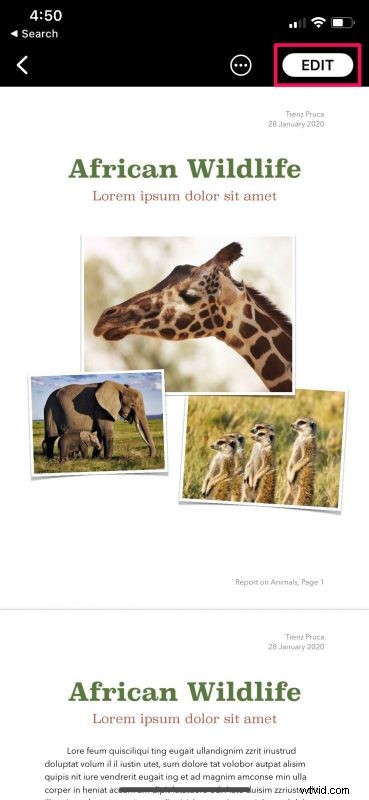
ご覧のとおり、Pages アプリで閲覧ビューに切り替えるのは非常に簡単です。
Apple Numbers アプリでリーディング ビューを使用する方法
Numbers アプリで実行する必要がある手順は上記とまったく同じですが、多くのユーザーが小見出しをスキップしているように見えるため、個別に説明します.それでは早速、見ていきましょう:
<オール>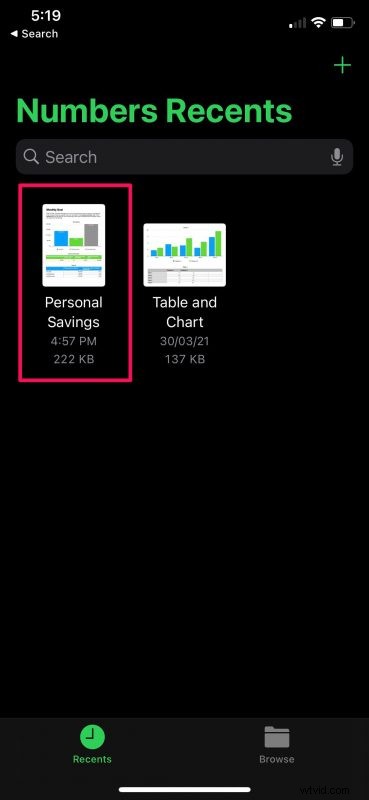
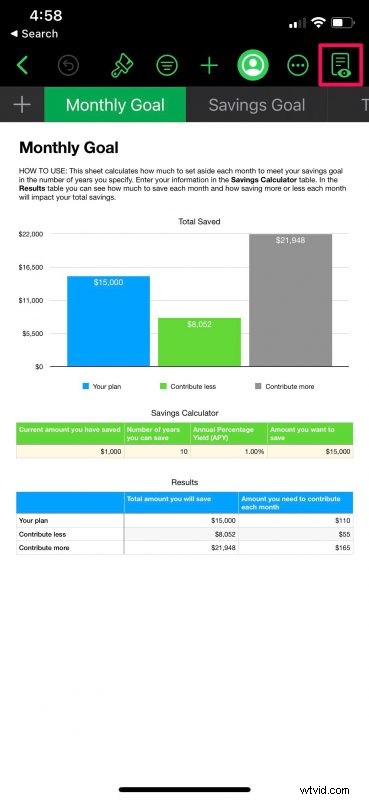
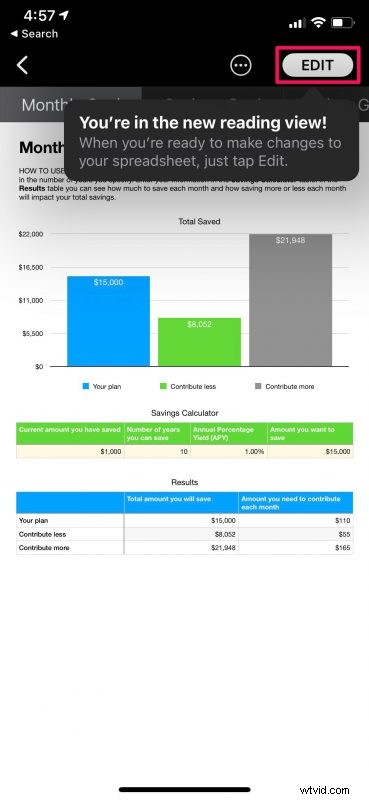
編集モードに戻りたい場合は、アプリ内の [編集] オプションをタップするだけです。
Apple Keynote アプリで閲覧表示を使用する方法
最後の iWork 生産性アプリに移ると、プレゼンテーション アプリである Keynote があります。あなたがする必要があることをチェックしましょう:
<オール>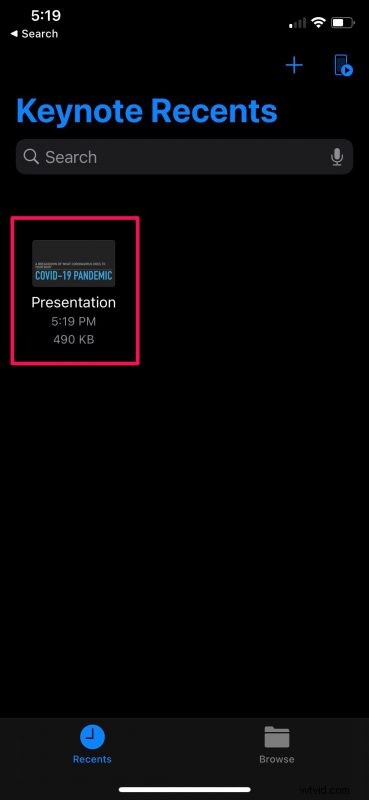
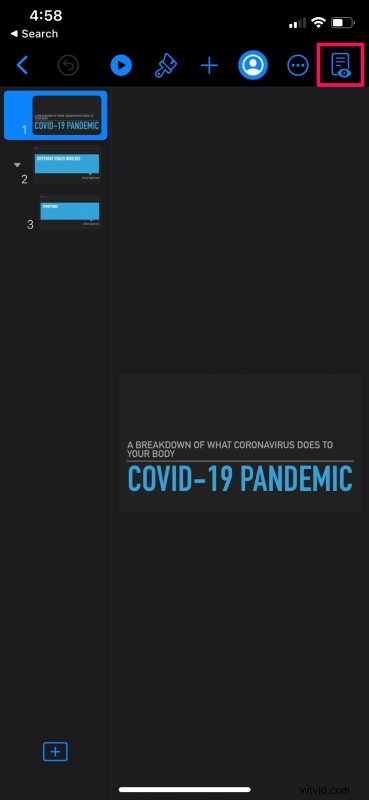
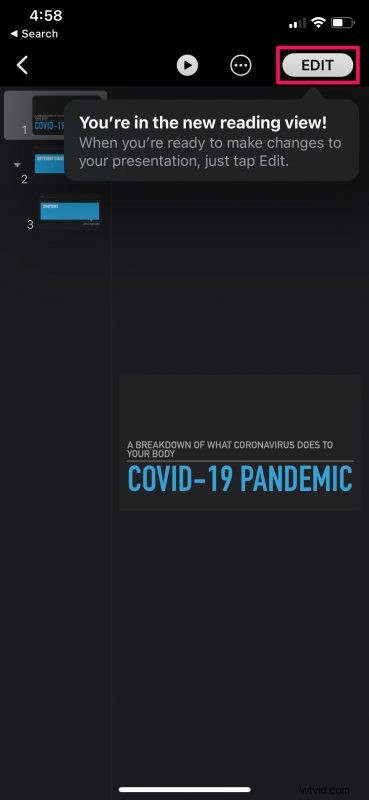
プレゼンテーションに変更を加えるには、メニューの右上隅にある [編集] オプションをタップして、編集モードに再度入る必要があります。
ご覧のとおり、Apple Pages、Keynote、または Numbers アプリを使用しているかどうかに関係なく、読み取りビューと編集モードを切り替えるのは非常に簡単です。手順はすべてのアプリでほぼ同じなので、コツをつかむのに問題はありません。
Mac をお持ちの場合は、macOS バージョンの Pages、Keynote、および Numbers アプリには、私たちが確認したこの特定の読み取りビュー オプションがないことを指摘する価値があります。これは、Mac のような非タッチスクリーン デバイスでは、ドキュメントを誤ってクリックしたり誤って編集したりすることは通常ないためであると考えられます。いずれにせよ、それを必要とする人にとっては素晴らしい機能です。
これは Safari のリーダー ビューに似ていますが、もちろん iWork スイート アプリに含まれています。
Pages、Numbers、および Keynote の閲覧表示を使用してドキュメントを確認したいだけのときに、ドキュメントを誤って編集することを最終的に停止できたことを願っています。これらの偶発的な変更をどのくらいの頻度で行っていましたか?これらの間違いは、macOS 版のアプリも使用した場合に発生しますか?あなたの経験を共有し、下のコメント セクションに貴重なフィードバックを残すことを忘れないでください。
