Serif の Affinity Photo ソフトウェアのマクロを使用してお気に入りのテクニックを自動化できるのに、一連の調整を手動で適用し続ける必要はありませんか?

左が元の画像です。右は、完成した画像です。
風景写真では、空の明るさと地面のバランスをとることは難しいことがよくありますが、空にドラマチックなものを追加し、前景に輝きを加えるテクニックを紹介します。これをマクロとして保存して、何度も使用できます。
Affinity Photo は非常に強力な写真編集アプリケーションで、エフェクト、フィルター、レイヤー、マスキング ツールを使用して画像を変換できます。驚くほど低価格で、サブスクリプションは不要です。何よりも、Windows ユーザーも Affinity Photo を利用できるようになりました。
バージョン 1.5 では、一連の複雑な画像編集操作をマクロとして記録する機能など、多数の新機能が導入されています。マクロは、プログラムのマクロ ライブラリに保存して、他の画像で再利用できます。重要なステップにユーザー インタラクションを追加することもできるため、スライダーを数回調整するだけで、個々の画像に合わせて効果を調整できます。
これがどのように機能するかを示すために、効果の強さと画像の明るさの両方を制御する段階的なフィルター効果マクロを作成します。空と前景の明るさのコントラストは、ショットごとに大きく異なる可能性があるため、この種の制御は不可欠です。
私たちのグラデーション フィルター効果はそれほど洗練されたものではありません。実際のフィルターの位置を調整する方法でグラデーション領域の「高さ」を制御することはできませんが、それはあなたが思っているほど重要ではありません。
段階フィルターは 2 つの部分に分かれています。 1 つ目は、画像に直接適用されるグラデーション オーバーレイ効果です。適切な角度で黒から白へのグラデーションを使用し、そのブレンド モードをオーバーレイに設定することで、この効果は画像の上部を暗くし、下部を明るくします。
2 番目の部分は、完成した画像の微調整に役立つシンプルな明るさ/コントラスト調整レイヤーです。これとグラデーション オーバーレイ効果はどちらも非破壊的です。マクロを適用して通常のフォト ペルソナに戻った後でも、必要に応じて戻って調整できます。
もちろん、これはほんの一例です。このチュートリアルの本当の目的は、Affinity Photo のマクロ機能がどのように機能するか、独自のマクロを簡単に作成、変更、使用できることを示すことです。
それでは始めましょう!
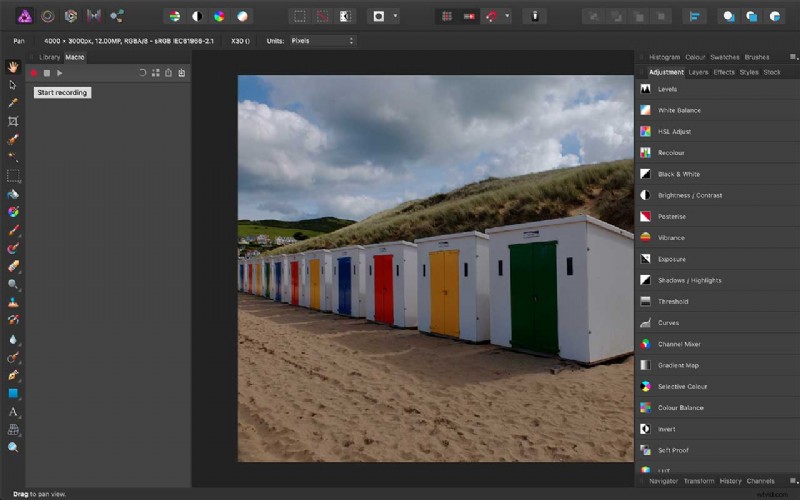
01 マクロの記録を開始
まず、画面の左側にマクロとライブラリのパネルが表示されていない場合は、それらを表示する必要があります。これを行うには、[表示]> [Studio] メニューを開き、パネルのリストからそれらを選択します。
これで、サンプル画像が開きました。マクロ パネルが表示された状態で、赤いボタンをクリックして記録を開始するだけです。今後、Affinity Photo は、私たちが行ったすべてのことを写真に記録します。
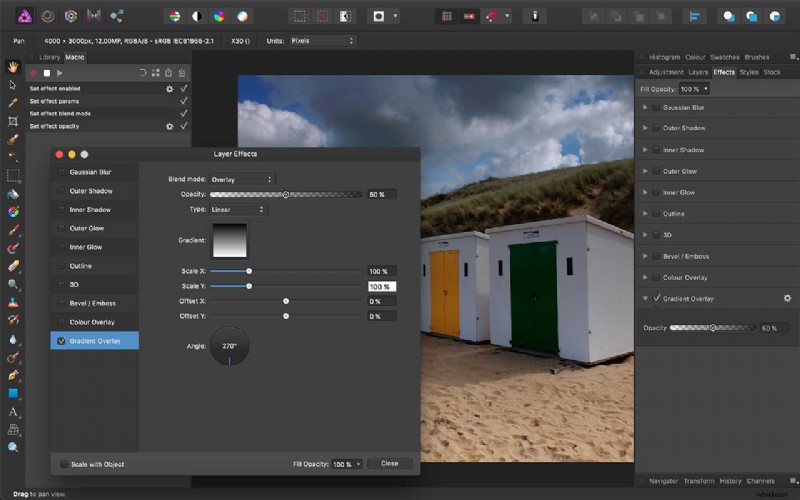
02 グラデーション オーバーレイ効果を追加
まず、右側のエフェクト パネルに切り替えて、[グラデーション オーバーレイ] を選択します。必要なコントロールはすべてレイヤー効果パネルにあります (これを表示するには、[効果] メニューの [グラデーション オーバーレイ] オプションの横にある歯車アイコンをクリックします)。
ブレンド モード メニューからオーバーレイ モードを選択し、単純な白黒の線形グラデーションを使用する必要があります。
デフォルトでは、グラデーションは左から右に実行されるため、角度 (下) を 270 度に設定して上から下に実行する必要があります。不透明度 100% では効果が非常に強いため、これを 50% に減らします。
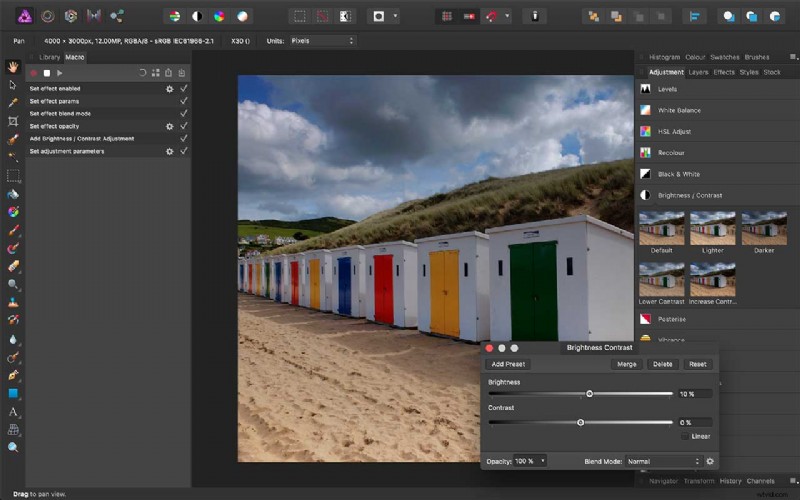
03 明るさ/コントラスト調整を追加
前のステップで、段階的なフィルター効果が画像上で「ライブ」に機能しているのを確認できます。また、画像が希望よりも少し明るくなったり暗くなったりしていることに気付くかもしれません。
これを修正するには、調整パネルに切り替えて、明るさ/コントラストを選択します。このマクロは、この調整が必要な写真に使用される可能性があるため、この画像の明るさを変更しない場合でも、これは重要です。これで、[記録の停止] ボタンを押すことができます。
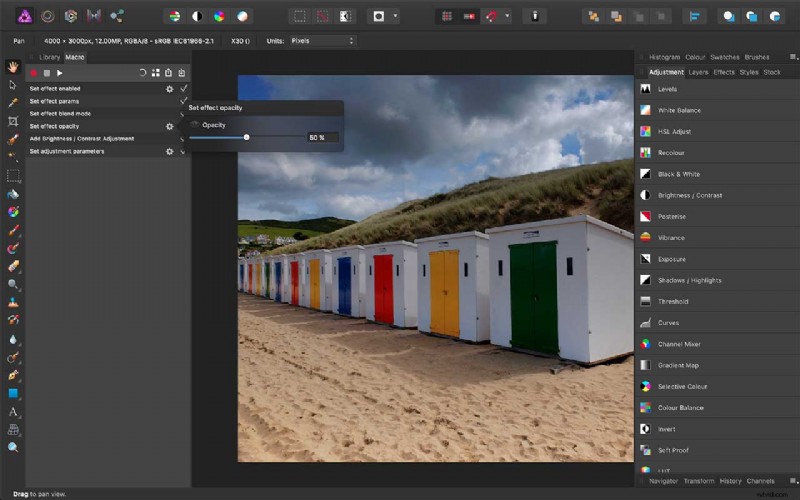
04 ユーザー入力の追加
実行した一連のアクションがマクロ パネルに記録されていることがわかります。ただし、そのままにしておくと、すべての写真に同じ設定が使用されます。ユーザー インタラクションを追加するには、歯車アイコンが横にあるステップを探します。
ここでは、「効果の不透明度を設定」ステップの横にある歯車をクリックし、「目」アイコンをクリックします。これにより、効果の不透明度のスライダーが表示されます。現在、レイヤー効果パネルで選択した値である 50% として表示されています。
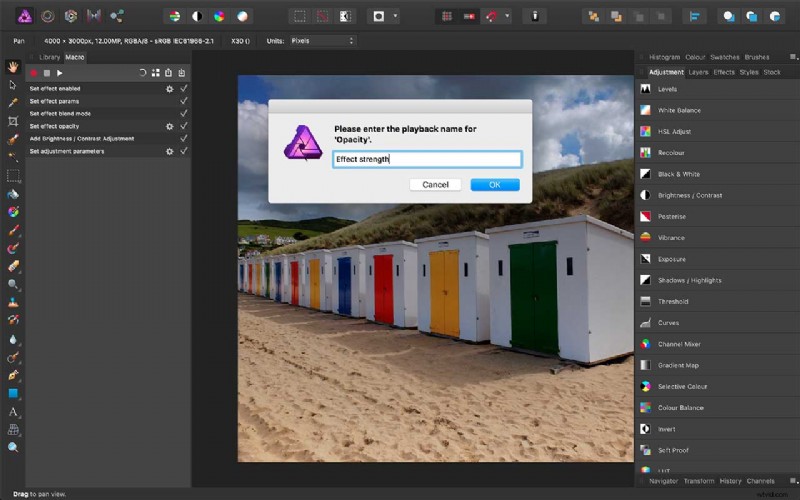
05 ユーザー入力プロンプトの命名
必要な不透明度の値は画像ごとに異なるため、このユーザー入力手順を追加します。平均的な設定としては 50% が適切ですが、より強い効果を得るにはより高いパーセンテージが必要になり、微妙な効果を得るにはより低いパーセンテージが必要になります。
この入力ステップの名前を選択するよう求められます。デフォルトの名前は「不透明度」ですが、「効果の強さ」など、より使いやすい名前に変更できます。
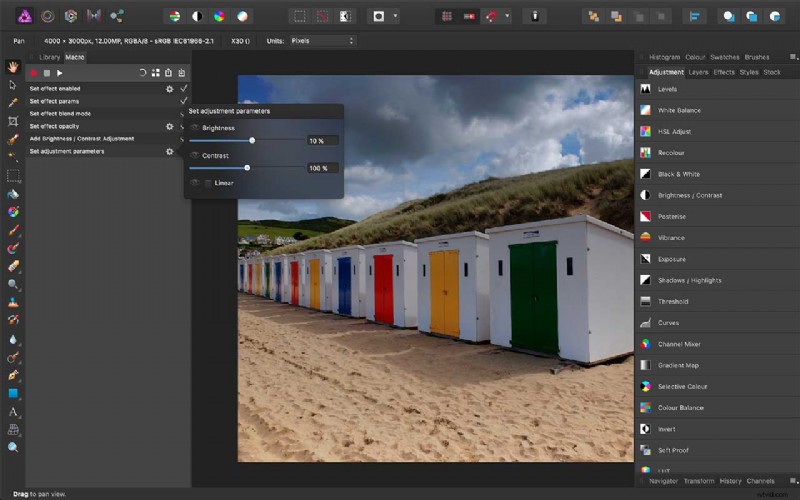
06 ユーザー入力 2 – 明るさ
また、マクロのユーザーがエフェクトの 2 番目のステップ (オプションの明るさ調整) を制御できるようにすることもできます。これを行うには、マクロ パネルの [明るさ/コントラストの追加] の下の [調整パラメーターの設定] ステップの横にある歯車のアイコンをクリックします。
ここには、「明るさ」、「コントラスト」、「線形」の 3 つのオプションがあります。明るさの設定のみを制御したいので、その横にある「目」アイコンをクリックするだけです。デフォルトの入力名「Brightness」で問題ありません。
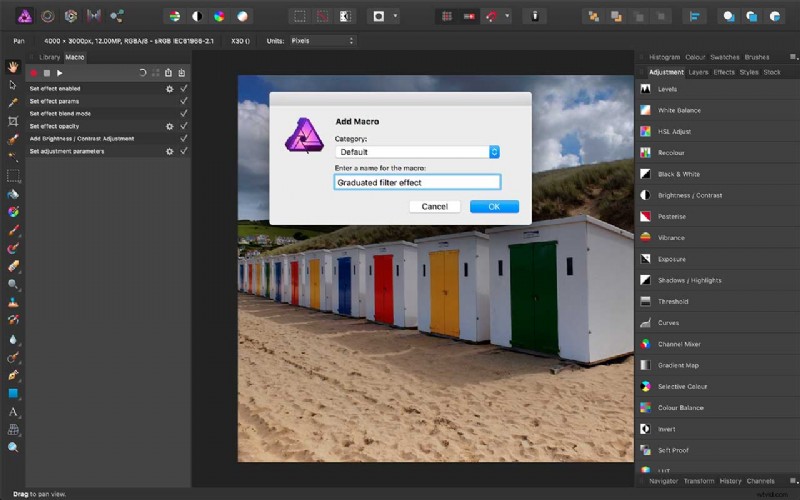
07 マクロを保存
マクロの調整が完了したので、保存する必要があります。マクロ パネルの上部、右から 3 番目にこのボタンがあります。これをクリックすると、マクロに名前を付けて保存するためのダイアログが開きます。
別のオプションを選択しない場合は、既定のカテゴリに保存されますが、マクロのコレクションを整理する必要がある場合は、後で独自のカテゴリを作成できます。新しいマクロと既存のすべてのマクロを表示するには、[ライブラリ] パネルに切り替えます…
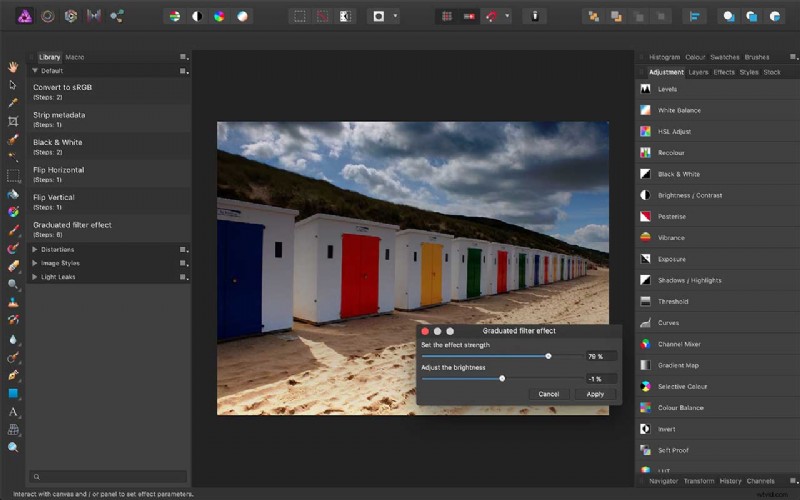
08 新しい画像でマクロを実行する
新しいマクロがライブラリのデフォルト カテゴリに表示されるようになりました。同じ撮影から新しい画像を開き、その名前をクリックするだけでマクロを実行できます。
構成した 2 つのユーザー入力が 1 つのダイアログに表示されるため、「効果の強さ」のスライダーと「明るさ」のスライダーが 1 つずつあります。これ以上簡単なことはありません!
さらに、[適用] ボタンをクリックする前に、写真が思い通りになるまで 2 つの間を行ったり来たりして、両方を「ライブ」で調整できます。
さらにマクロをダウンロードしています
最後のスクリーンショットで、ライブラリには「歪み」、「イメージ スタイル」、「ライト リーク」のカテゴリもあることに気付いたかもしれません。これらは、Affinity Photo Web サイトから無料で直接ダウンロードできるマクロ セットです。
Light Leaks は、色あせた光の筋のある古い写真の外観を再現するのに非常に優れており、3 つのマクロ セットはすべて、Affinity Photo Macros がいかに強力であるかを示しています。
保存
保存
