驚くべきことに、Affinity Photo の iPad バージョンは、デスクトップ バージョンのすべての機能を備えています。これができることのほんの一例です。

Affinity Photo iPad版で編集する前に
これは、Affinity Photo の被写界深度フィルターと曲線調整を使用してミニチュア シーンに変換された屋上の景色です。後で変更が必要になった場合に備えて、すべて別々のレイヤーに保存されています。
Affinity Photo は、Mac と Windows の両方に対応した強力な画像編集アプリケーションで、プロ レベルのレイヤリング ツールとマスキング ツール、画像効果フィルター、および拡張機能を提供します。そして今、この機能はすべて iPad でも利用できます。
通常、デスクトップ アプリケーションのモバイル バージョンは、オリジナルの大幅な削減と簡素化されたバージョンであると予想されますが、今回はそうではありません。 iPad 用の Affinity Photo には、デスクトップ バージョンと同じ機能があり、小さい画面でのタッチ コントロール用に特別に設計されたインターフェイスからアクセスできます。
iOS 11 にドラッグ アンド ドロップが追加されたことで、Affinity Photo で画像を開いたり、結合したり、共有したりすることがさらに簡単になり、動作がデスクトップ アプリケーションに非常に近くなりました。ファイル アプリから画像をドラッグするだけで、作業対象の画像を選択したり、新しい画像をレイヤーとして追加したりできるようになりました。
デスクトップ プログラムのすべての機能を備えた iPad アプリを作成することさえできないように聞こえるかもしれませんが、それは可能であり、非常にうまく機能します。それを実証するために、毎日の旅行の写真を撮り、Affinity Photo の効果と調整レイヤーを使用して、チルトシフトのミニチュアに変えます。
画像をインポート
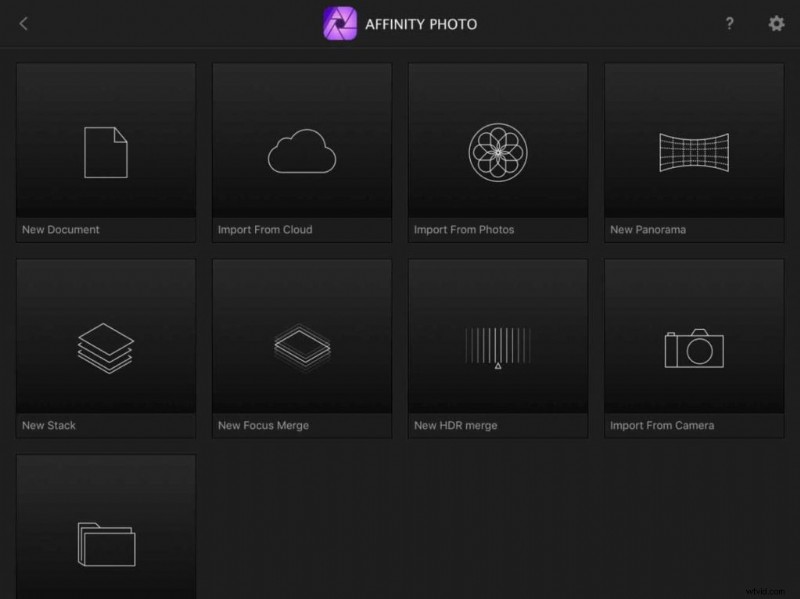
Affinity Photo for iPad は、作業したすべての写真を保存して表示します。別の写真を追加するには、メイン画面の「+」アイコンをタップします。 iOS 11 を使用している場合は、新しいファイル アプリから画像をドラッグするだけです。
Affinity Photo には、新しい画像を最初から作成するためのボタンだけでなく、iCloud (または別のクラウド ストレージ サービス) または Apple Photos からインポートするためのボタンもあります。必要な写真は写真に保存されているため、[写真からインポート] ボタンが必要です。
レイヤーの複製
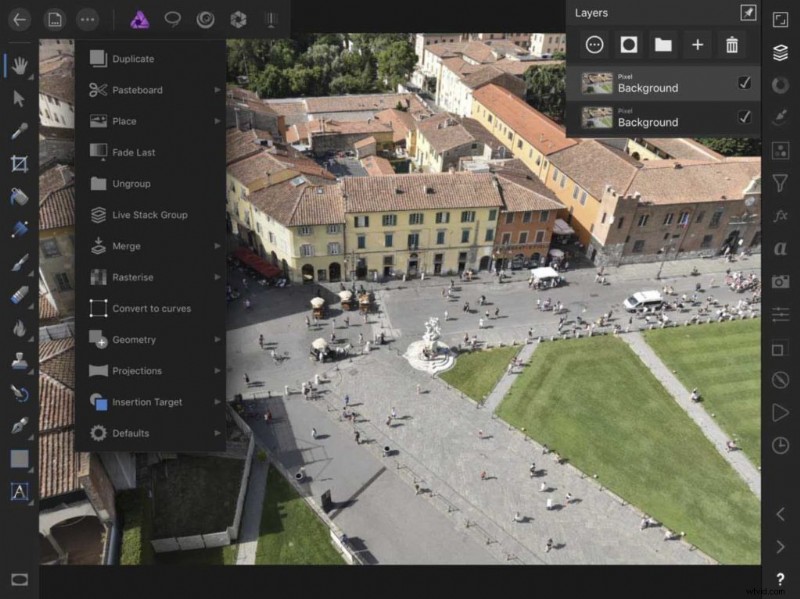
写真は背景レイヤーとして開きますが、それを直接操作したくありません。レイヤー パネルを表示するには、画面右側の垂直ツールバーにあるレイヤー アイコンをタップするだけです。
これで、背景レイヤーが選択された状態で、上部のツールバーの「3 つのドット」メニューをタップし、「複製」オプションをタップできます。 [レイヤー] パネルで、作業対象の背景レイヤーが複製されていることがわかります。
フィルターパネルを表示
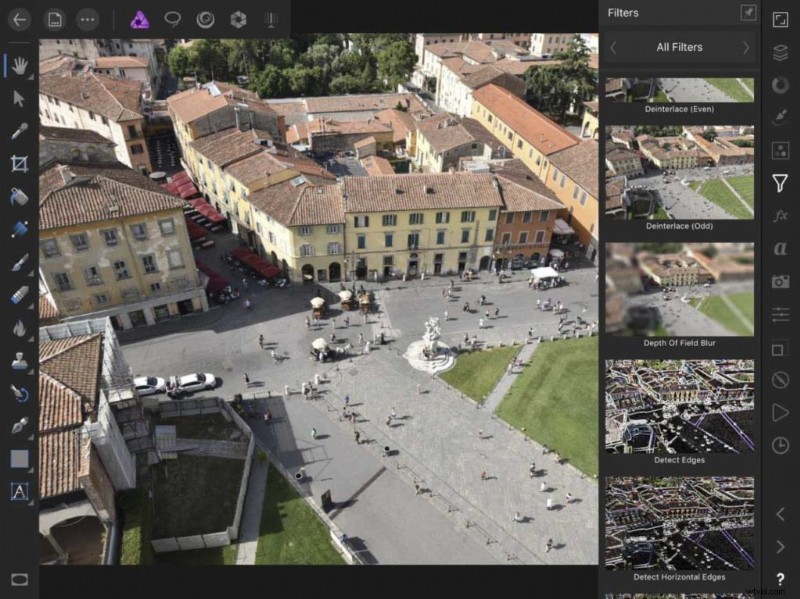
[フィルター] パネルは [レイヤー] パネルと同じように機能します。アイコンをタップするだけです。サイドバーの をクリックしてフィルターのフライアウト リストを表示し、上下にスワイプしてリストをスクロールできます。必要なのは被写界深度ぼかしフィルターです。
これには、鮮明な中心付近で画像をぼかすための楕円モード、または画像の上部と下部をぼかすためのティルト シフト モード (必要なもの) があります。
チルトシフト効果の調整
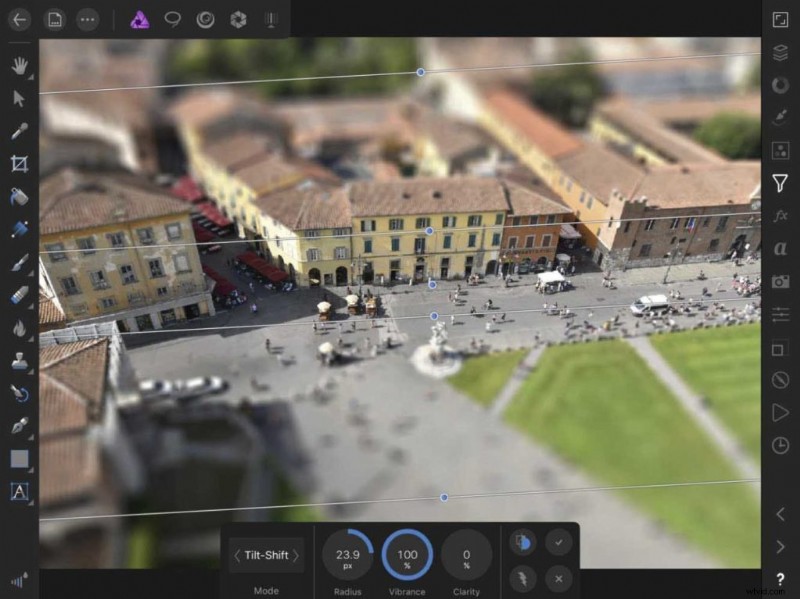
被写界深度フィルターは非常に使いやすいです。ティルト シフト モードでは、画像を上下にドラッグできるシャープな中央の帯、この帯の幅を示す 2 本の線、およびぼかしが最大になる場所を示す 2 つの外側の線があります。
青い点をドラッグして角度を調整できます。下部にある円形の設定ダイヤルを調整するには、調整したい設定を左または右にタッチしてドラッグするだけです。
カーブ調整の追加
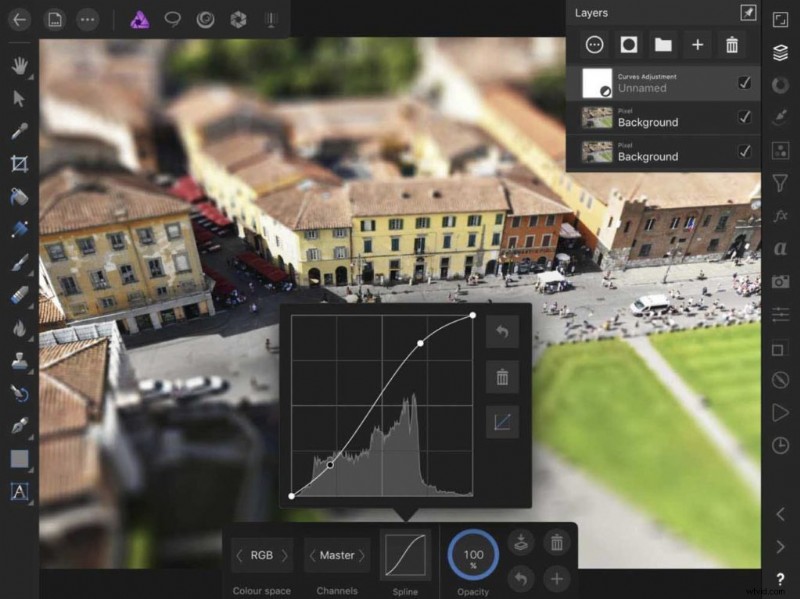
この写真には少しコントラストを上げる必要もあります。そのためには、[調整] ボタンをタップし、フライアウトの [調整] パネルから [曲線] を選択します。
ここでは、中間調のコントラストを少し上げるために曲線に S 字型を追加しましたが、レイヤー パネルを開くと、Affinity Photo が調整を適用するのではなく、新しい曲線調整レイヤーを作成したことがわかります。直接 – 後でさらに変更を加える必要がある場合、これは非常に便利です。
写真を保存しています
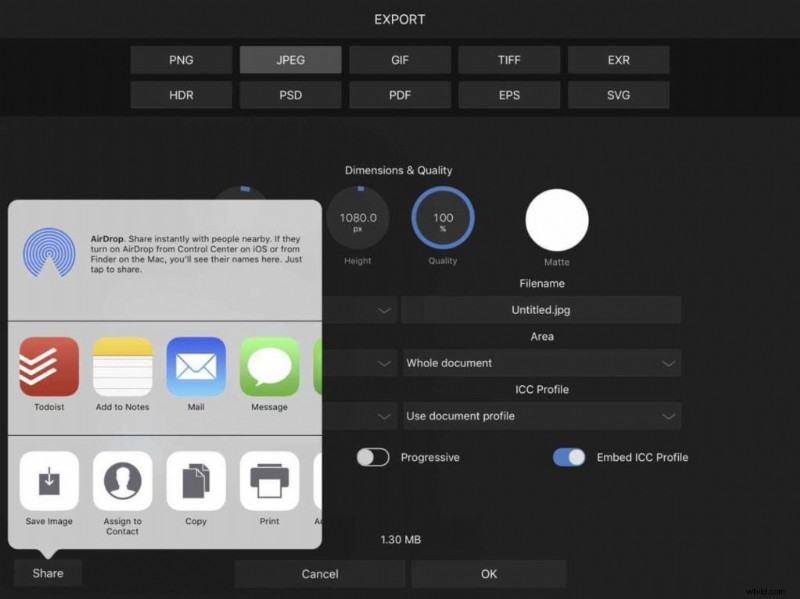
デフォルトでは、Affinity Photo はすべての写真を、メイン画面からアクセスできる再編集可能な画像として保存します。しかし、多くの場合、写真を他のユーザーと共有したり、デスクトップ コンピューターからアクセスできるようにクラウドに保存したりしたいと思うでしょう。
これを行うには、上部のツールバーの [ドキュメント] メニューにある [エクスポート] オプションが必要です。ここでは、さまざまな形式で写真をエクスポートできます。または、[共有] ボタンをタップして直接共有するか、[画像を保存] をタップしてコピーを Apple Photos に保存します。
iPad 用 Affinity Photo の入手先
Serif がデスクトップ アプリケーションのすべてのパワー、機能、およびパフォーマンスをこの iPad バージョンに絞り込み、しかも完全に簡単に使用できるようにしたことは注目に値します。
iPad 用の Affinity Photo は、サブスクリプションなしで 19.99 ポンドの 1 回限りの料金で iOS App Store から直接入手でき、iPad Pro、iPad Air 2、および iPad (2017 年初頭) をサポートします。古い iPad はサポートされていません。
保存
